
If you are having problems with Microsoft Teams, you can try clearing the cache on your device. This may help solve some issues you may be experiencing. Below are the steps you need to take to clear your Teams cache on your Mac.
You’ll need to start by closing Microsoft Teams.
1: Right-click the Microsoft Teams icon in your dock, then click Quit.
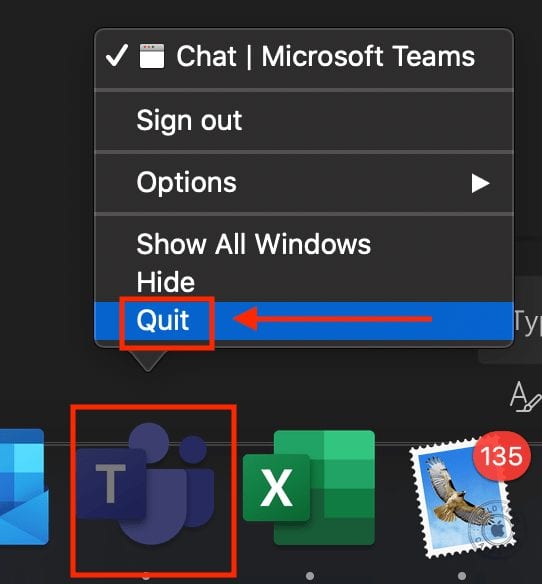
2: Open Finder, then click Go and select Go to Folder.
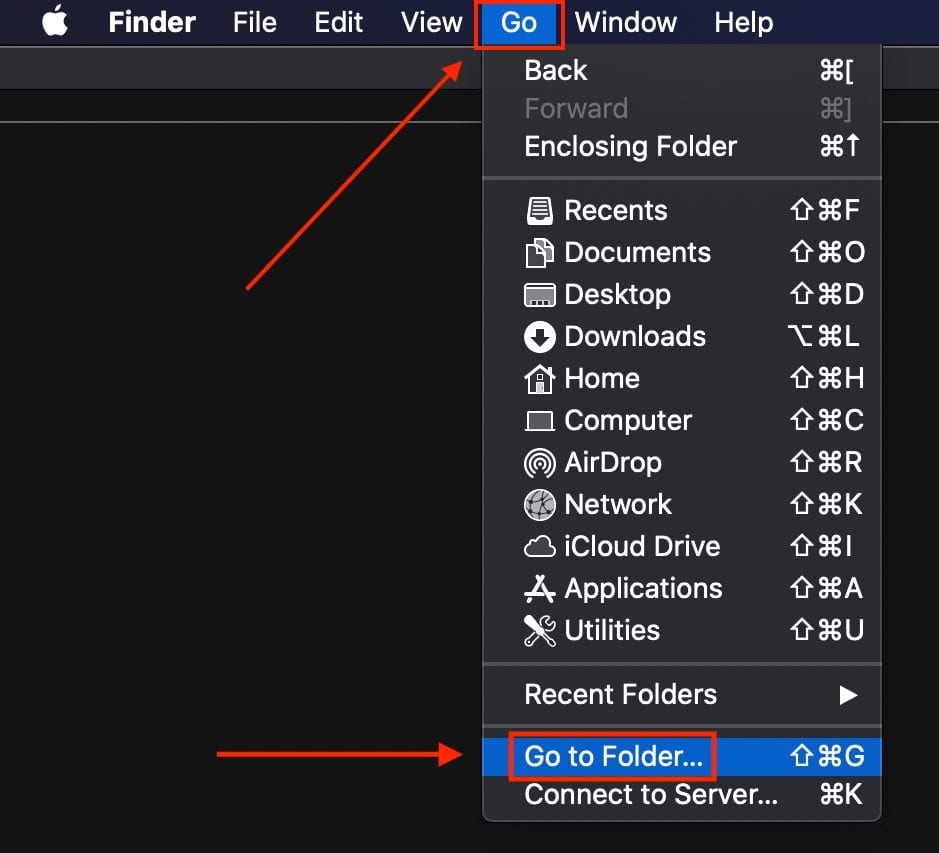
3: Copy and paste the following into the Go to Folder box, then click Go:
~/Library/Application Support/Microsoft
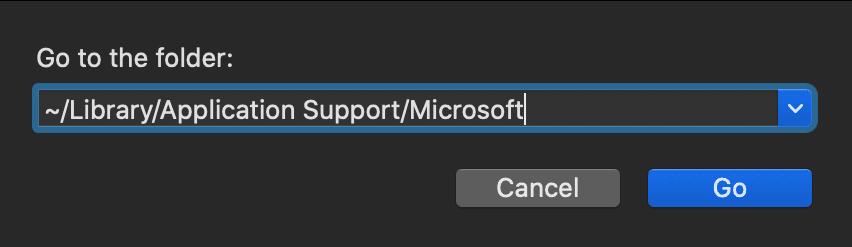
4: Right Click on the Teams folder and select Move to Trash.
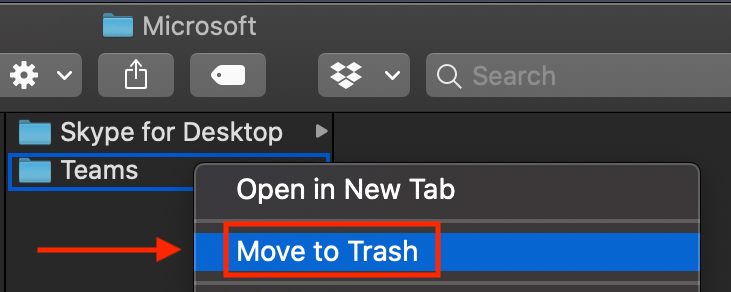
5: Click on the magnifying glass in the upper-righthand corner of your screen to open Spotlight Search.

6: Enter “Keychain” and select Keychain Access.

7: Within Keychain Access, search for “Microsoft Teams” and locate the “Microsoft Teams Identities Cache” entry.
8: Right-click to delete the entry and then close Keychain Access.
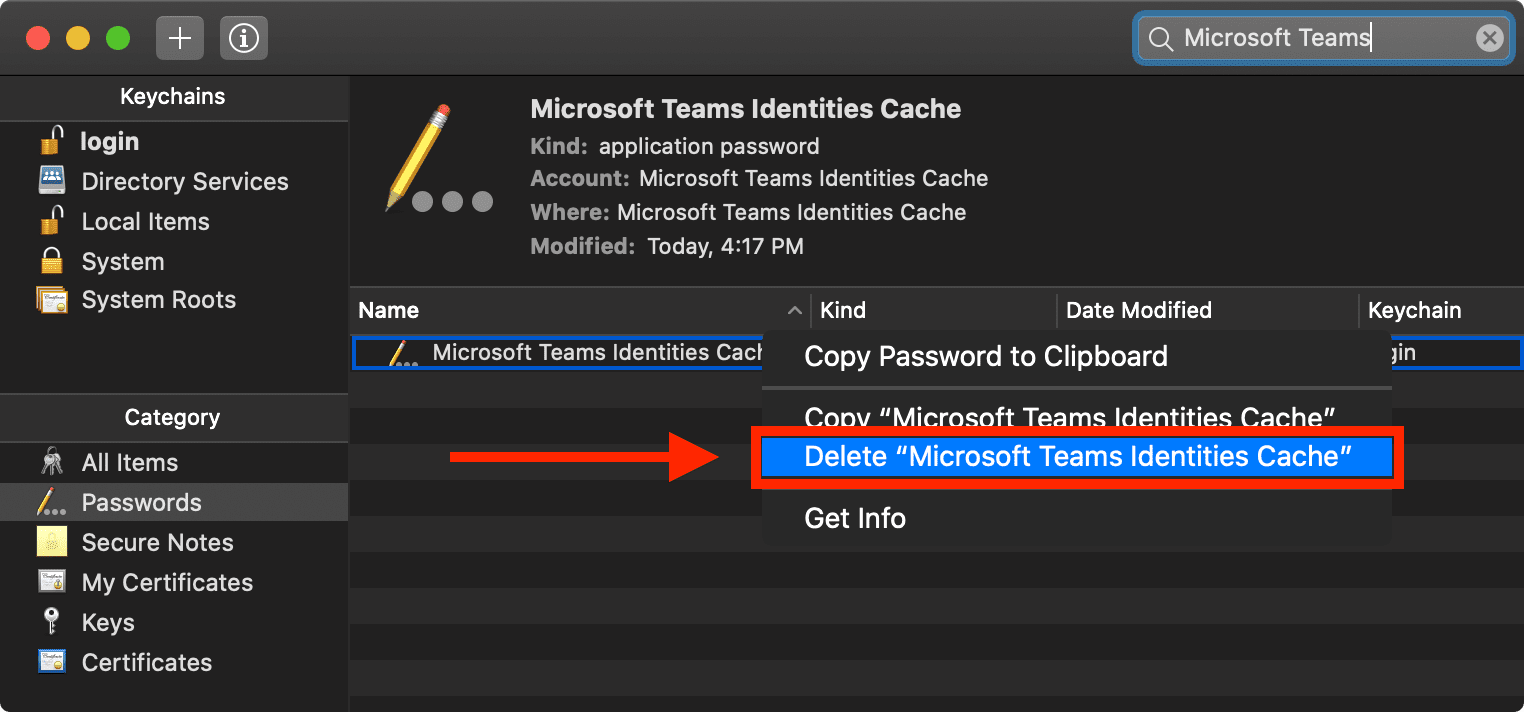
9: Now Relaunch Microsoft Teams and your cache is officially cleared!
Note: You may need to sign back into Teams.
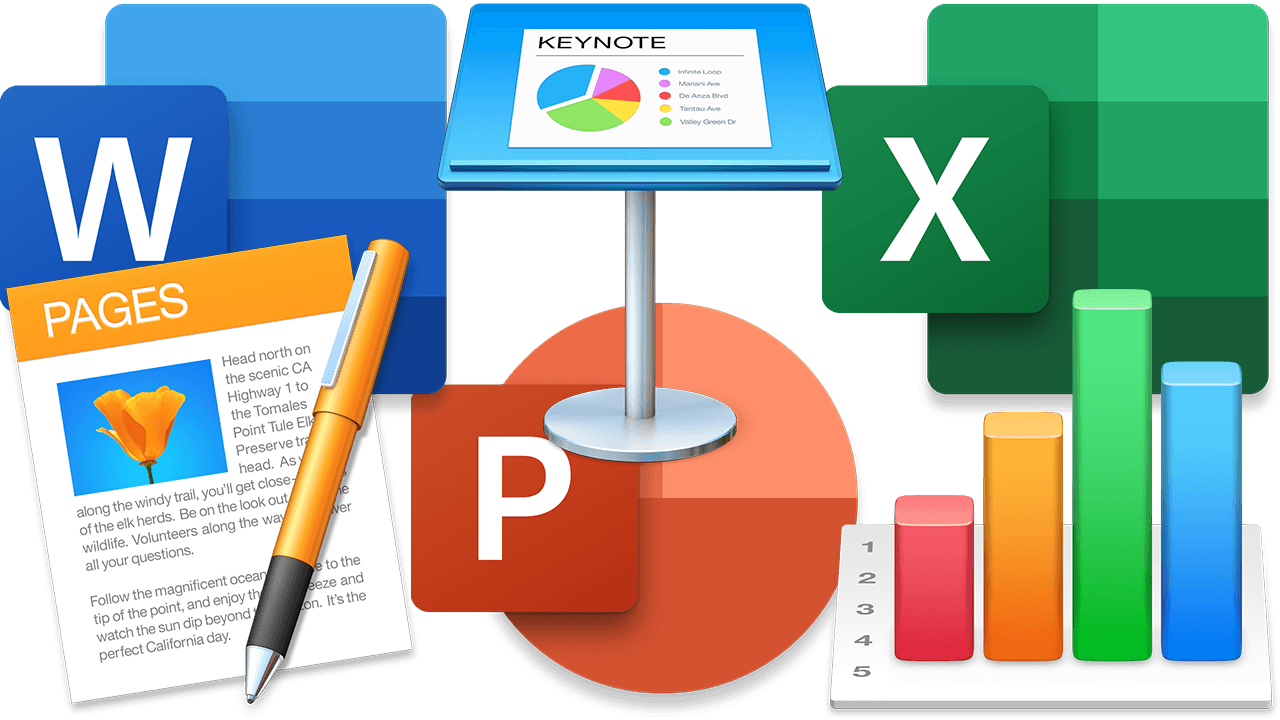







This is PERFECT documentation. Thank you!
Me neither. Did you get a way to make it work?
Excellent worked for me. Thank you
Doesn’t work for me: for some reason, it doesn’t allow me to delete “Microsoft Teams Identities cache” thing. Aaaaaarghhhh, so frustrating.
After doing this, I can no longer open a document (Word or Excel) in the app. Only via browser. How can I fix this?
Best solutions for dummies! including me:)
Thanks for this helpful tutorial! Worked for me, after i found out that the library of the User Account was meant and not the one of the System!
Beware, if you follow these instructions you will have to set up everything all over again, including such trivialities as Dark Mode.
perfect solution
Thank you!
This worked perfectly for me, thanks!
Why in this case is it necessary to go into the Keychain?