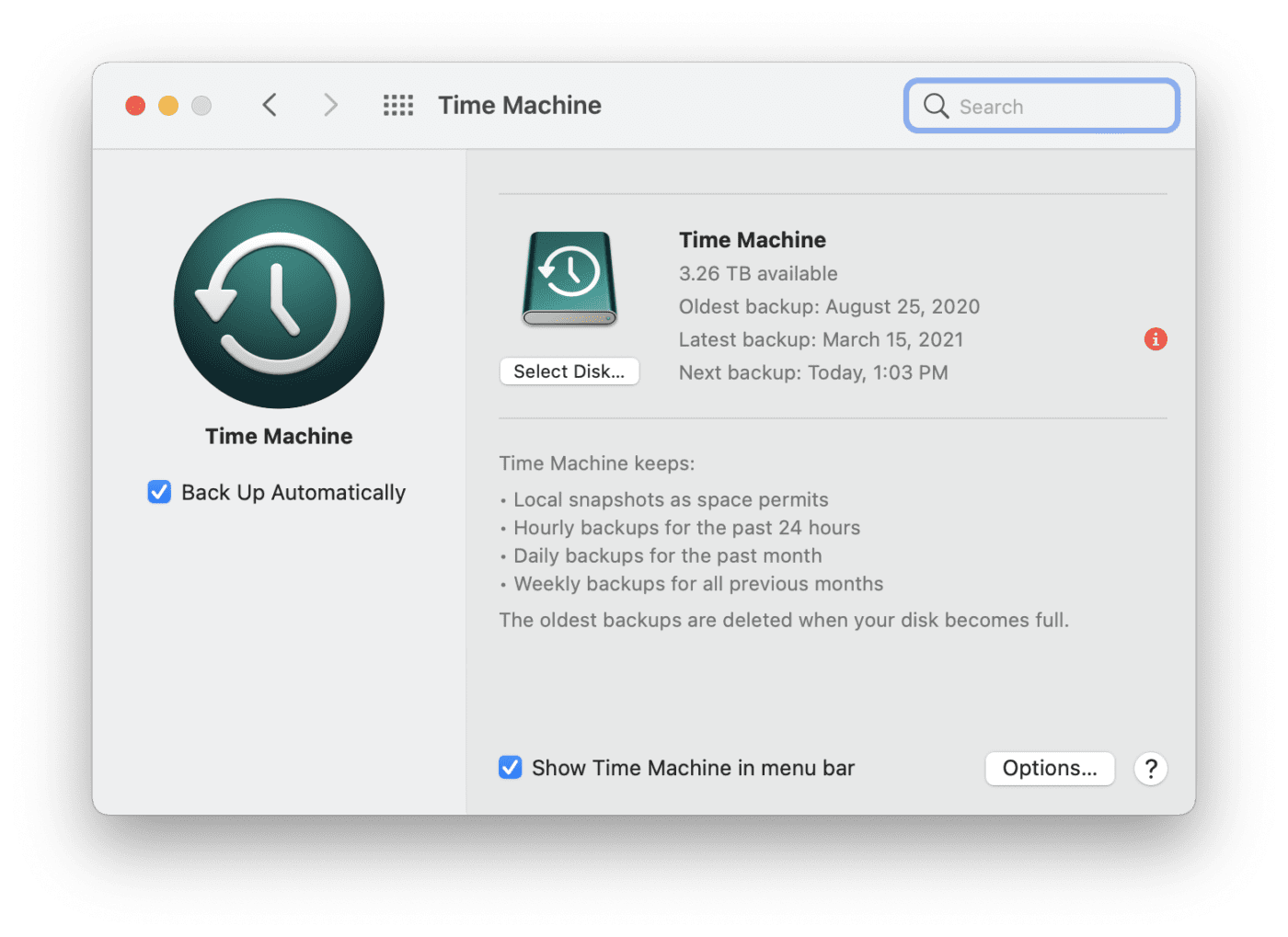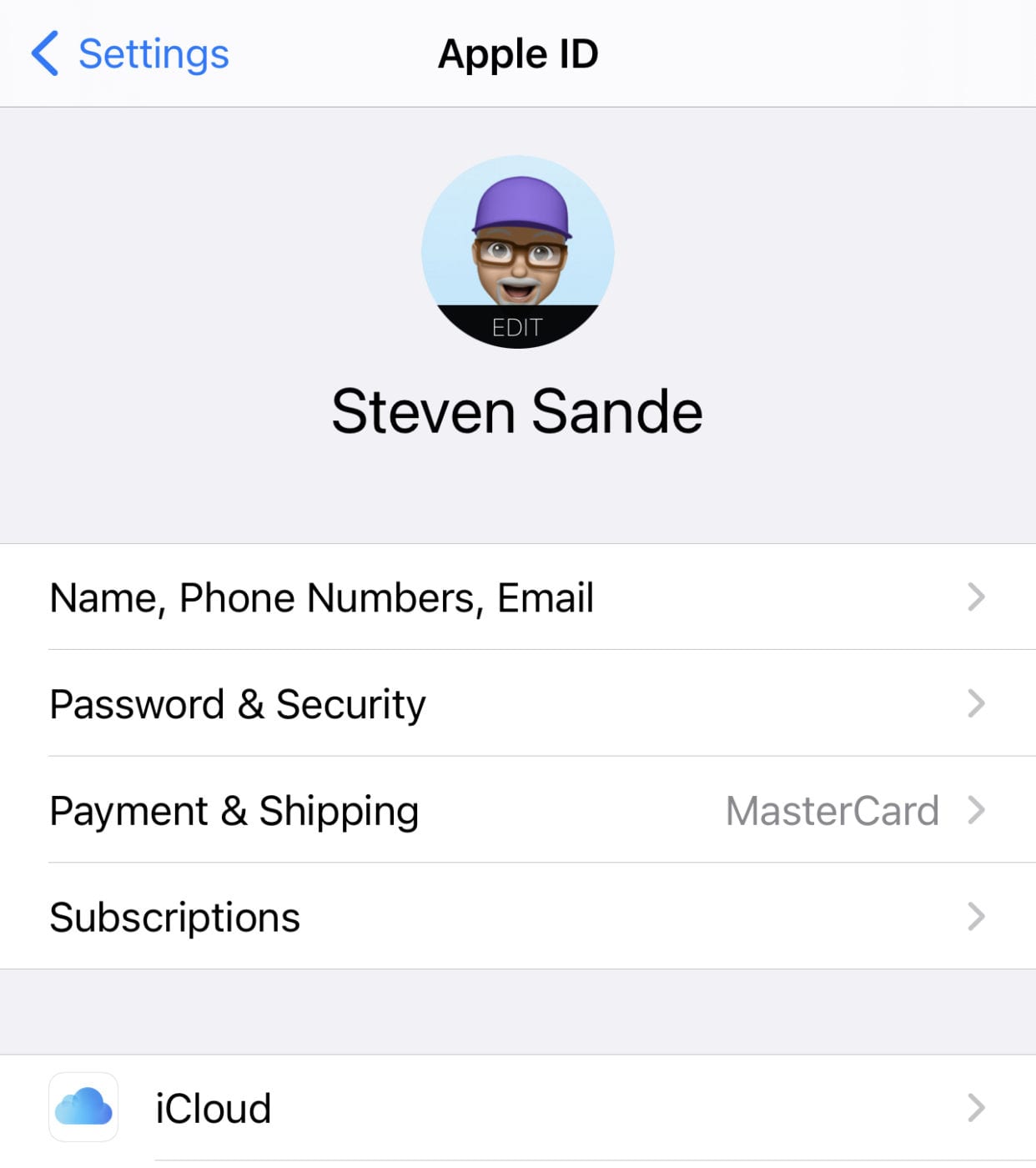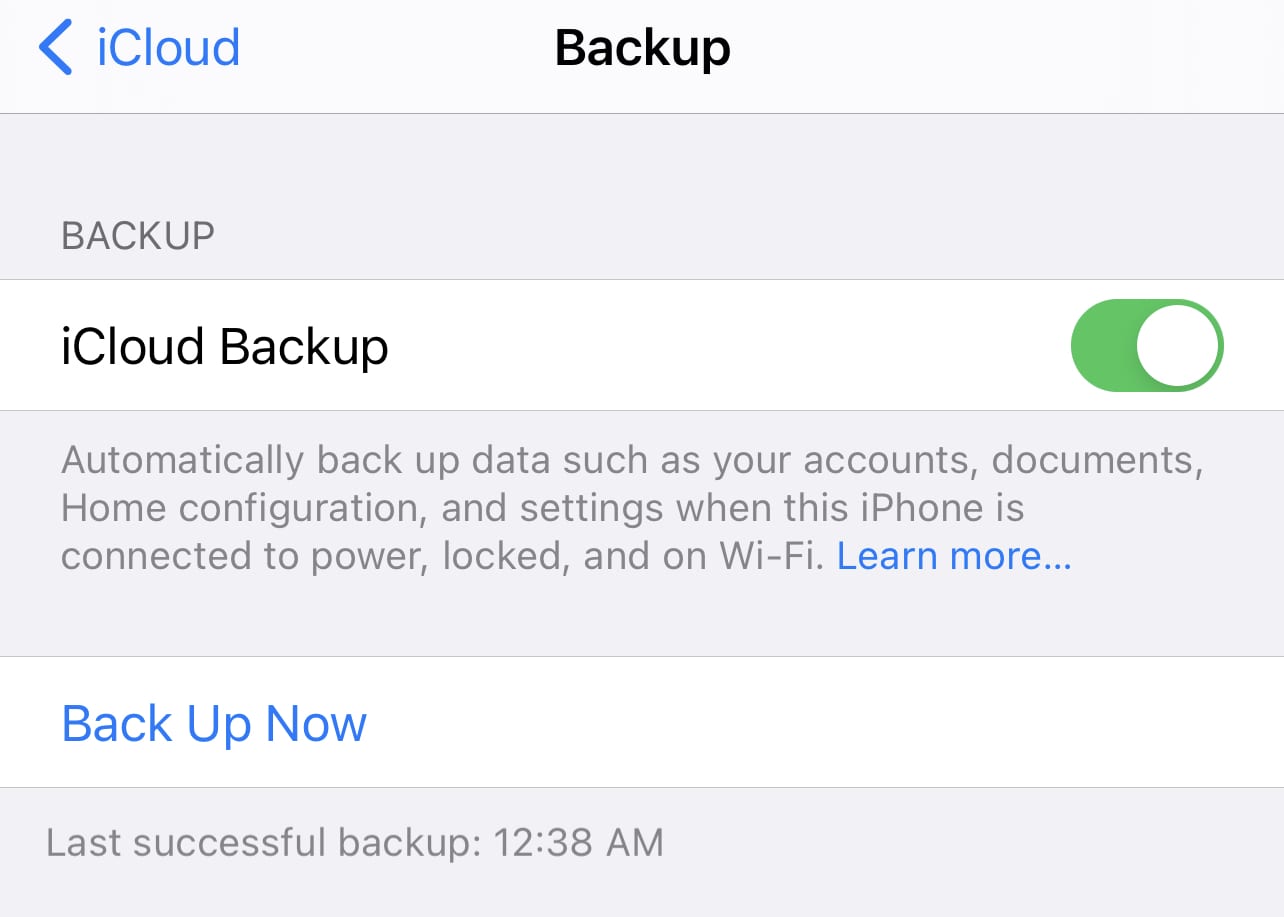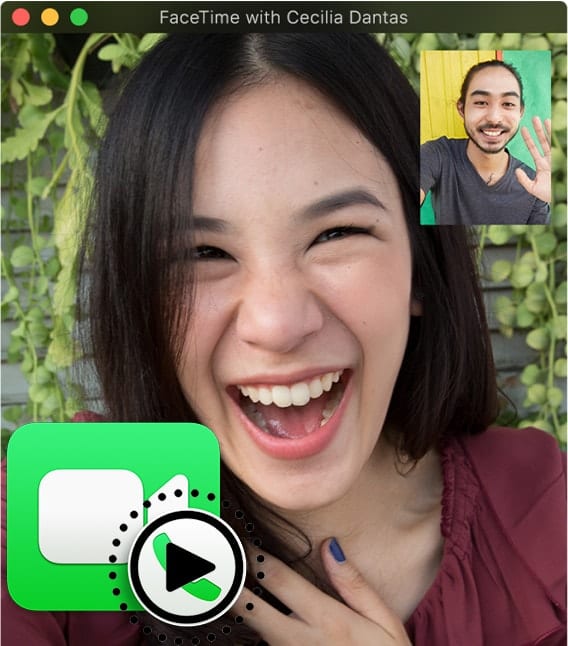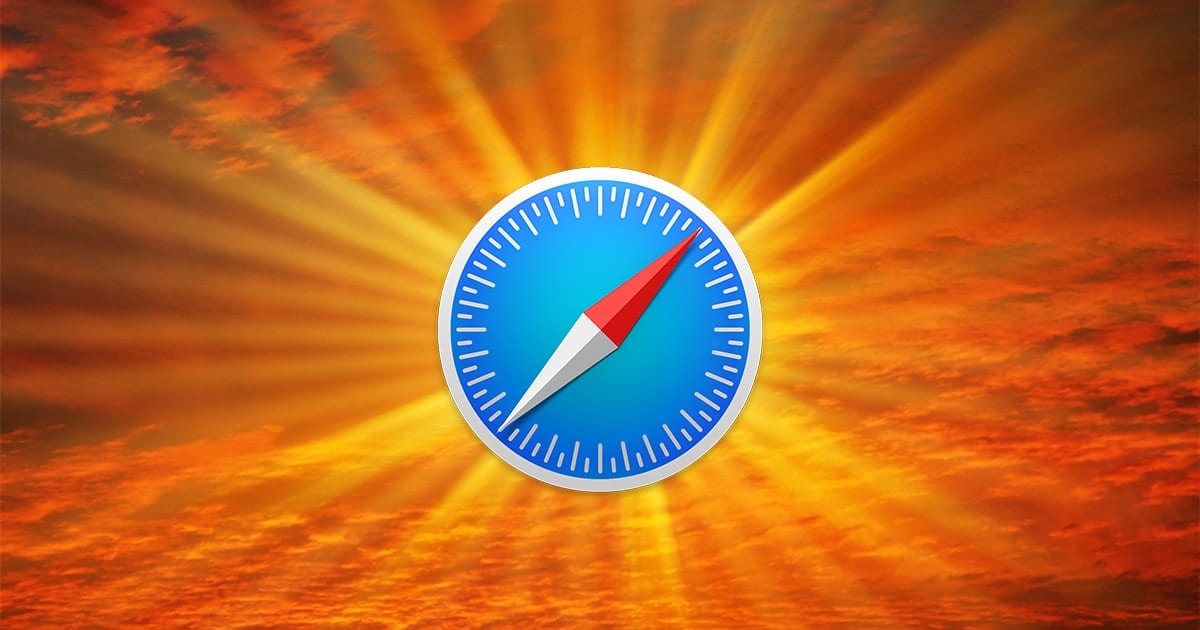Today is March 31, the day we use to advise readers to back up their devices regularly and not be “April fools”. This day has a name: World Backup Day. The goal? Reminding everyone to back up their data. If you haven’t lost data from an electronic device yet, you will.
Having a backup means important data and memories are retrieved quickly. There’s no need to worry about a hard drive failure or physical loss of your devices to theft or damage. No backup? That information is gone forever.
Rather than go in depth on various backup strategies, our goal today is to demonstrate the quickest, least-hassle ways to back up Macs, iPhones, iPads and iPod touches.
Mac Backups The Easy Way
For Mac backups, there’s no excuse not to use Time Machine. Just grab a drive of some sort, plug it into your Mac using a USB or Thunderbolt cable, and macOS asks you if you want to use the drive for Time Machine. If it doesn’t, launch System Preferences, click Time Machine, and select the disk using the Select Disk… button.
Your Mac is backed up hourly by Time Machine whenever the backup drive is attached. For desktop Macs like the iMac or Mac mini, just keep the drive plugged in 24/7/365. Time Machine takes care of the backups for you.
What Kind of Drive?
As a rule of thumb, pick a drive with at least two times the capacity of your Mac’s internal storage. My 16-inch MacBook Pro has a 2TB drive, and I use a 4TB OWC Mercury Elite Pro mini for Time Machine backups. I didn’t have to spend a fortune for that drive, either – it cost me only $195.
My backup Mac—and my machine for travel—is a 2020 M1 MacBook Air with 500GB of flash storage. I don’t stop backups when I’m traveling. Instead, I picked up a 1TB OWC Envoy Pro Elektron for backups. To use a highly technical term, this pocket-sized little drive is crazy fast. It’s also virtually indestructible – perfect when I’m camping.
I make sure I keep my wife’s 27-inch iMac backed up as well. Once again, Time Machine comes to our rescue! For her, a 4TB OWC Mercury Elite Pro was perfect. It’s $169 and has a fast 7200 RPM hard disk inside. Available in capacities of up to 18TB, the Mercury Elite Pro is an inexpensive and reliable Time Machine drive.
iPhone and iPad Backups The Easy Way
Did you know that iPhones and iPads come with a built-in backup method? It is iCloud Backup, a way to automatically back up accounts, documents, configuration and settings. iCloud Backup requires that your device be on a Wi-Fi network, connected to power, and locked. This happens while your iPhone or iPad is being charged.
Setting Up iCloud Backup
Setting up iCloud Backup is incredibly easy. Launch the Settings app on your device. At the top of Settings is a button for your personal information, marked with your name and a photo or Memoji. Tap that button to display information associated with your Apple ID:
Tap the iCloud button, then scroll down to iCloud Backup. This button shows the status – either On or Off. If it’s on, your device is already being backed up to iCloud. If not, tap the button, then click the iCloud Backup button, so it turns green.
If you’ve made or will be making significant changes to your device (doing a system upgrade, for example), you can force a backup by clicking the Back Up Now button seen in the image above.
That’s All, Folks!
That’s really how easy it is to set up backups on your Mac, iPhone (and iPod touch), and iPad. In past years we’ve gone into much more detail, but for 2021 World Backup Day we wanted to make sure that you just GET IT DONE and back up your devices.