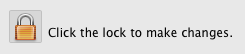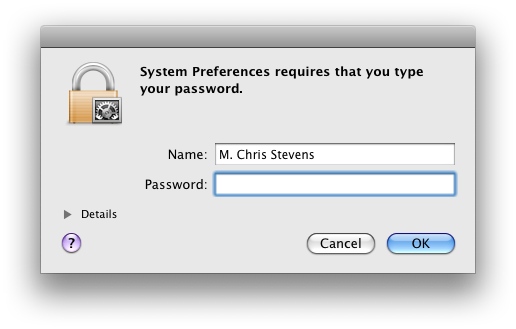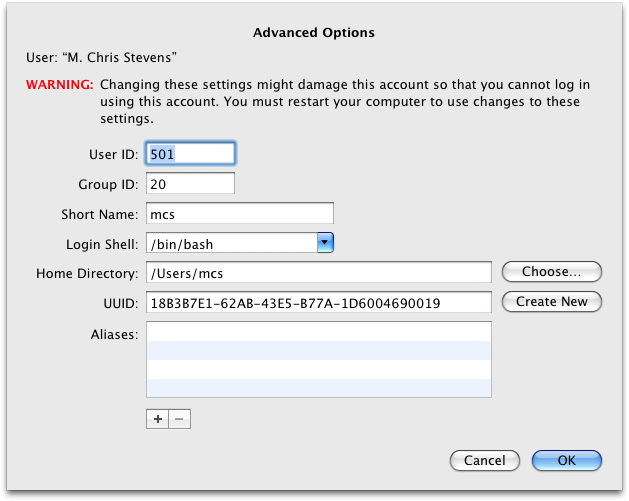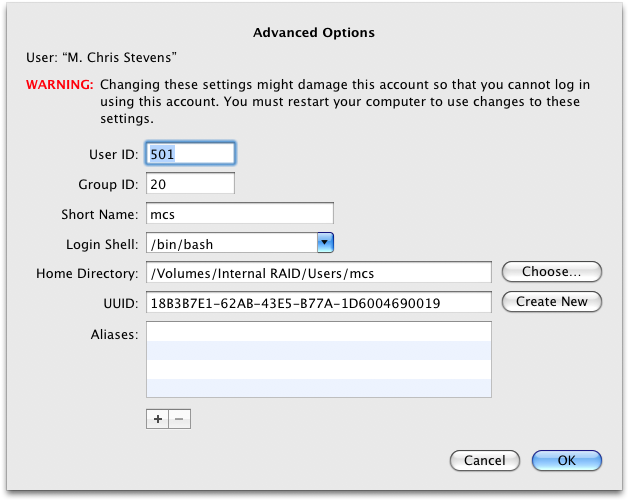A Historical Perspective
In August of 2003, I wrote my first "Quick Tip" for OWC - a "how to" for relocating a user's Home folder to a different partition on the same computer. At that time, the genesis of the project was rooted in the 8GB boot partition limit for OSX on the Beige G3's and the "Wallstreet" PowerBook, of which I was an aficionado. Since that rather low-tech first attempt (which I don't recommend any more), that article has been adjusted and reapplied a number of times, but the overall effect has been the same: You can overcome the limited amount of space on your boot drive by moving your Home folder to a second larger internal - or external - drive.
Many Uses
Relocating your Home folder is actually a fairly useful procedure, which can be applied in many situations. Sure, it's great if you have an older system with the aforementioned 8GB partition limit, but it is also applicable to much more modern machines.
-
TIP:
You can use your own customized workspace on any OS X Computer, PPC or Intel, as long as you follow these two simple rules.
- You must have the drive attached before logging in.
- You must either log into another account and eject the drive manually or shut the computer down completely before detaching the drive.
Other than that, though, you can bring your personal OS X experience to any Mac you use, without all that pesky file synchronization.
Check out my "Mobile Home" how-to for more details. |
|
Multiple Macs, One Home
For those advanced users who require access to the same data among various Macs, its possible to move your Home folder to a high-capacity portable hard drive, such as the Mercury On-The-Go Pro. Then, use the "Redirection" portion of this process to assign your Home folder to a user on each machine you're going to use this drive with. Once that's done, you can bring your Home folder to whatever machines you use - a "mobile Home", if you will.
- More Space
Is the drive filling up on your Mac mini or iMac? Sure, you could install a new drive, but it is a difficult process, and professional installation can be expensive. With this process, though, it's easier and less expensive to simply move your Home folder/folders (which take up the bulk of the file space on your drive) to a larger external drive, such as a NewerTech miniStack or Mercury Elite-AL Pro.
- Keep Your Data Safe
If you're working on a lot of important data that you just can't risk losing, why not move your Home folder to a mirrored RAID for extra protection? If you have a tower, just install a RAID card, add a couple of drives, and move that Home folder to the mirrored RAID volume. Or, if you want to go an easier route, simply plug in a NewerTech Guardian MAXimus to an available FireWire port and move your Home folder there. Either way you go, should a drive fail, you'll have all your data automatically backed up.
This process has had applications bounded only by the imaginations of those who were implementing them. And, for the past 5 years or so - from OS X 10.2 all the way through OSX 10.4.11, the same process has worked like a charm.
A Change of Plans
When I set out to install Leopard on my upgraded Sawtooth G4, I had an interesting "problem". I had three 120GB hard drives, but no good way to combine them all into one large volume. Leopard didn't seem to work well (read as: "had a kernel panic every 10 minutes") when I tried to run it off a software RAID of two of the drives, but when I used a single drive, it ran without a hitch.
Unfortunately, Leopard's rather gluttonous use of drive space, combined with my Home folder's own gargantuan proportions, meant that it wouldn't be long before my boot drive would be full. However, I still had that 240GB RAID that was just sitting there unused. Time to bring out the old Home Folder Relocation chestnut and be on my way.
There was a slight problem, though. OSX 10.5 did away with the NetInfo Manager, which has been an integral part of the process.
Uh oh…
Familiar Faces in Different Places
After emitting a number of choice explicatives, I did a little digging and found that the functionality I used NetInfo Manager for in this process had been conveniently "hidden" in the Accounts preference pane. Fortunately, in the process, some of the changes to the pane made this whole procedure a lot easier than it was before.
So, without further ado (I know… too late…) let's get to moving stuff around.
Makin' Copies
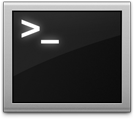 The first big step in this process is actually copying your Home folder over to the other drive. Unfortunately, a simple drag-and-drop in OS X doesn't quite work, as you run into a number of permissions and ownership issues. In previous iterations of this project, I simply booted into OS 9 to do the drag and drop, and suffered no ill effects. However, of the machines capable of running Leopard, only G4's released prior to 2003 are able to boot into OS 9 natively. So, we need to do this another way. The first big step in this process is actually copying your Home folder over to the other drive. Unfortunately, a simple drag-and-drop in OS X doesn't quite work, as you run into a number of permissions and ownership issues. In previous iterations of this project, I simply booted into OS 9 to do the drag and drop, and suffered no ill effects. However, of the machines capable of running Leopard, only G4's released prior to 2003 are able to boot into OS 9 natively. So, we need to do this another way.
Though other options do exist, I found that using the ditto command in Terminal served this purpose nicely, as it is efficient, effective and easy. The syntax of the command, as we'll be using it here, is as follows:
TIP:
There's a lot that can be mistyped here, but you can reduce the chances of making a mistake by doing the following.
- Type ditto -V (followed by a space) into Terminal.
- Drag your Home folder into the Terminal window; the path to the folder should show, with a space after it.
- Create a new folder where you'd like your new Home folder to be, and give it the same name as your Home folder.
- Drag this new folder into the Terminal window.
- Hit Return.
|
|
ditto -V /source /destination
There's actually quite a bit here, so let's break it down a little.
ditto - this is the command itself
-V - this flag is optional, but I find it useful, as it allows you to see what's being copied, and verifies the command is still running, rather than just waiting for the next command prompt.
/source - This is the path to the Home folder you're moving. On a stock setup, it will be
/Users/username
/destination - This is the path to where you wish to put your Home folder. As you will likely be moving the data to a different volume, the path would be /Volumes/Drive/location path/username. Keep in mind that spaces in any drive or folder name need to be preceded by a backslash (\). For example, a drive named "External Drive" would show as /Volumes/External\ Drive/
When I did mine, it appeared as ditto -V /Users/mcs /Volumes/Internal\ RAID/Users/mcs
This copied my Home folder (mcs) from the main Users folder to a folder called "Users" on the drive called "Internal RAID". Your command should look similar, but your path names may vary, depending on the names of your drives and folders.
Once you have it entered, simply hit the Return key, and the Terminal window will quickly fill with the names of the files that are being copied. As hypnotizing as that is, you can probably benefit from finding something more productive to do while the files copy over. Times will be slightly different from machine to machine, but in the tests I have run, I've averaged about 2 minutes per gigabyte.
Redirecting Information
TIP:
There's a simple way of making sure you've redirected everything properly.
- Before you change the account information in the Accounts Preference Pane, navigate to the Desktop folder for the new Home folder you just created.
- Make a new folder called "It Worked!" inside this Desktop folder.

- Go through the steps listed at left.
- When you log in to your relocated account, you should have a folder on your desktop called "It Worked!". If you do, the process was done correctly, and you can delete this new folder.
|
|
Now comes the tricky part. In earlier OS versions, this is where we'd fire up NetInfo Manager and redirect things that way. Alas, as I mentioned at the top of this article, this program no longer exists in Leopard. Fortunately, its functionality was split up among other applications. In terms of this project, the information we need was moved to a "hidden" option in the Accounts Preference Pane.
Open up the Accounts pane in System Preferences. In the lower left corner, you will notice that there's a "closed lock" icon.
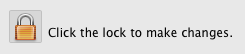
As we do want to make changes, click on the lock icon. You will promptly be asked for your username and password.
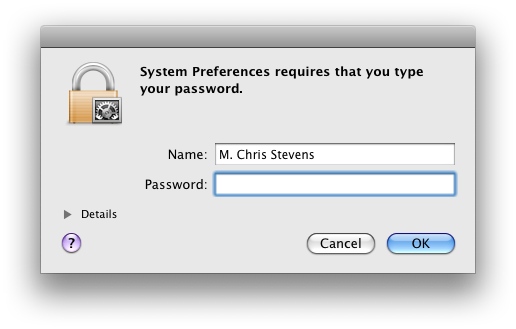
Enter in the username/password of an Administrator's account on your computer (Sorry, my info won't work on your machine…☺) Once you have, the icon will show an "open lock." At this point, you may now right-click (or Control-click) on the account you have moved. A menu should appear with a single item: "Advanced Options…", which you should select.

Once selected, a sheet will expand, containing the information for this account. The only thing you need to change is the "Home Directory" option. To change it, simply click on the "Choose…" button.
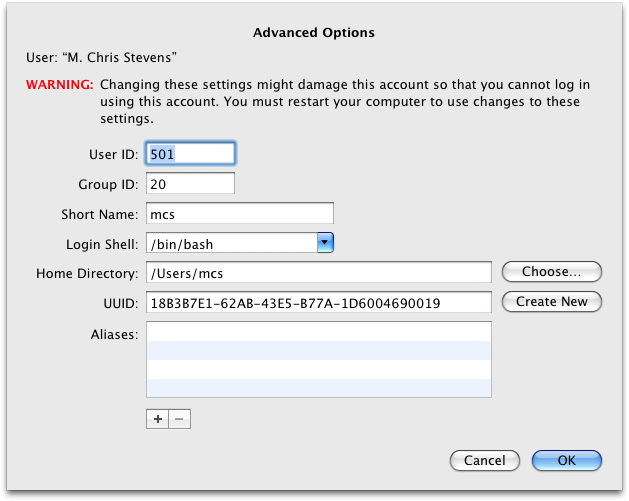
Clicking on the "Choose…" button will bring up the standard Open/Save dialog box. Navigate to your new Home folder and select it and click the "Open" button. You should notice that your Home Directory info has changed to reflect the new location. Click "OK" (confirming if you need to).
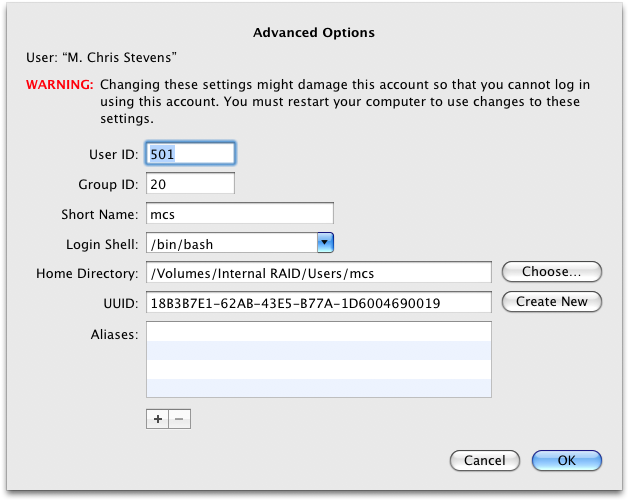
Restart and Go!
At this point, all the "moving" is done. To use your new Home folder, simply restart and log in as usual. If you followed my tip above, and your other steps were performed correctly, you should have a folder that says "It Worked!" on the Desktop. If not, go back to the beginning of this section and try it again.
Once you have successfully moved your Home Folder, you can continue using your Mac as you always have. Now, though, you'll have the space, portability and/or security that comes from relocating to a different volume. |
1-800-275-4576



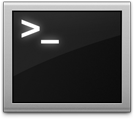 The first big step in this process is actually copying your Home folder over to the other drive. Unfortunately, a simple drag-and-drop in OS X doesn't quite work, as you run into a number of permissions and ownership issues. In previous iterations of this project, I simply booted into OS 9 to do the drag and drop, and suffered no ill effects. However, of the machines capable of running Leopard, only G4's released prior to 2003 are able to boot into OS 9 natively. So, we need to do this another way.
The first big step in this process is actually copying your Home folder over to the other drive. Unfortunately, a simple drag-and-drop in OS X doesn't quite work, as you run into a number of permissions and ownership issues. In previous iterations of this project, I simply booted into OS 9 to do the drag and drop, and suffered no ill effects. However, of the machines capable of running Leopard, only G4's released prior to 2003 are able to boot into OS 9 natively. So, we need to do this another way.