Mac Formatting Guide
Disk Utility For: 10.13 and later
Introduction
This guide focuses on the Disk Utility application, specifically the changes made starting with macOS 10.13, and the process of formatting your Apple or OWC storage device. If you’re accustomed to earlier versions of the Disk Utility, please read this document to get familiar with the above-noted changes.
Interface Changes
The user interface (below) is largely the same when compared to the Disk Utility in 10.12, but there are key differences that will be discussed in this document. The most important of these is the transition to a new start disk format called ‘APFS’ short for Apple File System) and the UI conventions related to that format.
Another difference you may notice right away is that there is a new View menu in the top-left corner of the window. This item can be useful if you have connected a disk and it doesn’t appear right away in the sidebar area —in that case choose the ‘Show All Devices’ option. Let’s take a look at the formatting process.
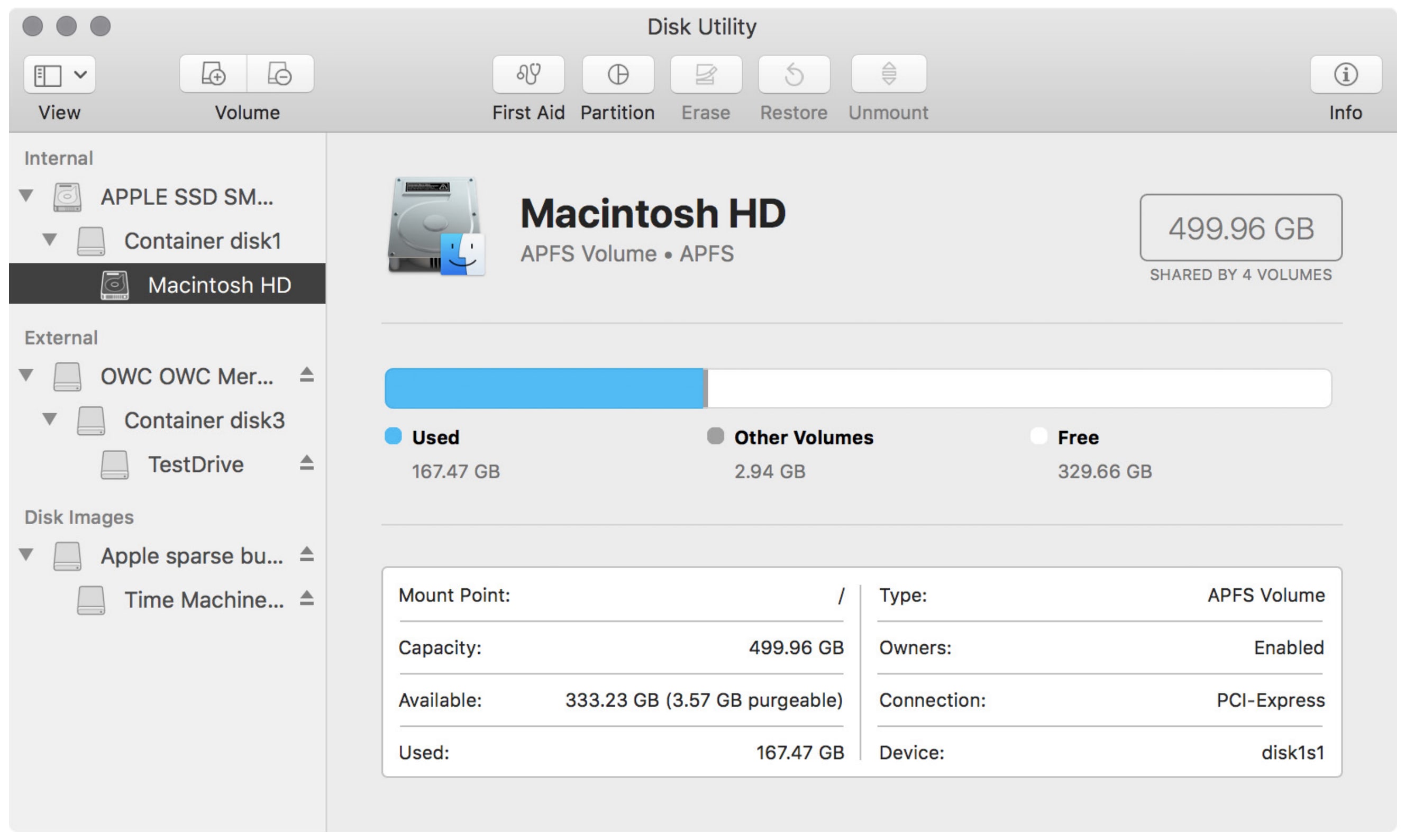
Mac Formatting Guide (10.13 / APFS)
Step 1
Typically the easiest way to access the Disk Utility application is to use the Spotlight search tool built into your OS X Menu bar.
Click the magnifying glass icon in the top-right corner of your screen. Type ‘Disk Utility’. The first search result should automatically highlight the application. Press the Return key to open the utility
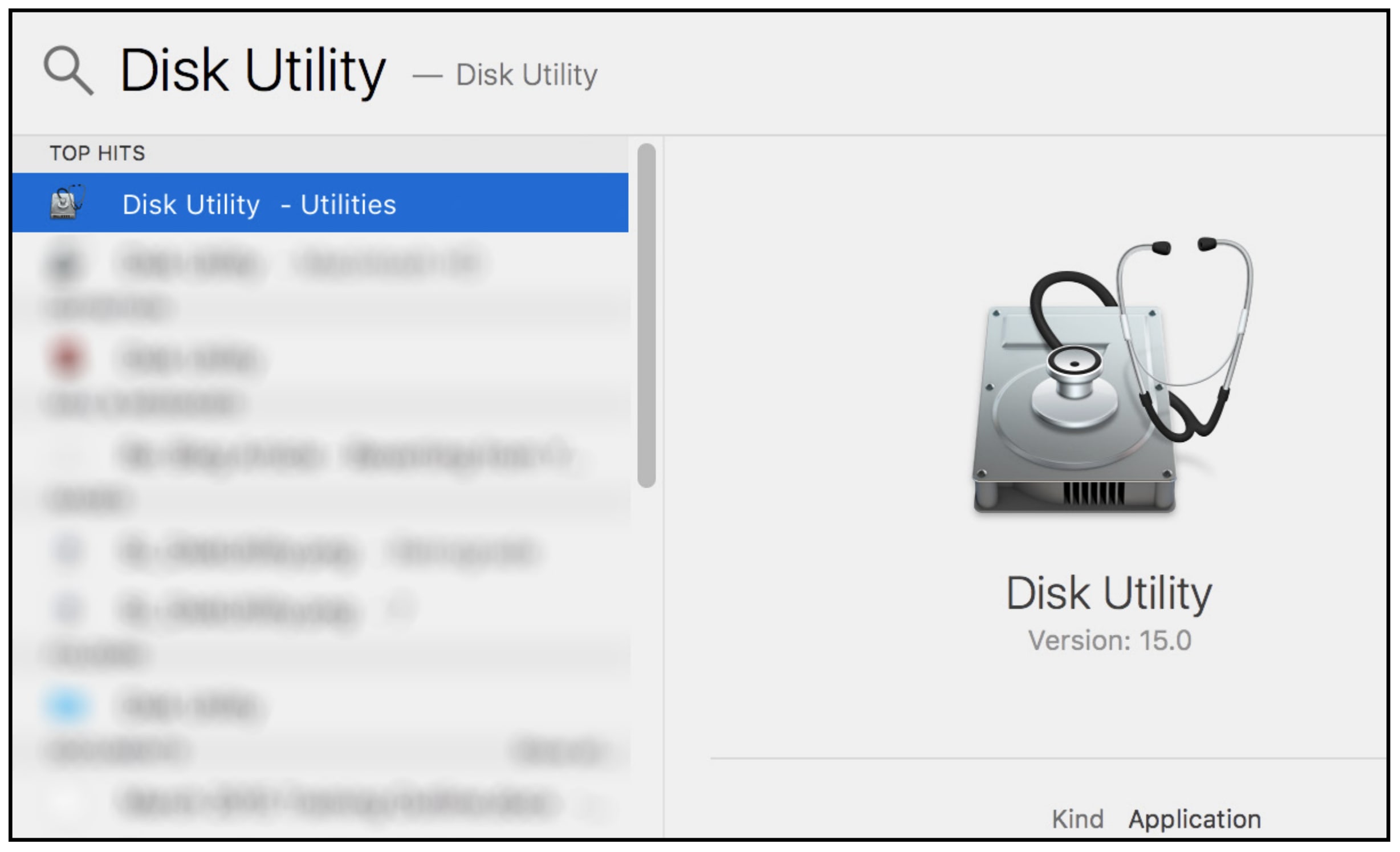
Step 2
Examine the device tree (i.e. the Sidebar). Previous versions of the Disk Utility allowed interaction with your drive at two levels in the device tree. The physical device was referred to as the ‘Disk’ or ‘Physical Disk,’ and any logical storage spaces on that disk were referred to as ‘Volumes’ or ‘Physical Volumes.’ Disk Utility in 10.13 changes the default behavior.
For volumes using the new APFS format, there are now three levels of interaction: ‘Physical Disks,’ ‘Container Disks,’ and ‘APFS Volumes,’ as shown above-below.
For volumes not formatted with APFS, Disk Utility maintains backward compatibility with the original method, listing ‘Physical Disk’ for the device and ‘Physical Volume’ for the logical spaces defined on the device. Examples of both types are shown above-right. Under the ‘External’ tree listing, the ‘SMI USB Disk’ (highlighted) shows the legacy behavior that many people are used to, while the two devices above it show the new APFS behavior for internal and external devices. Notice how the three levels are grouped; the importance of this will become obvious as we move through the remaining steps.
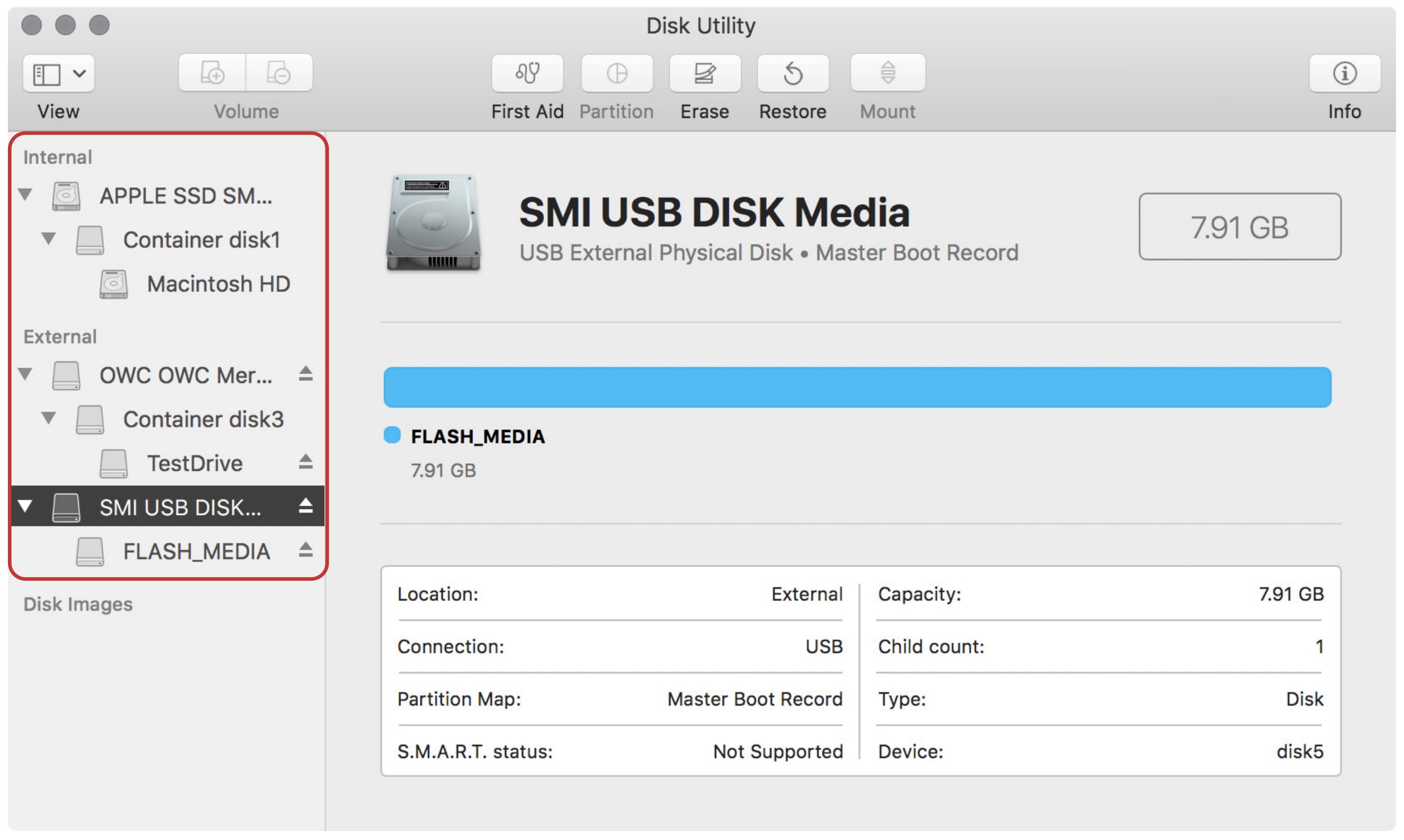
Step 3
For our example we disconnected the previously shown devices and replaced them with what you will typically see with a pre-built OWC storage solution that is connected “out of the box.”
Beneath the ‘External’ portion of the device tree, notice that the highlighted device does not have a ‘Container’ level —this is because OWC does not ship drives in APFS format. Instead it is shipped in a format that will work out of the box on either a Mac or PC.
The steps that follow will show options for creating a new APFS volume —typically the best choice for SSDs (and the macOS 10.13 default).
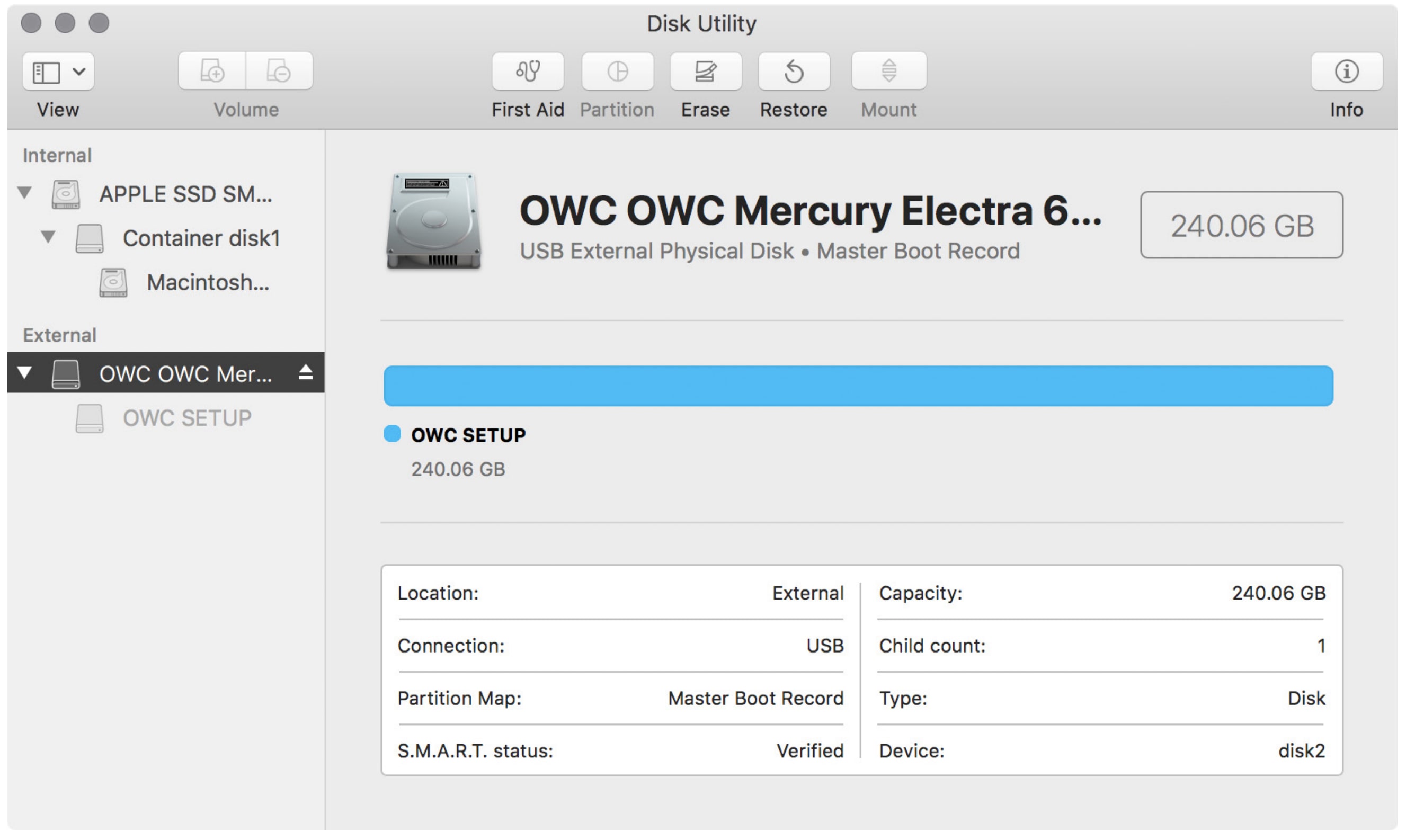
Step 4
a) Click the ‘Erase’ button at the top of the window. This will open a macOS ‘sheet’ (highlighted) that will provide the formatting options.
b) Open the ‘Scheme’ menu and switch the setting from ‘Master Boot Record’ to ‘GUID Partition Map;’ APFS settings will be added to the ‘Format’ menu. It is not possible to use APFS with other scheme types.
c) Give your drive a name.
d) Finally, within the ‘Format’ menu choose ‘APFS’. Note there are three other APFS formatting options, but unless you or your system administrator have a specific reason for choosing one of them, ‘APFS’ is recommended for most uses. If you prefer HFS+ — also called Mac OS Extended (Journaled) and often a better option if you’re using mechanical hard drives — you can choose that option from the ‘Format’ menu instead. If you’re interested in understanding why APFS is better-suited to SSDs, please see this blog post.
e) Note the location of the ‘Erase’ button on the sheet.
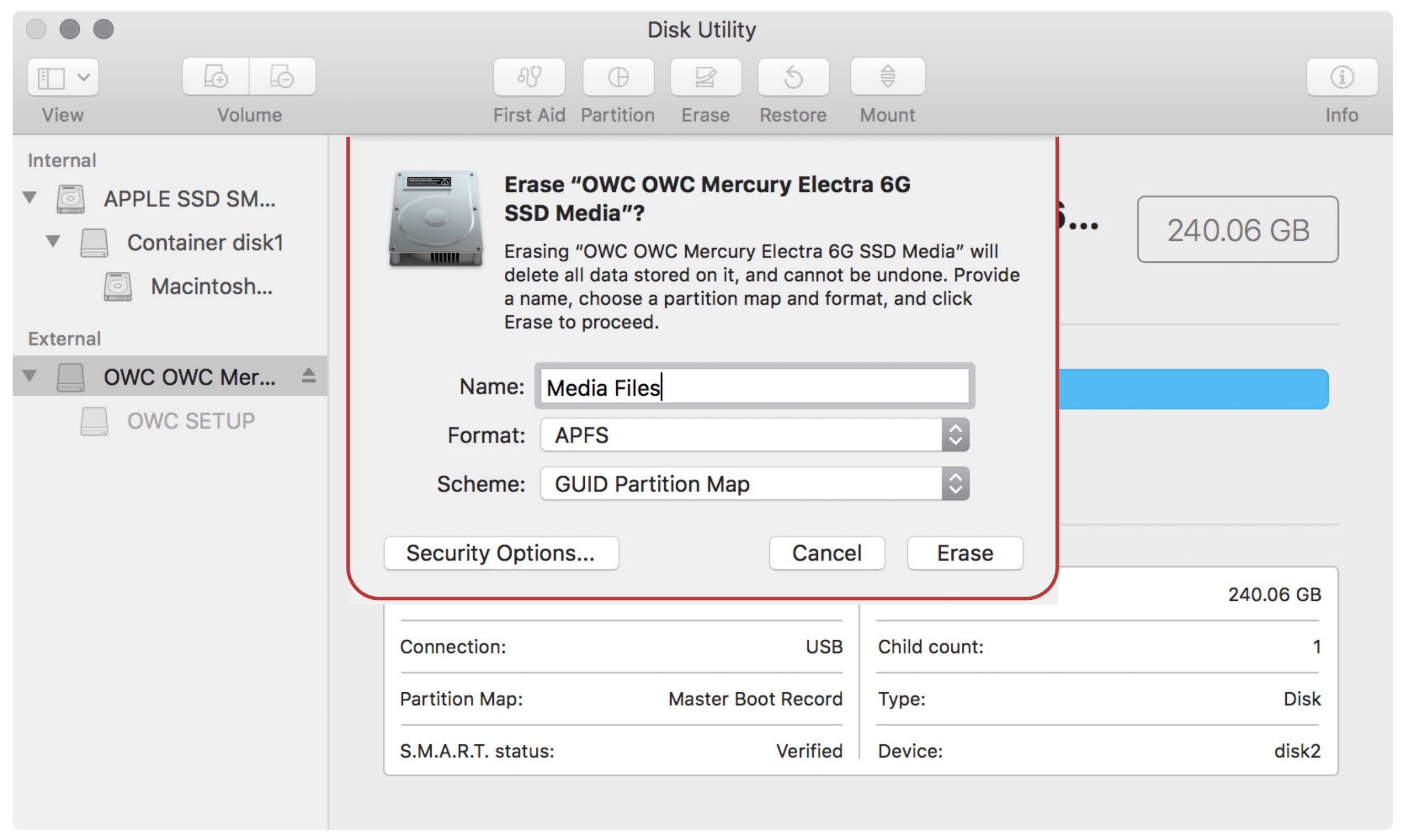
Step 5
Click the ‘Erase’ button mentioned in Step 4e.
This will begin the formatting process and open a new sheet (shown at below) that provides the option for displaying the details of said process. Once the process is complete the ‘Done’ button will become active. Click it to continue.
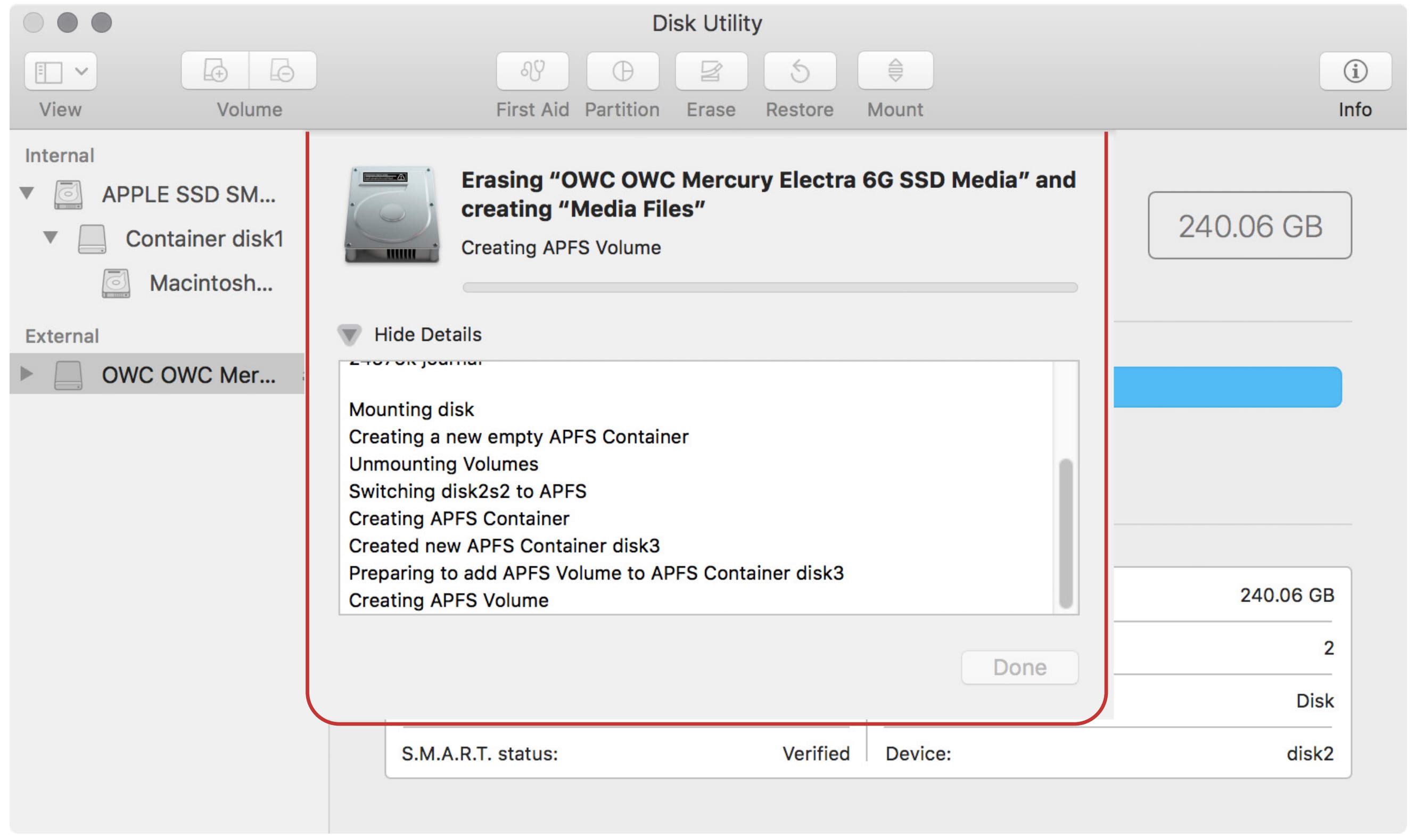
Afterward, you may have to click the expander widget to the left of the physical disk listing, in order to see the newly created container and volume (below).
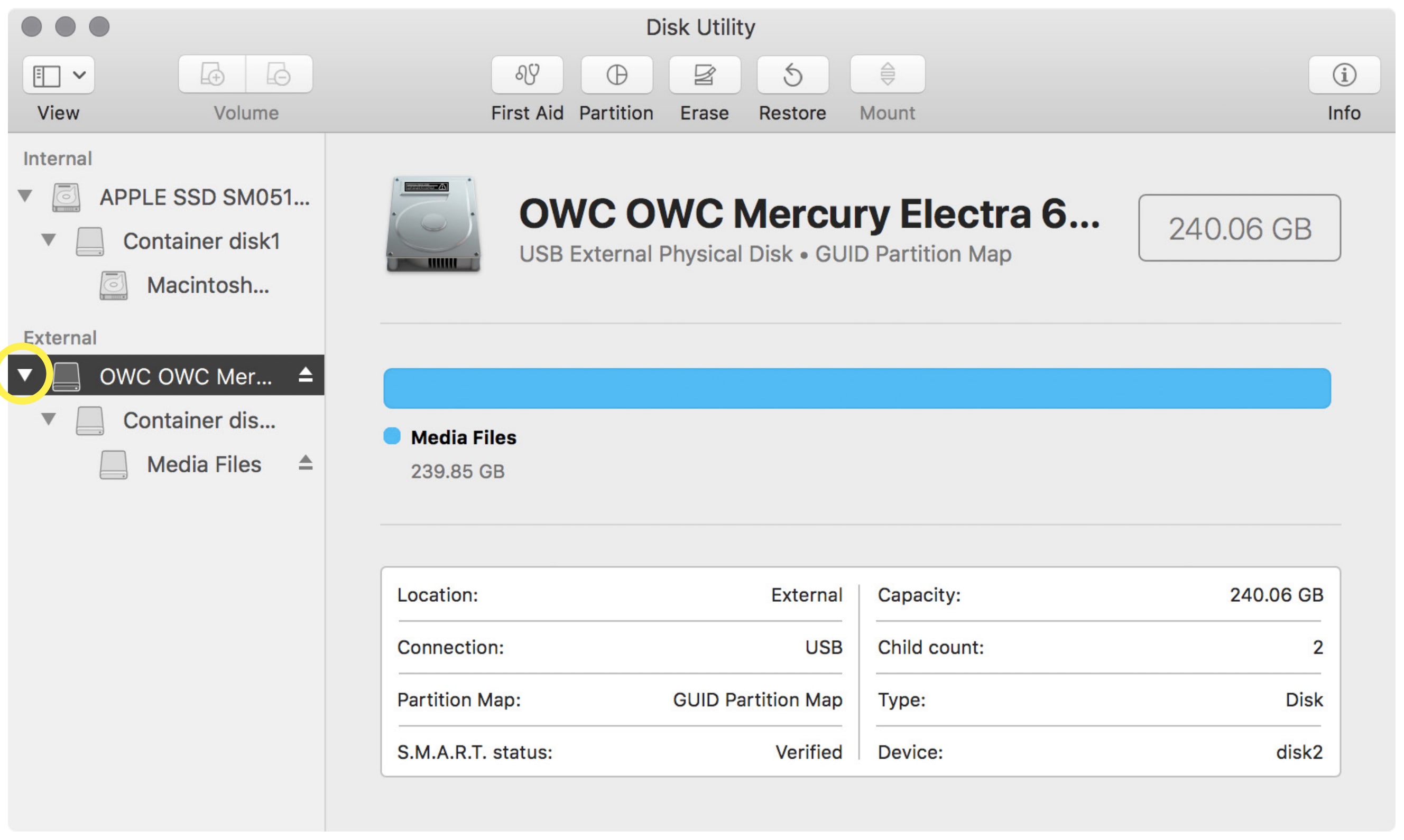
Containers vs. Partitions
Before we continue, recall that with previous versions of Disk Utility you could create multiple ‘Partitions’ within a single physical disk, allowing some flexibility to how the total amount of disk space was used. While it is still possible to partition a physical disk to create multiple APFS volumes, APFS uses the new method of multiple volumes sharing a single container. The primary advantages of Apple’s new method are that it is less complex than the prior method and that the newly added volumes use the disk space more dynamically, setting —in effect —minimum and maximum capacity values for the volume. This allows unused space to be utilized by other volumes that might require it. We cover both processes.
Creating Additional Volumes (optional)
With previous versions of Disk Utility, you could create multiple ‘Partitions’ within a single physical disk, allowing some flexibility to how the total amount of storage space was used. While it is still possible to partition a physical disk in order to create multiple APFS volumes, APFS uses the new method of multiple volumes sharing a single container.
The primary advantages of Apple’s new method are that it is less complex than the prior method, and that the newly added volumes use the disk space more dynamically, setting —in effect — minimum and maximum capacity values for the volume. This allows unused space to be utilized by other volumes that might require it.
Step 6v
To create a new volume within the Container you created in the previous steps, highlight the container, then click the ‘Add Volume’ button at the top of the window (highlighted above-below).
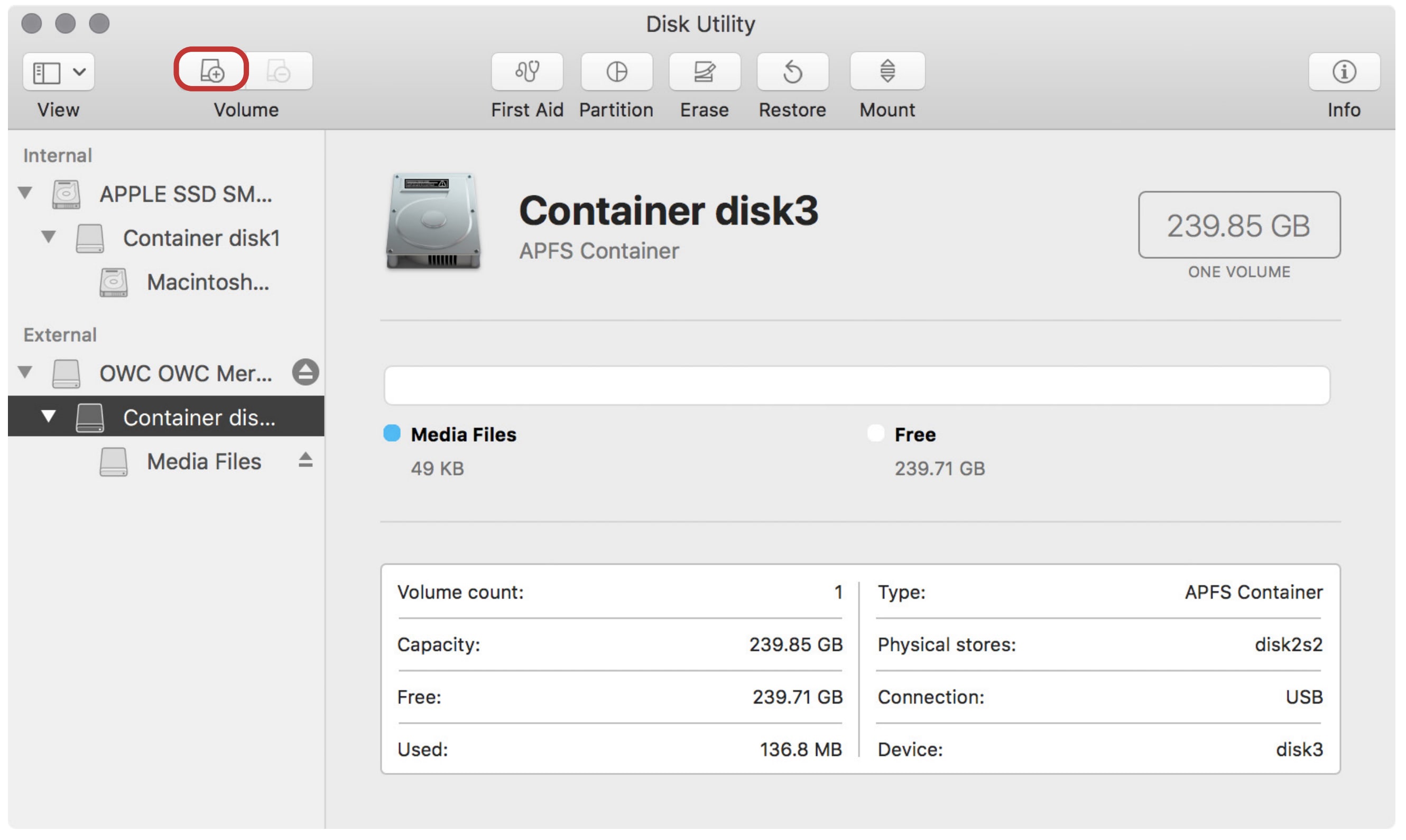
Step 7v
Give the new volume a name, select one of the four available APFS format options — standard APFS is recommended — then click the ‘Size Options...’ button.
Note that only APFS volumes can share the same Container, due to the inability of older formats to have their capacity dynamically adjusted.
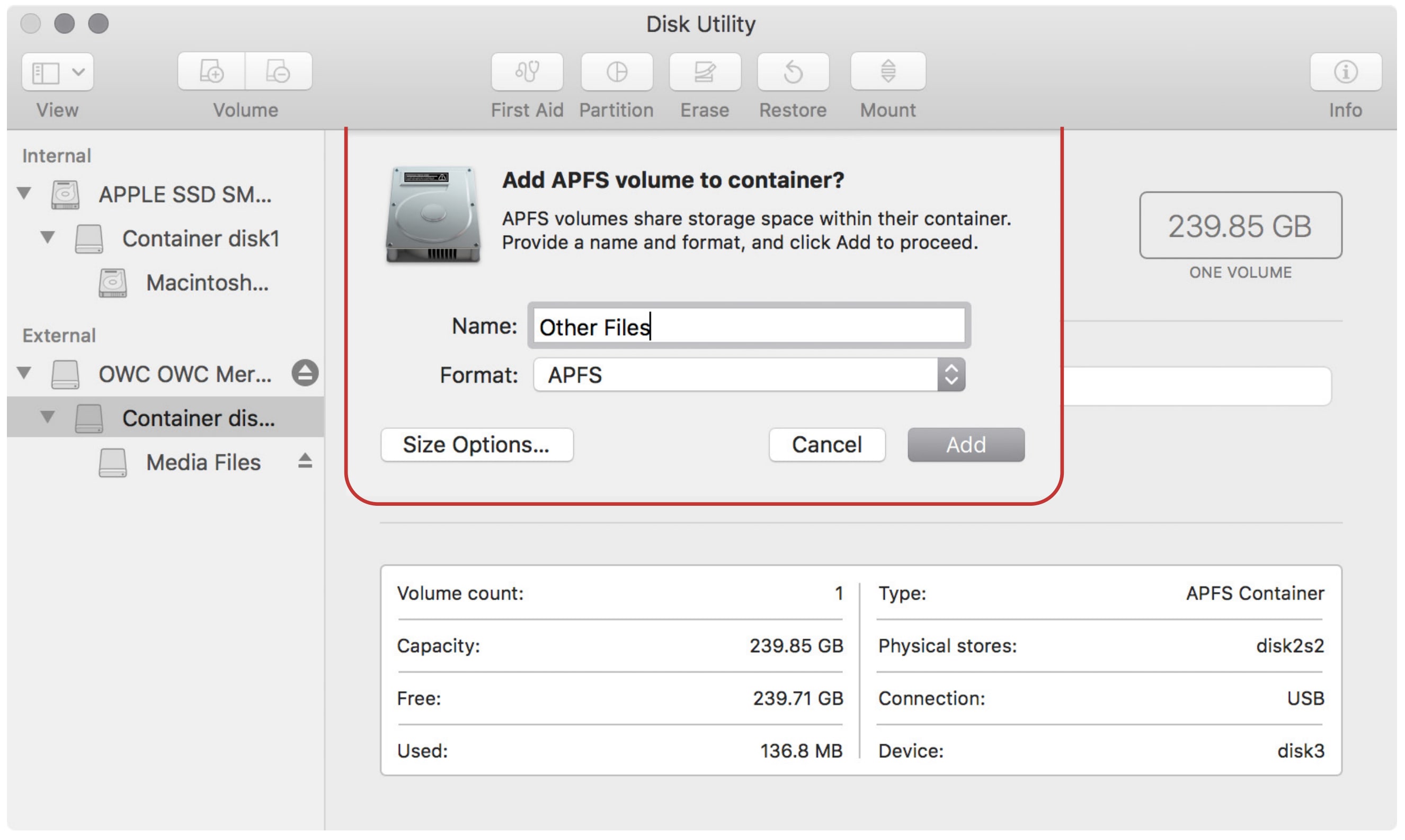
Step 8v
Use the ‘Reserve Size’ feature to set a minimum capacity for the new volume; this is the only setting of the two available that is required. Additionally you can set a ‘Quota Size’ in order to ensure the new volume does not occupy more of the available capacity than you want.
For the example shown, the volume will not occupy less than 50GB or more than 100GB. GB 50-100 can be dynamically allocated by the system to allow other volumes to use this space, if necessary.
Click OK. When you’re done, then click the ‘Add’ button shown in the screenshot at the top of the page.
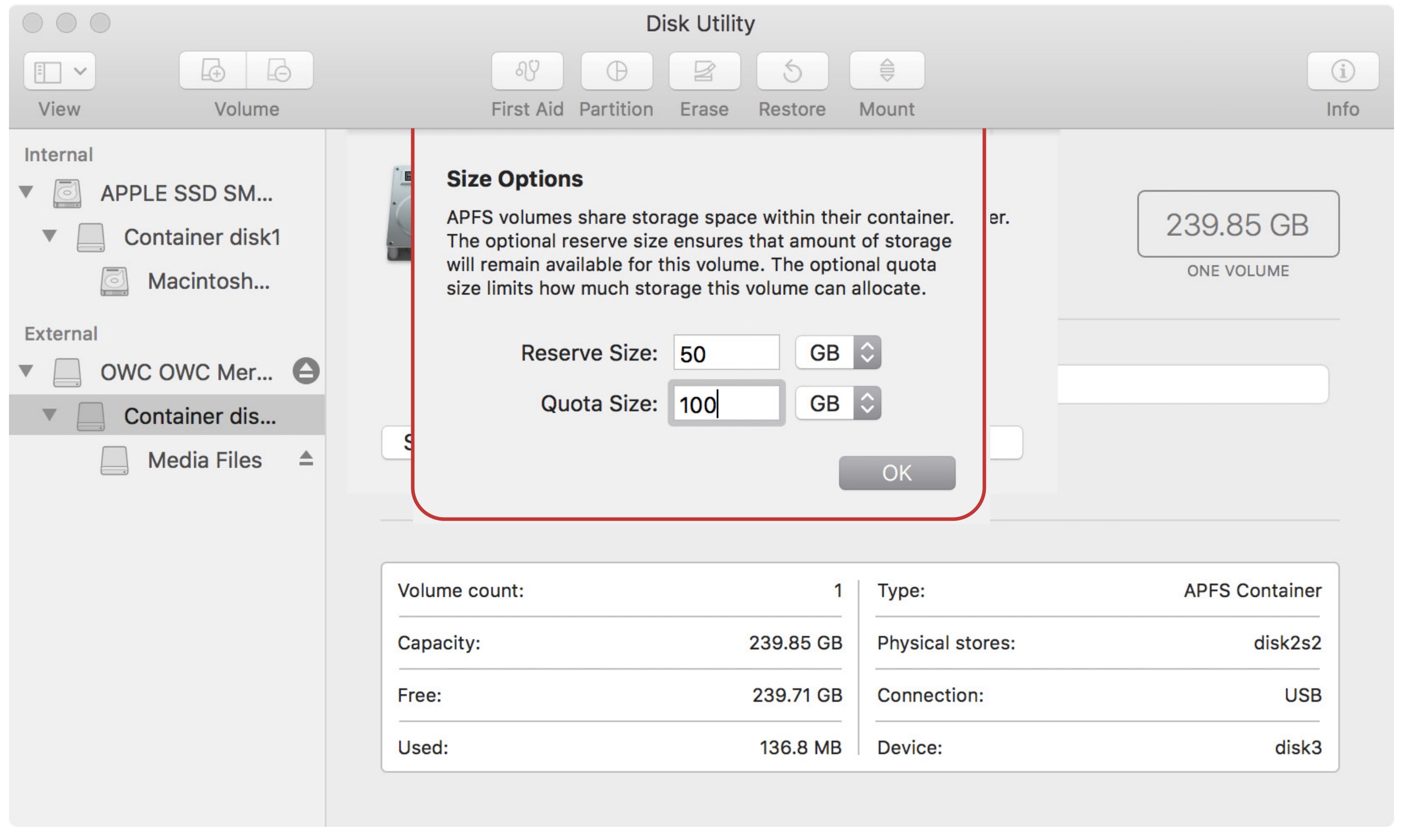
Adding Volumes - Wrap Up
Once you have completed the previous steps, you should see two (or more) volumes sharing a single container on your disk. How much capacity is available to each of them will depend on how you set them up and how much data you place within each one. Note the Reserve and Quota amounts in the blue highlighted area.
To Remove a volume — warning: this will erase all of that volume’s data! — highlight it and click the ‘Delete Volume’ button, highlighted above in red. (You can also right-click on a volume to access this command, as well as the ‘Add Volume’ command and others.)
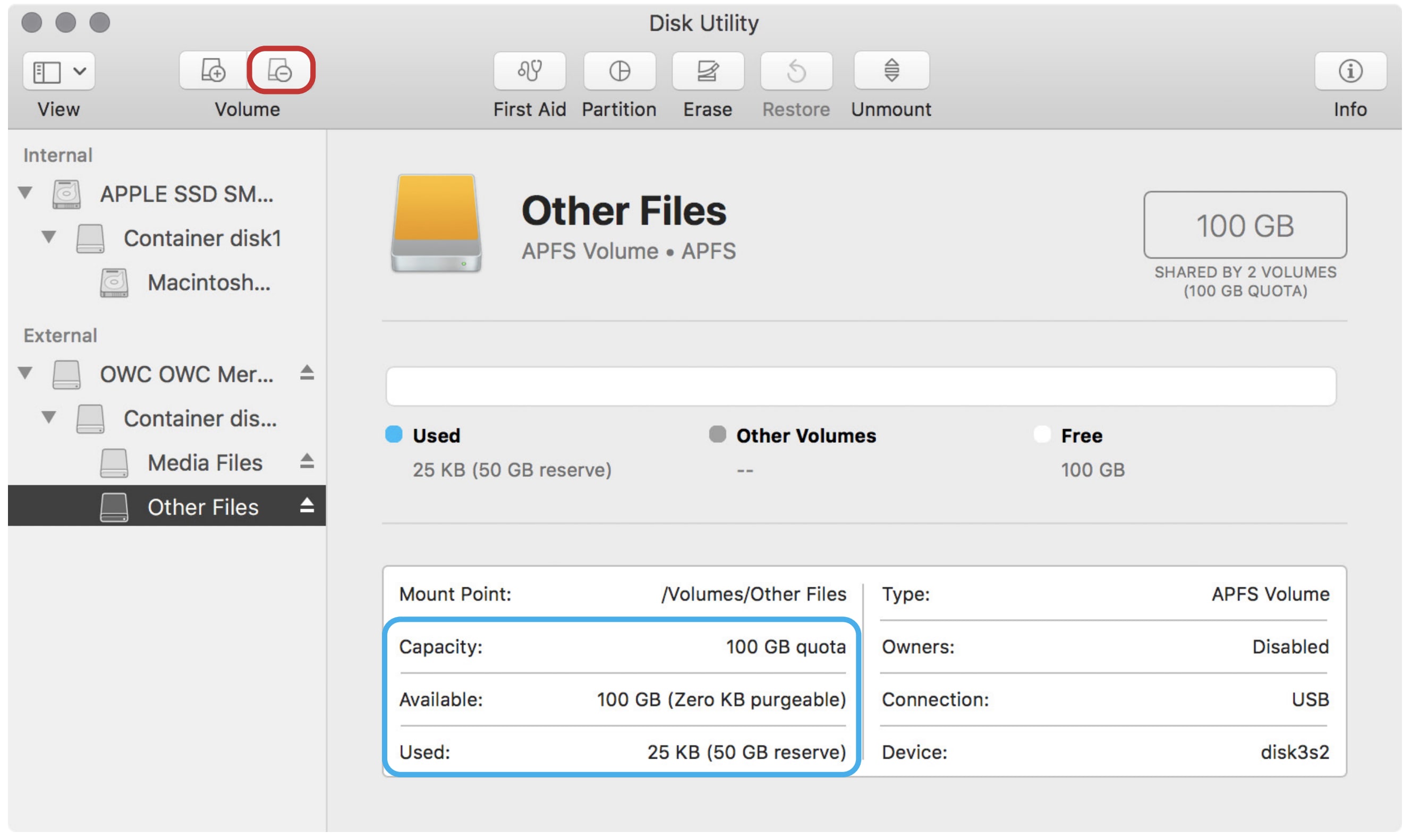
Creating Additional Partitions (optional)
While it is a more complex process, the one advantage to creating a new partition, is the volume can have a fixed capacity that is wholly dedicated to the new volume — none of the capacity can be dynamically re-allocated to other volumes.
Step 6p
To create a new partition and fixed capacity volume, highlight the disk and click the ‘Partition’ button.
The first time you do this a sheet will appear with a notice explaining the two options available, and providing an option to ‘Always Partition’ if you wish to work that way. When you’re ready click the ‘Partition’ button on the sheet.
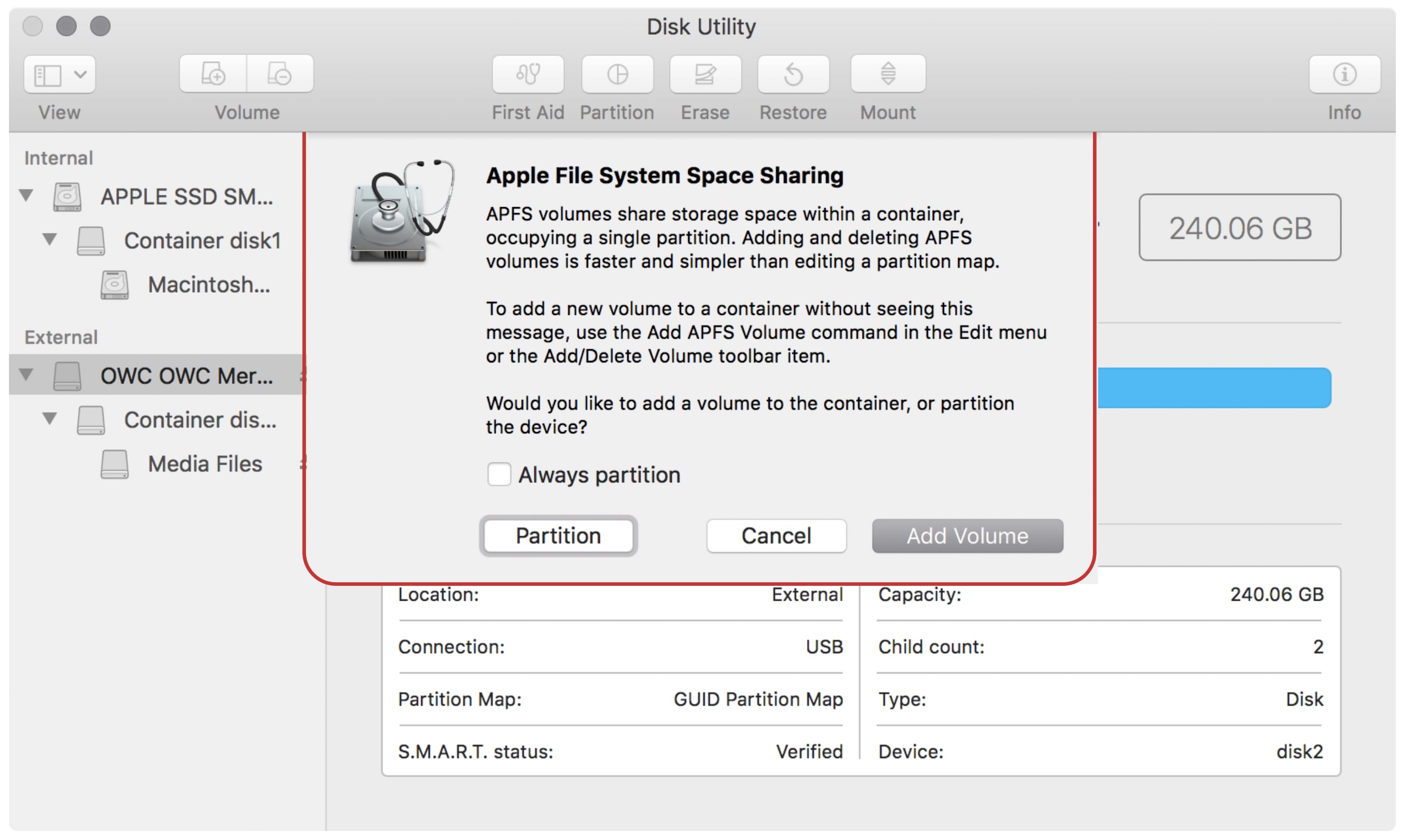
Step 7p
The disk partition sheet will appear, including a blue pie chart. Click the ‘+’ button beneath the pie chart (highlighted) to create a new partition.
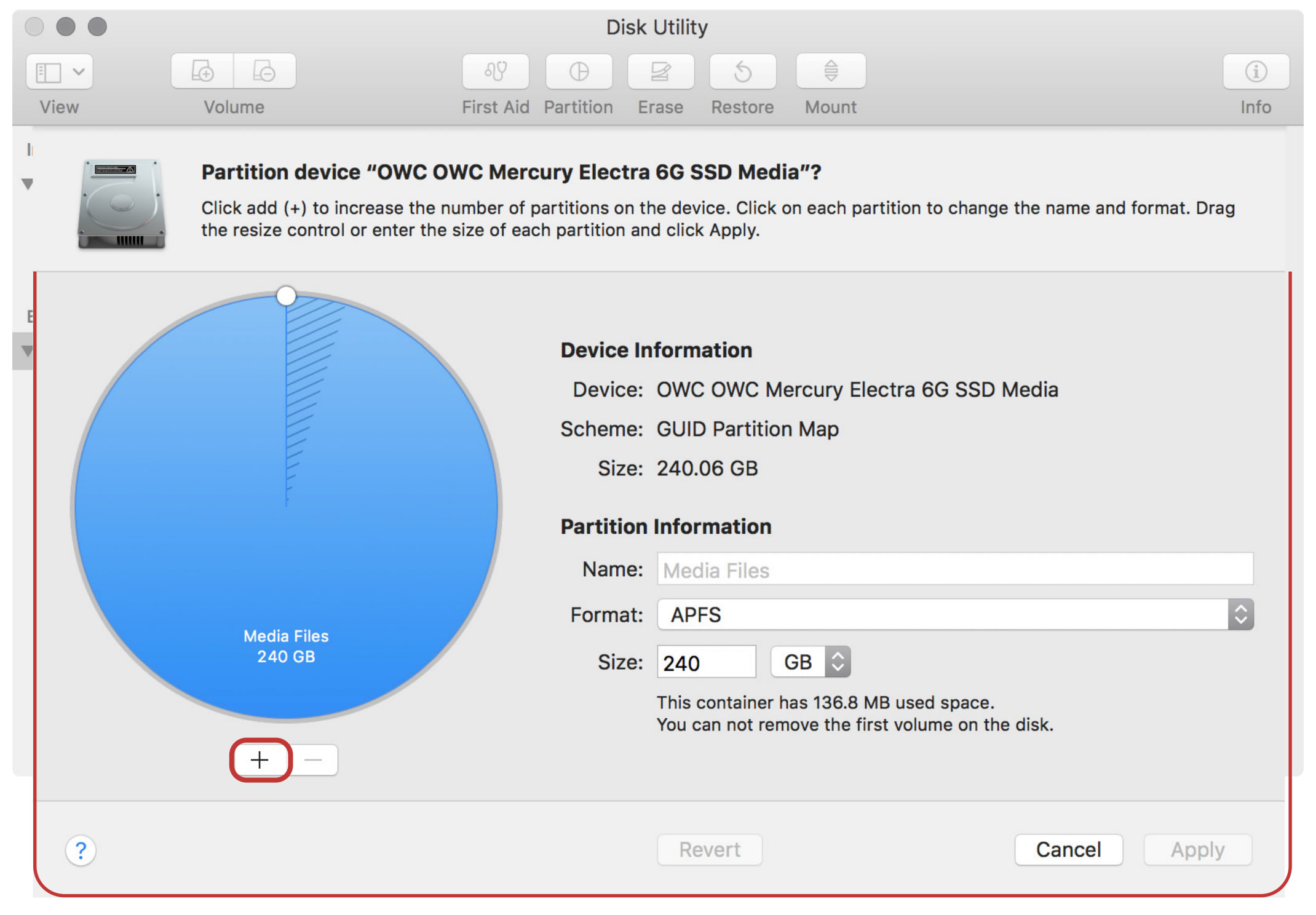
Step 8p
A new partition will be created, splitting the total capacity in half (assuming there are only two in total), with the new partition selected.
Type a name for the new partition, select APFS or Mac OS Extended (Journaled), and then click the ‘Apply’ button. Here the new volume within the new partition will be called ‘Other Files.’
Note that if you create a new APFS partition, a new Container will be created as well.
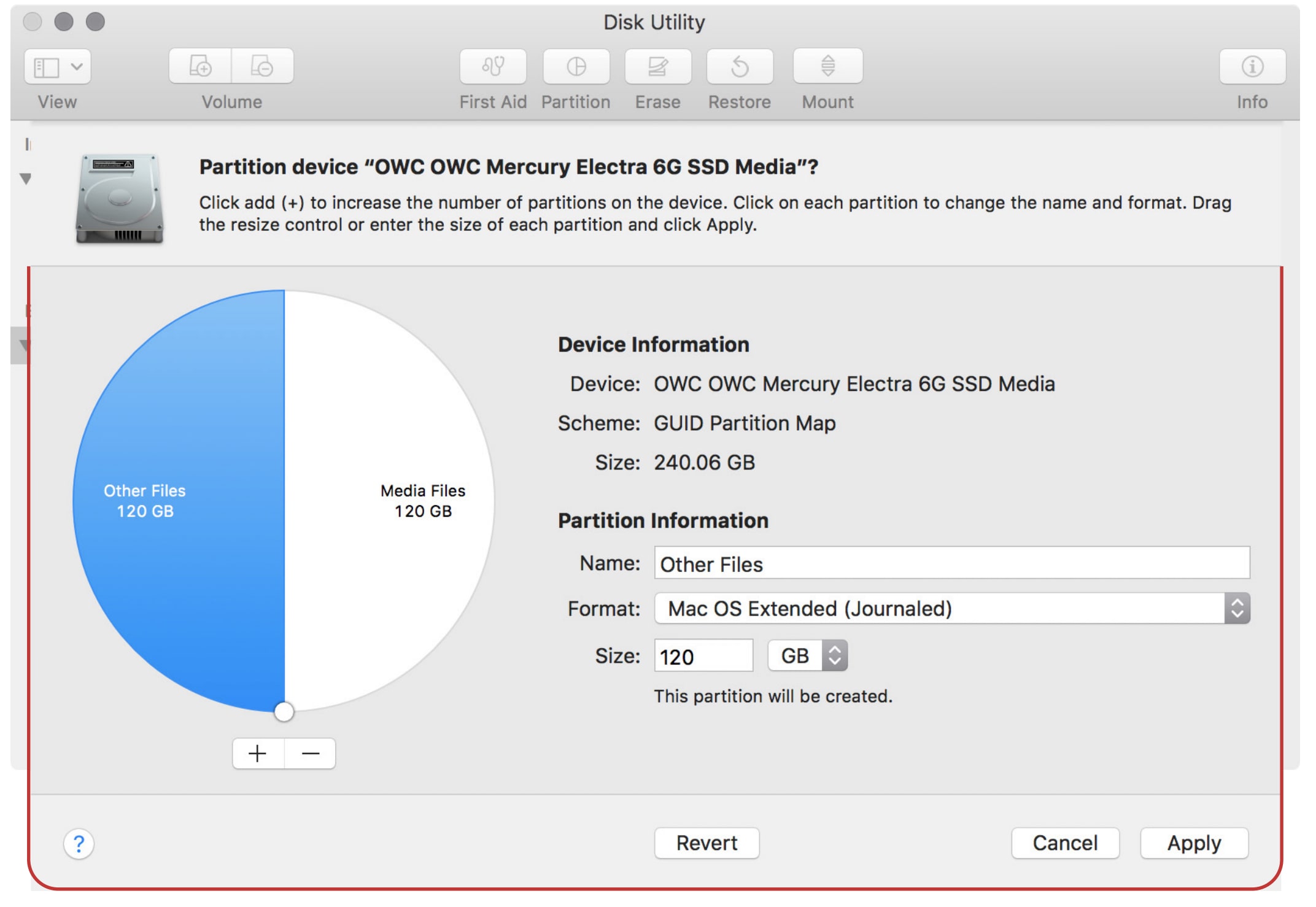
Step 9p
A warning sheet will appear, notifying you that a new partition is being added and the existing one resized. Click ‘Partition’ to continue with the process.
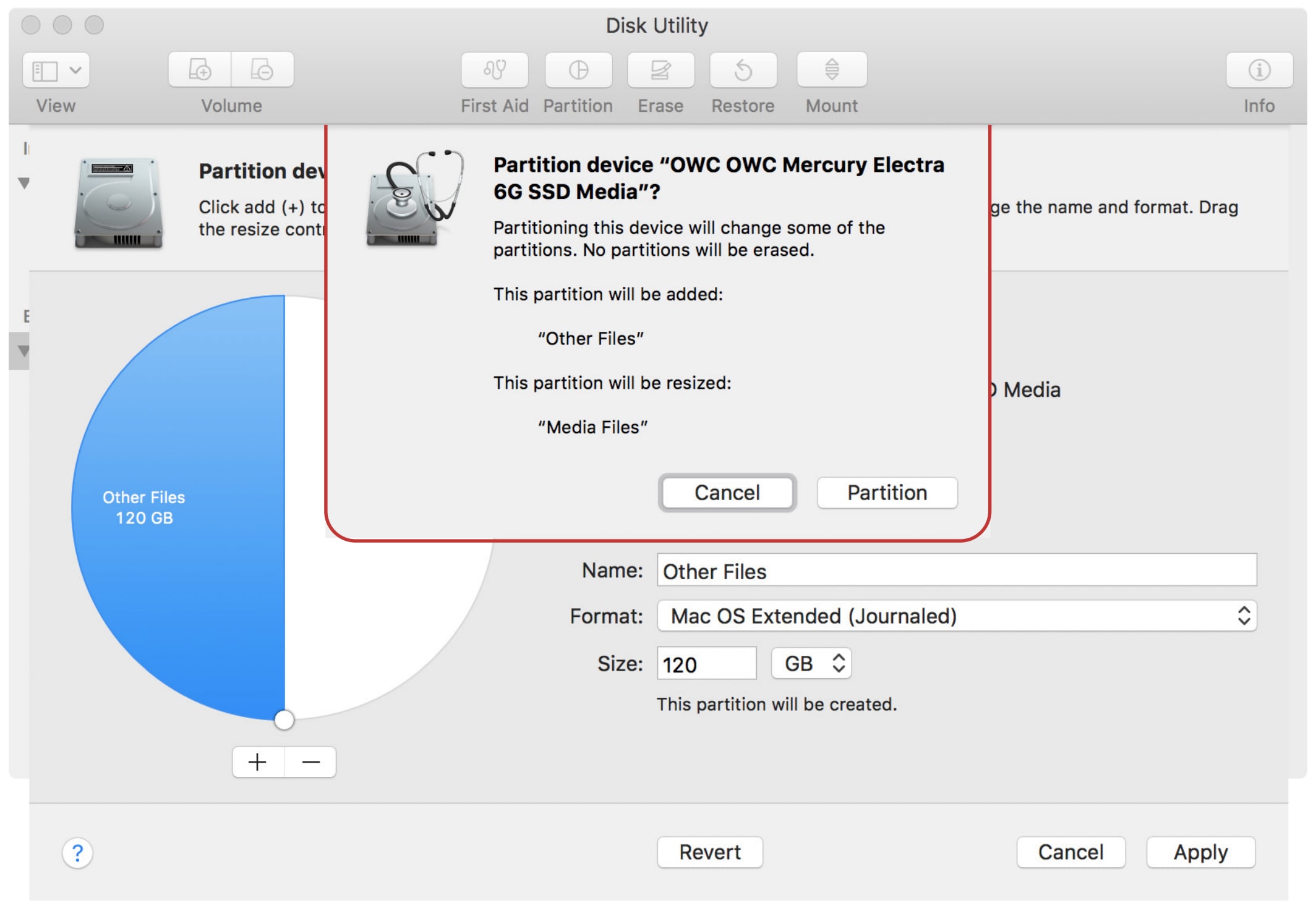
Step 10p
Similar to the initial formatting of the drive, a new sheet will appear during the re-partitioning process. When the process is complete, click the ‘Done’ button.
Now the main Disk Utility screen will display an updated capacity graph, indicating it has been split into two partitions. Note in the device tree we now show a mixed environment with both an APFS and Mac OS Extended (Journaled) volume on the same external disk.
This completes the formatting and partitioning instructions. If you have questions about how to properly set up your OWC storage solution, please contact our technical support team.
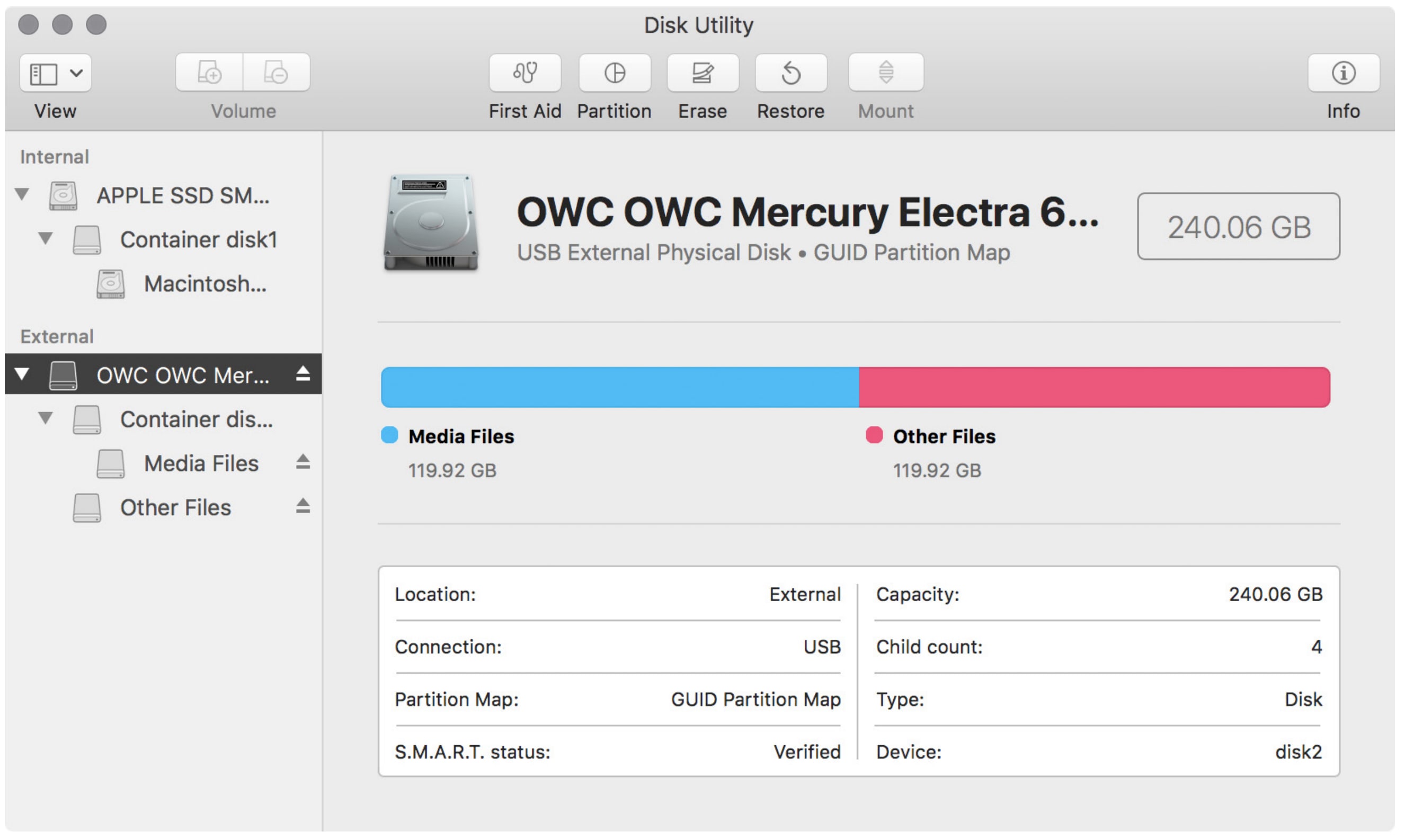
Free Support Chat
Our free award-winning support team is ready to answer all of your questions. Technical support is available Monday - Friday: 9AM - 6PM. Customer Support & Sales is available Monday - Friday: 8AM - 8PM. Support is unavailable on U.S. Federal holidays. Talk to a human today.

 1-800-275-4576
1-800-275-4576