Mac Formatting Guide (Legacy)
Covers Disk Utility For: OS X 10.6 — 10.10
Important Terminology
Within Disk Utility, the hard drive or SSD is referred to as a “disk”. It is represented in the list of drives on the left side of the window, usually by a silver or yellow drive icon. Note that icons representing the physical device are never indented in the list.
The named, logical space that is set aside within the disk is called a volume.’ A volume is also represented by drive icons, but visually they are indented beneath the disk where they are stored. Shown at right, the items called Macintosh HD and MaxStax are both examples of logical volumes; the first is stored within the physical disk called ‘1TB APPLE SSD...’ and the second within ‘1 TB miniStack MAX Media.’
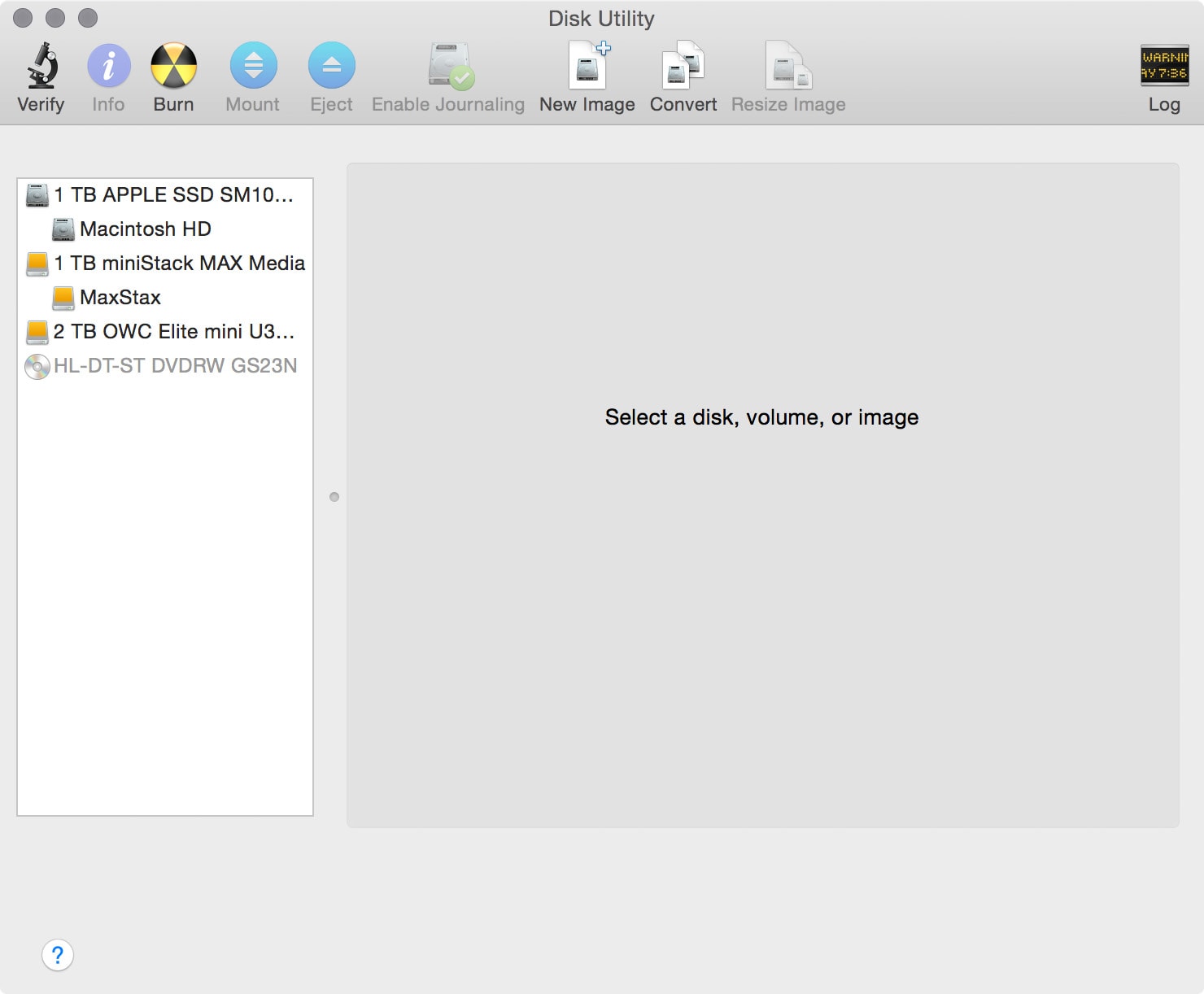
Unlike volume names, disk names cannot easily be modified; they are set at the manufacturing facility. Every disk used with OS X needs to be “partitioned” with one or more volumes. When you partition a disk, all of the volumes that are created are formatted as part of the process. That is what we’ll be doing.
Please note that Apple’s Disk Utility remained virtually unchanged from OS X 10.6-10.10. This document shows screenshots from OS X 10.10, but the options shown are available in earlier versions of the OS going back to 10.6. Versions of OS X prior to 10.6 account for a tiny fraction of users and are not covered in this document, but the process is very similar.
Step 1:
Typically the easiest way to access the Disk Utility application is to use the Spotlight search tool built into the OS X Menubar. Click the magnifying glass icon in the top-right corner of your screen. Type (without quotes) “Disk Utility”.
The first search result should automatically highlight the application (as shown at right). Press the Return key to launch the Disk Utility.
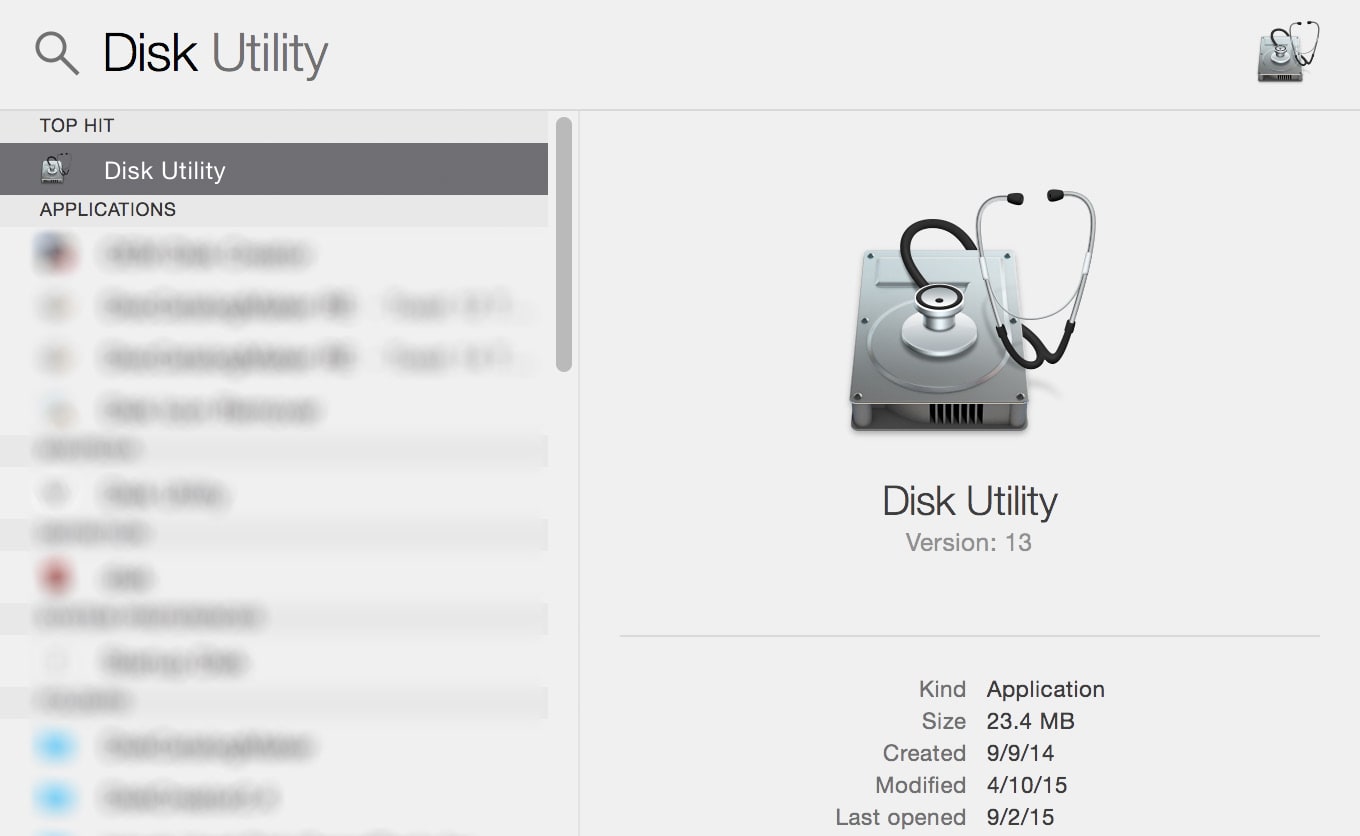
Step 2:
A list of available drives and volumes is displayed on the left side of the window. Note that drives which have never been formatted will have only a single icon (an example is shown below). That is the scenario we’ll cover. Select the icon of the disk you want to partition and format.
Important: if you are re-partitioning a drive that already has data, it will be erased. Please be sure you have a full backup before continuing.
Optionally, to verify the drive is working normally, click the “Verify Disk” button. After a minute or two a simple report will show up in the white box notifying you if there are problems. If so, click the “Repair Disk” button to try and resolve the issues.
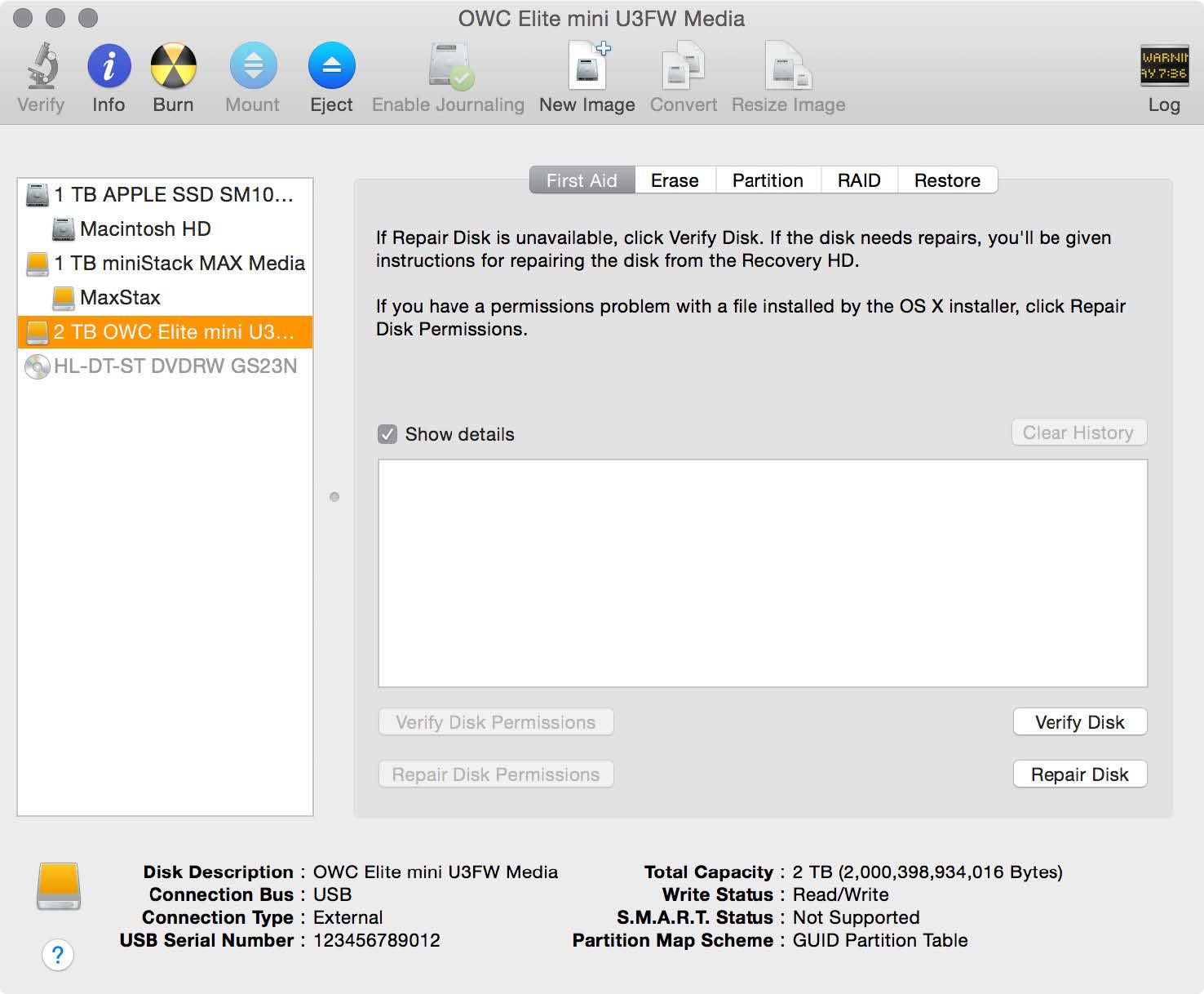
Step 3:
Click the Partition button in the middle of the window. You will see a menu that says “Partition Layout”. Click it and choose the number of volumes you would like to create. For general purpose computing one partition is usually a good choice.
Note: if you wish to create two or more partitions, you can select that number from the menu and then manage their size relative to one another by dragging the divider that will appear between them. Each partition will need to have a unique name, and each can have its own Format setting, if needed. For example you could set one partition to use the default Mac format, and another to work with PCs.
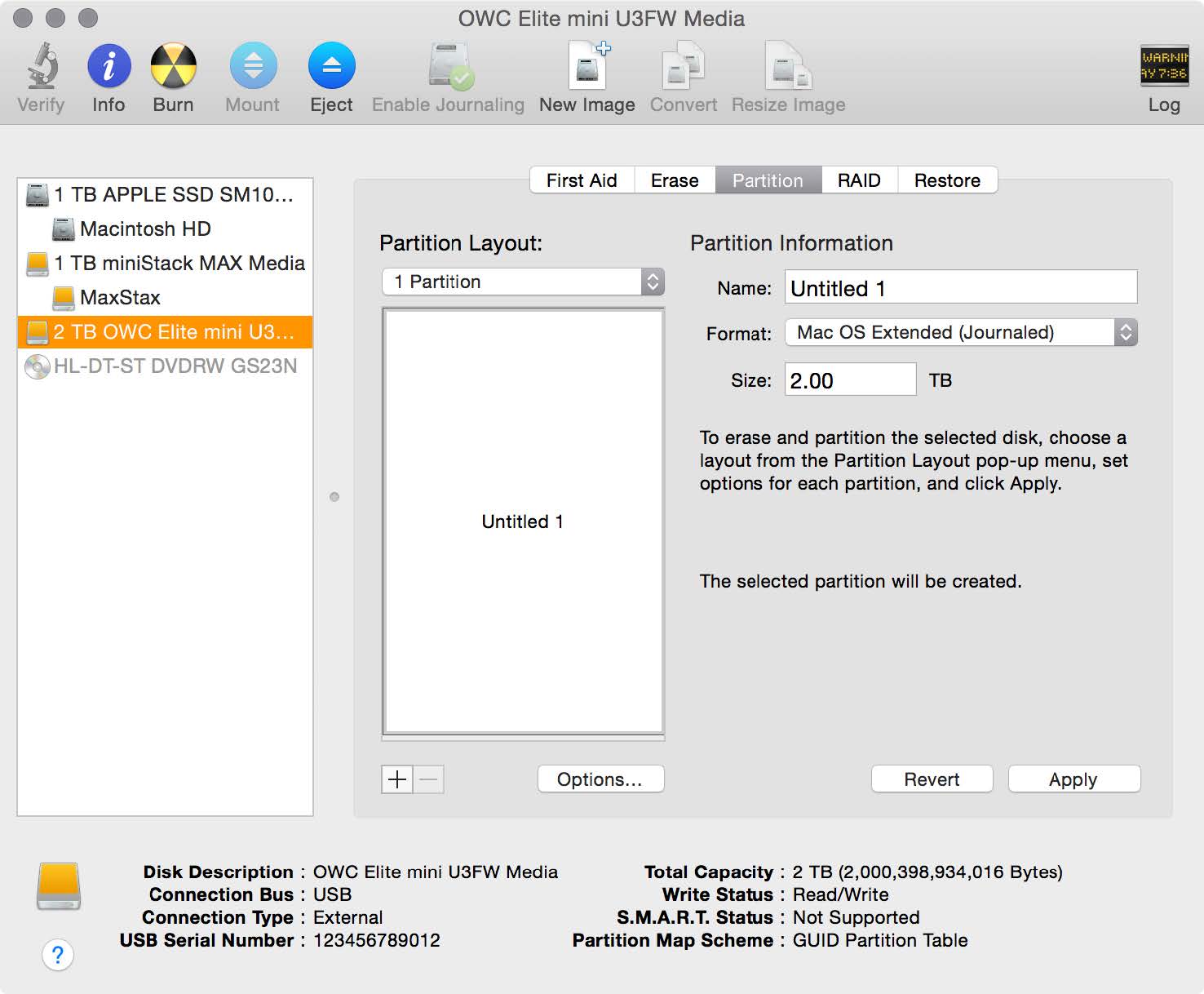
Step 4:
Within the ‘Name’ field, type the name of your volume. It is a good practice to only use letters, numbers, spaces, dashes, and underscores. Avoid special characters or slashes in the name.
Note: by default the Mac OS Extended (Journaled) format option is selected for use with OS X, and the Size will default to the full capacity of the drive. These settings are appropriate for most purposes. If you wish to use the disk with both Mac and PCs, please see Step 4b below.
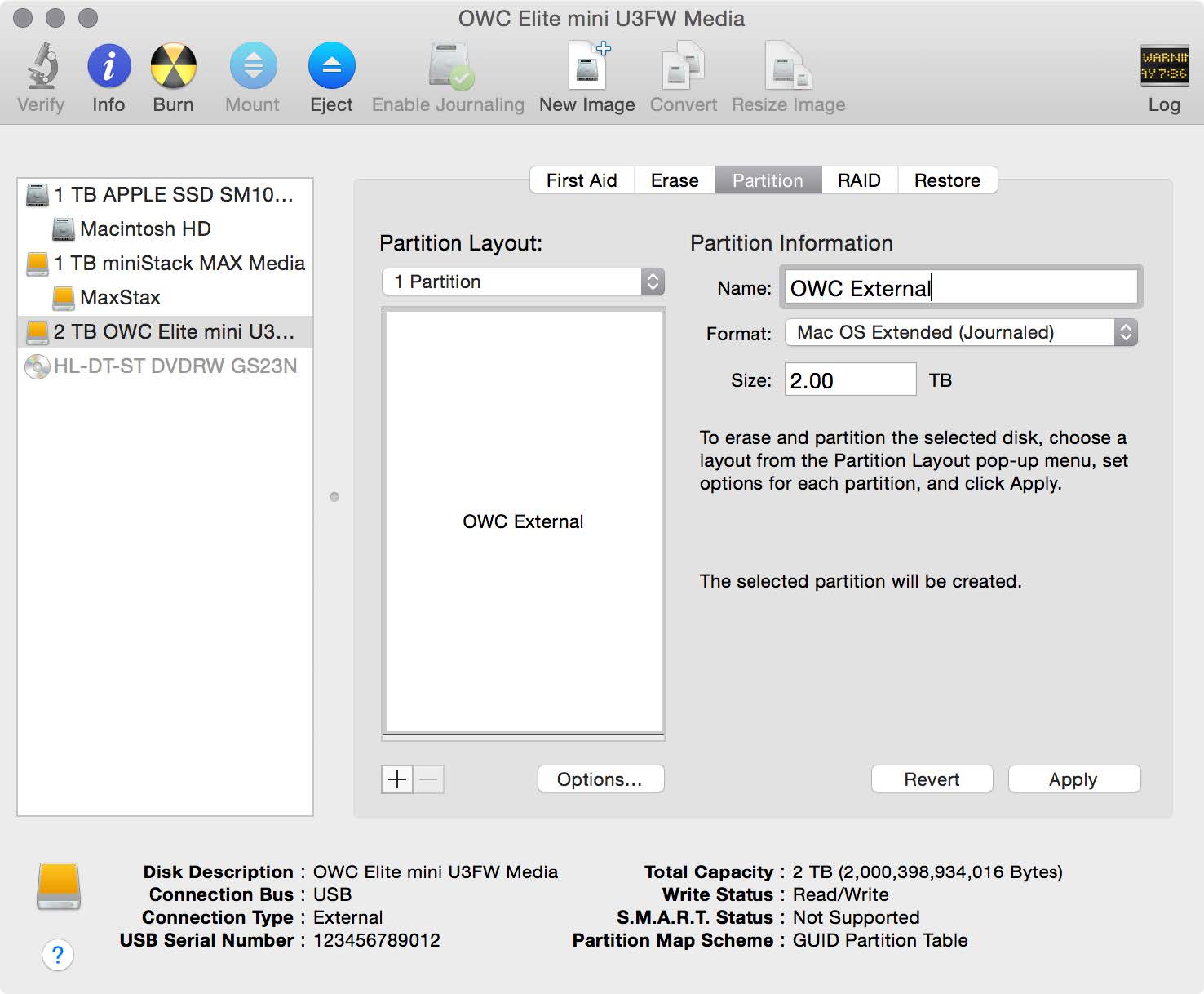
Step 4b (optional):
If you wish to use the drive with both OS X and a PC, you can choose the ExFAT Format option (requires Windows Vista SP1 and later).
Notes:
- Using this format may reduce the performance of the drive relative to the default format, however for general purpose file transfers and file storage, you may not notice a difference.
- Longer names may be shortened automatically when choosing this option.
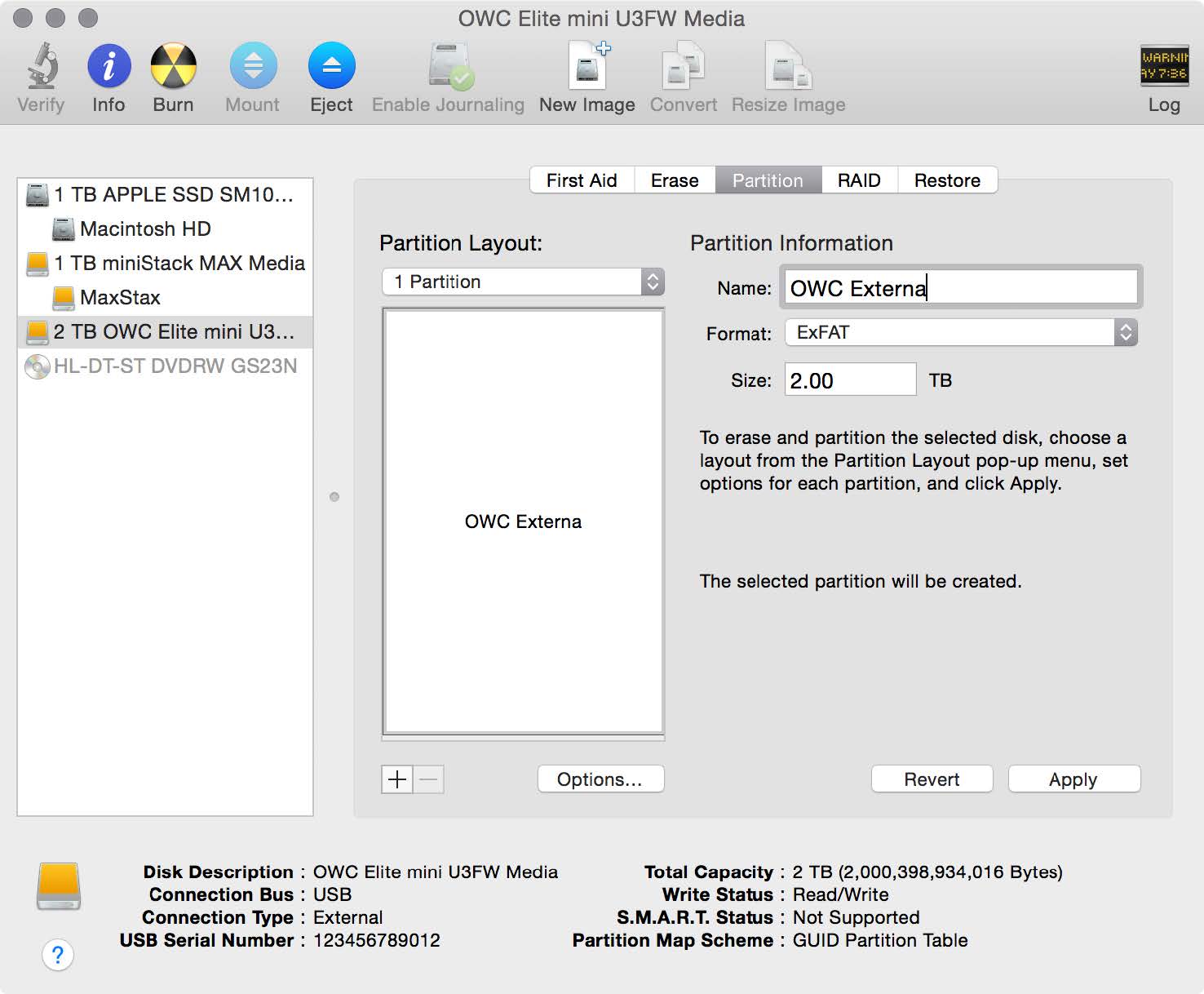
Step 5:
Next click the ‘Options...’ button; make sure the ‘GUID Partition Table’ option is selected. Click OK.
Note By default GUID Partition table should be set, but if your drive was formatted previously (at the factory or elsewhere) it may use a different partition scheme. For this reason, it’s always a good idea to check.
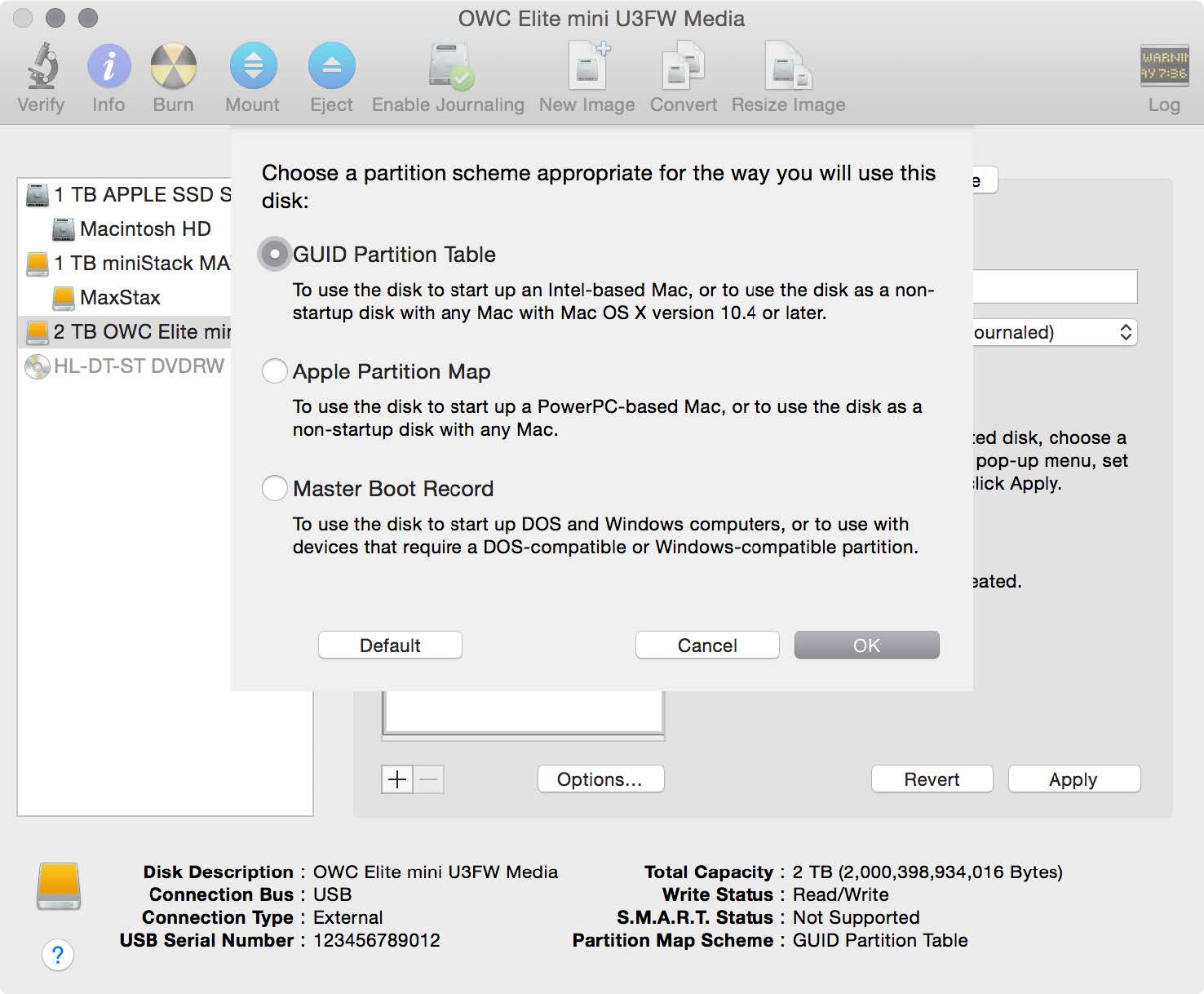
Step 6:
When you’re ready, click the Apply button to both create a new partition scheme on your disk and create one or more new volumes.
You will be asked if you are “sure you want to partition the disk.” Click the “Partition” button when you are ready. The partitioning and formatting process may take a minute or two depending on the size of the disk and the number of partitions being created (the progress screen is shown below).
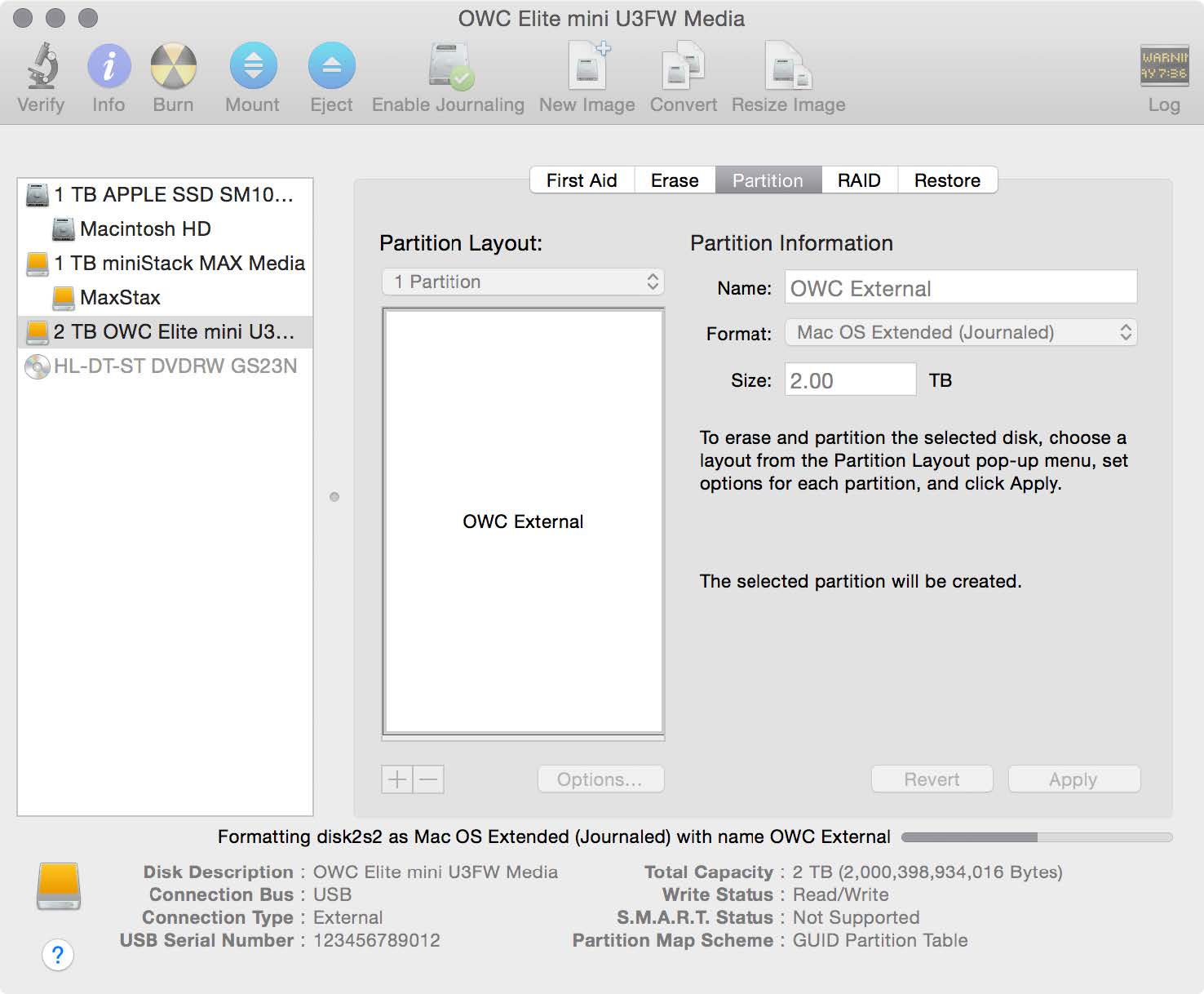
When the process is complete, you should see the name of your original disk, with the name of your newly created volume(s) indented beneath the disk (shown at below).
Your newly formatted drive is now ready for use.
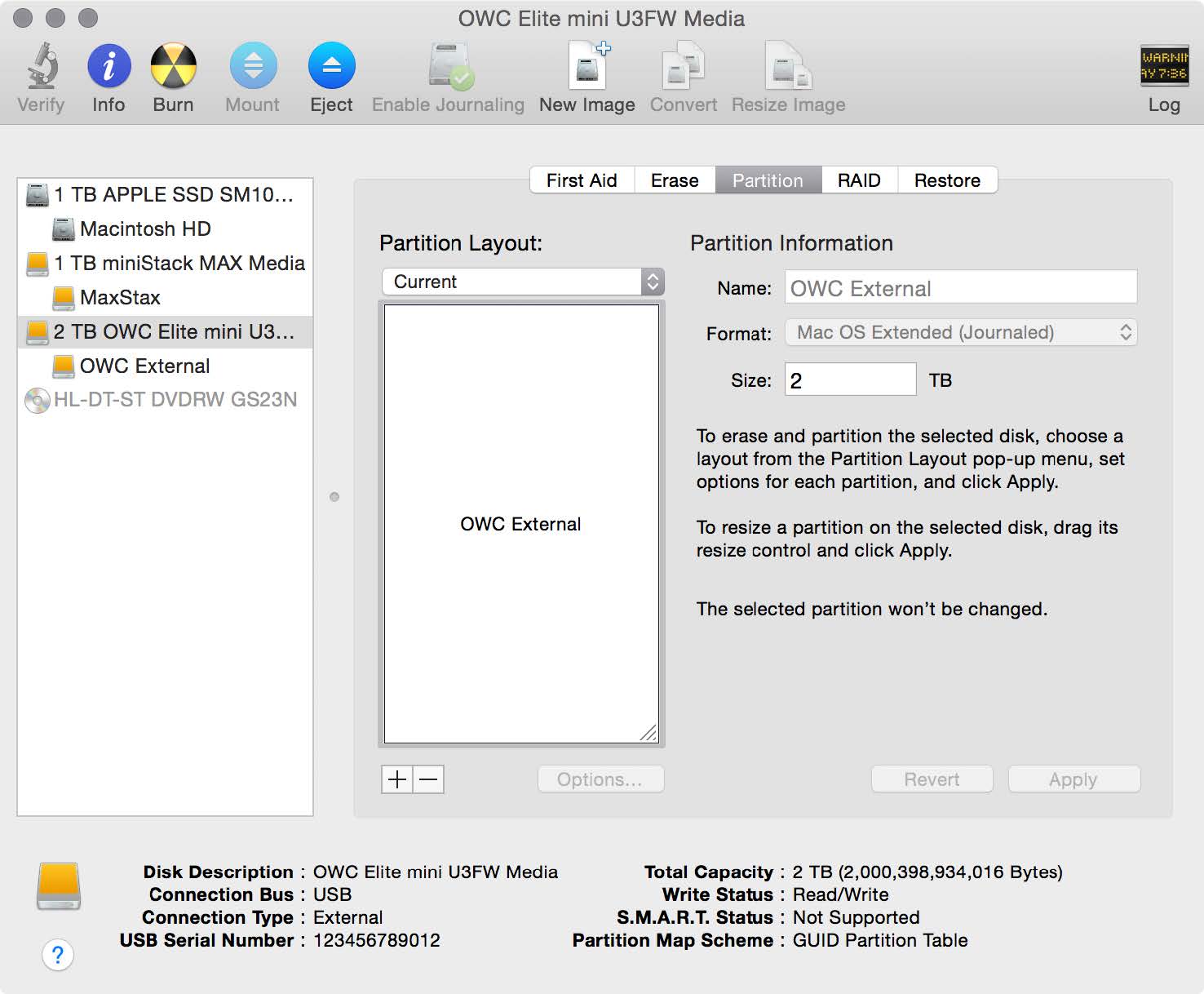
Free Support Chat
Our free award-winning support team is ready to answer all of your questions. Technical support is available Monday - Friday: 9AM - 6PM. Customer Support & Sales is available Monday - Friday: 8AM - 8PM. Support is unavailable on U.S. Federal holidays. Talk to a human today.

 1-800-275-4576
1-800-275-4576