miniStack v2
External Storage Enclosure for 3.5” Hard Drive Includes built in FireWire / USB Hub

Thank you for purchasing your Newer Technology miniStack, the easiest, most compact way to add storage and expandability to your Mac mini!
The miniStack was designed just for your computer, the Mac mini. It’s design perfectly compliments your system!
Special Features of the Newer Technology miniStack
Cooling
The Newer Technology miniStack v2 is made of high quality plastic and integrates a smart interactive cooling system, which automatically regulates and varies fan speed according to the temperature of the hard drive. It also has a built in passive aluminum radiator on the bottom of the miniStack v2, which dissipates heat away from the hard drive without having to use the cooling fan. This system extends the life of your hard drive by keeping it cooler than a traditional external hard drive enclosure.
External Expansion
The Newer Technology miniStack v2 features built in USB 2.0 and FireWire 400 (1394A) hubs allowing you to expand your peripherals without adding external hubs which clutter up your desk.
Internal Storage
The Newer Technology miniStack v2 has a built in ATA connector which supports large drive technology, offering massive storage capacity! Simply place your own ATA hard drive inside the miniStack v2 enclosure and connect using either FireWire 400 or USB 2.0 - it’s that easy!
Getting started using your Newer Technology miniStack
miniStack v2 Rear & Side Ports

Remove the Newer Technology miniStack v2 from it’s packaging and examine the back of the enclosure. You will see the following ports:
On/Off Switch - Used to turn the miniStack v2 on. As long as the power switch is in the ON position, the miniStack will power on and off with your Mac mini - no need to shut the enclosure off when done using your mini!
Power Receptacle - Used to power the miniStack
USB Ports - Add USB devices to your miniStack v2 here
USB Uplink Port - Connect your Mac mini to the miniStack v2 here
FireWire Ports- Connect one FireWire port to your Mac mini using the included cable, and have 2 extra ports to add peripherals with!
Fan Exhaust Port - Warm air is vented here from your miniStack
Connection Switch - Set to Auto, either the USB or 1394 connection will be used to interconnect your miniStack to your Mac mini. Set to 1394A, the miniStack v2 will always connect using FireWire (recommended)
Security Slot - Secure your miniStack v2 to your desk using a Kensington MicroSaver Security Cable (not included)
Package Contents
- Newer Technology miniStack v2 Enclosure
- External Power adapter
- Input 100-240V, Output +12V/2A, +5V/2A
Hard Drive Screws
- Power Cord
- USB 2.0 A-B Interconnect Cable (15”)
- 1394A 6-6 Interconnect Cable (15”)
Hard Drive Installation
Attention: Observe Precautions For Handling Electrostatic Sensitive Devices
Please observe all static safe precautions before proceeding. Discharge any excess static electricity safely before removing any electronic component from it’s protective anti-static bag.

1. Begin by removing the 4 Phillips screws from the bottom of the Newer Technology miniStack v2 enclosure. Remove the drive carrier from inside of the Newer Technology miniStack v2 enclosure.

2. Make certain that the hard drive mechanism you’re installing inside the Newer Technology miniStack v2 enclosure is set to MASTER before installing. You can find this information either on the drive mechanism, or by visiting the drive manufacturer’s website.
Place the ATA drive onto the mounting bracket as shown. The connecting cables need to be positioned to the left, with the opening in the drive bracket to the top. Once inserted properly into the bracket, insert the 4 included screws to fasten it securely

3. Place the drive and bracket inside the Newer Technology miniStack v2 enclosure, routing the power and ATA cables to avoid pinching them. The ATA cable will need to be folded at a 45 degree angle once it’s set into the drive enclosure.
Take the black and white wire at the bottom left of the enclosure in this picture and tape the thermal probe (the blue portion of the wire) onto the center of the hard drive using the enclosed piece of tape. Once the drive is inserted, replace the 4 Phillips screws on the bottom of the enclosure to fully secure the drive carrier. Make sure that all wires are as flat as possible and place the plastic top back onto the drive enclosure. Be sure before continuing that there are no bulges in the top cover.
System Setup
Your miniStack v2 external drive enclosure and expansion hub is simple to connect to your Mac mini.
Here are a few tips to get the most out of your new external storage and expansion device:
- Place your miniStack v2 enclosure underneath your Mac mini
- Do not place anything behind your miniStack that would block airflow
- Treat your miniStack v2 just like you treat your Mac mini - keep it dry, cool, and out of direct sunlight
- Always check any peripheral cable that you are going to use with your miniStack enclosure for damage before hooking them up
Hard Disk Mode
On the back of the miniStack v2 you will see a switch marked Auto and 1394. Set the switch to 1394 if you plan to have your Mac mini hooked to your miniStack all the time and it will automatically use the FireWire/1394 connection to interface with your internal hard drive inside the miniStack v2. If you’re going to use the USB 2.0 connection to hook up to the hard drive, set the switch to Auto.
We recommend the FireWire connection for maximum speed.
Hub Connection
To use either the USB 2.0 or FireWire 1394A Hub feature, you must interconnect the cables provided between your Mac mini and the miniStack. Connect the FireWire cable between the computer and enclosure using any of the 3 FireWire ports on the miniStack, and the one FireWire connection on the Mac mini. The USB 2.0 connection between the machines is the same, except use the USB 2.0 Uplink port on the miniStack and any of the 3 ports on the Mac mini.
Fan Settings
The miniStack v2 has a cooling fan that will monitor thermal temperatures inside the drive enclosure and only turn on when needed. There are no adjustments to change the speed of the fan.
Formatting for use with Mac OS X
Upon initial boot of your new Newer Technology miniStack v2 drive, you will be greeted with the following dialog box:
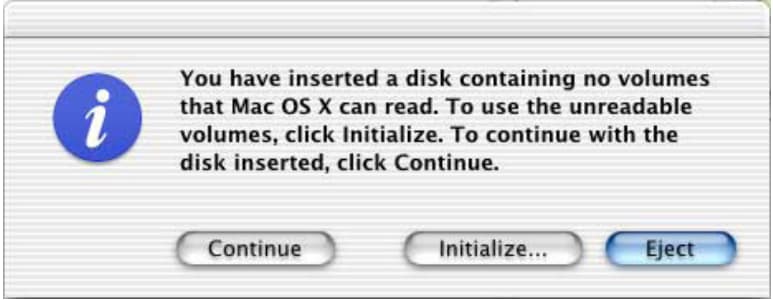
Click on the initialize button to open Disk Utility to proceed with initializing the new hard drive.
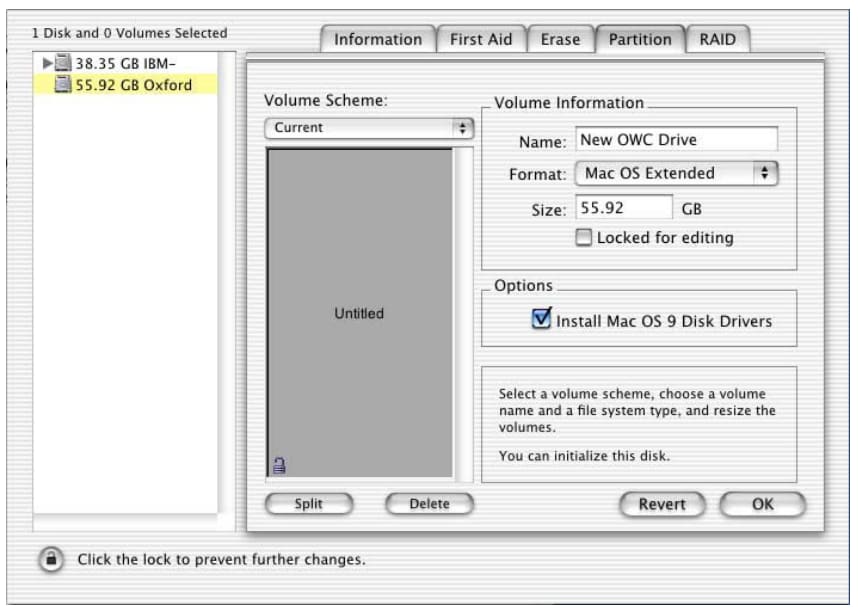
Click on the new hard drive with no volumes attached to it to initialize the new drive mechanism. For full instructions, please visit this web address:
http://eshop.macsales.com/tech_center/index.cfm?page=/manuals/mercuryfirewire/format/osx/osx1.html
Once formatted, you’re all set! Your new Newer Technology miniStack is ready to use! Connect any USB or FireWire peripherals to the hubs and enjoy!
® Copyright 2006 by Newer Technology, Inc. All Rights Reserved
The information contained within is believed to be accurate and reliable. Newer Technology, Inc. assumes no responsibility for any errors contained within. Newer Technology, Inc. Reserves the right to make changes in the specifications and/or design of this product without prior notice. The photographs contained within may differ from the product that you receive and are there for illustration purposes only. Newer Technology, Inc. Assumes no responsibility for any differences between the product mentioned in this manual and the product you may receive.
Free Support Chat
Our free award-winning support team is ready to answer all of your questions. Technical support is available Monday - Friday: 9AM - 6PM. Customer Support & Sales is available Monday - Friday: 8AM - 8PM. Support is unavailable on U.S. Federal holidays. Talk to a human today.

 1-800-275-4576
1-800-275-4576