Newertech miniStack
External Storage Enclosure for 3.5” Hard Drive Includes built in FireWire / USB Hub

Attention: Observe Precautions For Handling Electrostatic Sensitive Devices
Your computer is a static-sensitive device. It is susceptible to invisible damage if not protected during installation. We recommend proper grounding by using a grounding strap. Make sure to work in a clean, static-free area, and avoid wearing clothing that retains static charges.
Got tools? If you don’t have the tools necessary to complete this installation, Newer Technology has a fantastic toolkit with everything you need included to perform this installation, and most common computer hardware installations.

It’s available at: http://newertech.com/products/11pctoolset.php
Thank you for purchasing your Newer Technology miniStack v3, the easiest, most compact way to add storage and expandability to your computer!
The miniStack v3 was designed with the Apple Mac mini in mind, but works perfectly with ANY computer.
Special Features of the Newer Technology miniStack v3
Cooling
The Newer Technology miniStack v3 is made of high quality plastic and integrates a smart interactive cooling system, which automatically regulates and varies the internal fan speed according to the temperature of the hard drive. It includes a built in passive aluminum radiator on the bottom of the miniStack v3, which dissipates heat away from the hard drive and reduces the internal temperature of the enclosure without unwanted noise. This system extends the life of your hard drive by keeping it cooler than a traditional external hard drive enclosure.
External Expansion
The Newer Technology miniStack v3 features built in USB 2.0 and FireWire 400/800 (1394A & 1394B) hubs allowing you to expand your peripherals without adding external hubs which clutter up your desk.
Simply plug both FireWire and USB cables into your computer and the miniStack v3’s extra ports are ready to accept your additional peripherals!
Internal Storage
The Newer Technology miniStack has a built in SATA connector which supports large drive technology, offering massive FAST storage capacity! Simply place your own SATA hard drive inside the miniStack v3 enclosure and connect using any of the 4 interfaces available - eSATA, FireWire 800, FireWire 400, or USB 2.0.
Newer Technology miniStack v3 Package Contents:
- Newer Technology miniStack v3 Top Plastic Cover
- Newer Technology miniStack v3 Enclosure with heatsink installed
- FireWire 800 (1394B) Connecting Cable
- USB 2.0 Connecting Cable
- External Power Adapter (Input 100-240V, Output +12V/3A, +5V/3A)
- External Power Cable (US Standard Plug)
- Plastic Bag with hard drive screws, and thermal tape inside
- (Not pictured - this manual)
Optionally, some bundles include software.
- Prosoft Data Backup 3 for Mac
- Intech SpeedTools Utilities for Mac
- Bombich Software Carbon Copy Cloner for Mac
- NovaStor NovaBACKUP Solution for Windows
Getting Started with your Newer Technology miniStack v3
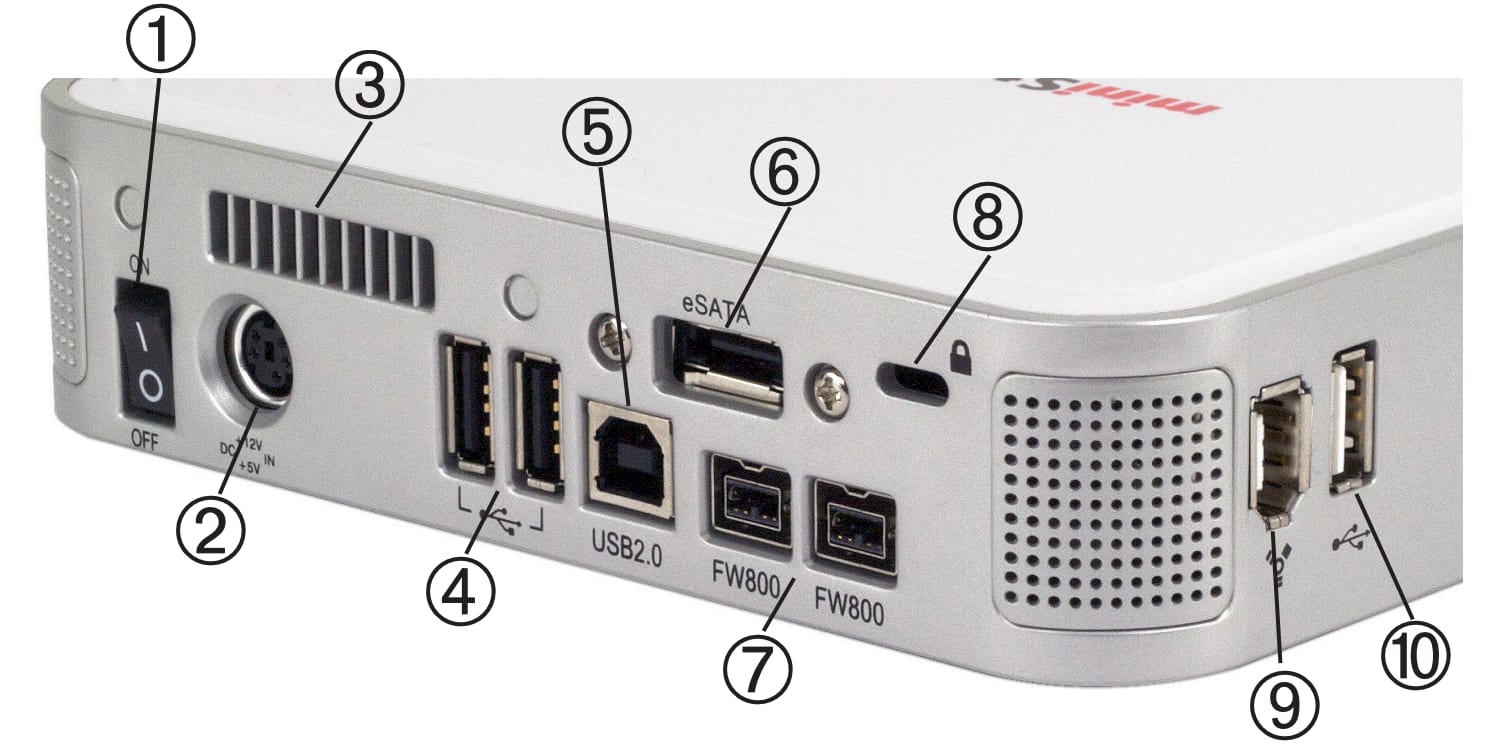
Remove the Newer Technology miniStack v3 from it’s packaging and examine the back and side of the enclosure. You will see the following ports:
➀ On/Off Switch - Used to turn the miniStack v3 on and off. As long as the power switch is in the ON position, the miniStack v3 will power on and off with your computer - no need to shut the enclosure off at the end of the day! Note: If you have other devices daisy-chain connected to the miniStack v3, they will also disconnect when turned off. This applies to devices using the miniStack v3 as a hub as well.
➁Power Receptacle - Used to power the miniStack. Please note that you are required to power this drive from an outlet, it’s not able to be powered off of any of the connections to the computer.
➂Fan Exhaust Port - Warm air is vented here from your miniStack v3.
➃Rear USB Ports - Add USB devices to your miniStack v3 here.
➄USB Uplink Port - Connect one of your computer’s USB ports to the miniStack v3 here using the included cable.
➅eSATA Port - The utmost in speed. If you’re trying to make your miniStack v3 the fastest it can be, attach an eSATA cable (not included) to this port.
➆FireWire 800 (1394B) Ports - Connect one FireWire 800 port to your computer using the included cable and have an extra FireWire 800 to add peripherals with!
➇Security Slot - Secure your miniStack v3 to your desk using a Kensington MicroSaver Security Cable here (not included).
➈ FireWire 400 (1394A) Side Port - Easily connect your FireWire 400 devices here.
➉ USB 2.0 Side Port Easily connect USB devices to your miniStack v3 here.
Assembling your Newer Technology miniStack v3

1. Remove the miniStack housing from it’s protective plastic bag and turn it over so you can see the bottom of the enclosure. There are 2 Phillips screws securing the aluminum ribbed heatsink into the enclosure for transport. Remove the 2 Phillips screws and take the heatsink out of the enclosure.

2. Take your hard drive mechanism and place the aluminum heatsink on the drive as shown. Make sure to orient the cutout notch exactly as shown, to the left, when looking from the back of the drive. Using the 4 Phillips coarse thread screws from the plastic bag, firmly affix the heatsink to the drive.

3. Insert your hard drive into the miniStack v3 enclosure, front first, as shown above. Pivot the hard drive up so you have access to the SATA power and SATA data cable ports, and plug the SATA power and SATA data cables into the drive. Also, make sure that the white and black thermal probe cable is not pinched but accessible as shown. You will want to orient it so that it comes out the left side of the fan

4. Once the cables are inserted, lower the drive into the enclosure fully. Make sure to tuck the SATA cables you attached to the drive into the edges and corner around the drive as shown, they need to not protrude above the hard drive so that the cover will fit properly. Take the white and black thermal probe and using the supplied yellow Kapton tape, affix it to the center of the hard drive spindle. Do NOT cover the thermal probe with tape, rather tape the wire to the hard drive not the probe itself. Covering the probe will cause the fan to run more frequently.

5. Pick up the miniStack v3 and while holding the hard drive down into the enclosure fully, take the 2 Phillips screws you initially removed from the heatsink and reinsert them into the heatsink through the bottom of the enclosure. Then, remove two more screws from the plastic bag and insert those through the remaining two holes to fully secure the heatsink into the miniStack v3 enclosure.

6. Place the miniStack v3 on the work surface in front of you with the ports facing you. Set the top cover on with the logos facing upside down and snap the cover firmly in place onto the miniStack v3.
Setting up your miniStack v3
Your miniStack v3 external drive enclosure and expansion hub is simple to connect to your computer. Here are a few tips to get the most out of your new external storage and expansion device.
- Do not place anything behind your miniStack v3 that would block airflow.
- Treat your miniStack v3 just like you treat your computer - keep it dry, cool, and out of direct sunlight.
- Always check any peripheral cable that you are going to use with the miniStack v3 for damage before inserting it.
- Do not connect your miniStack v3 to more than one computer at a time.
Hard Disk Mode
The miniStack v3 has 4 different interfaces for you to hook it up to your computer with. From the ultra-compatible USB 2.0 (1.1 backwards compatible), to the higher bandwidth FireWire 400 and 800 (1394A & B), and even ultra-fast eSATA.
Choose which primary interface you wish to use with your miniStack - for most users, this would be the FireWire connection, and also the USB interface to use the hub features of the miniStack. Connect both of those cables to the miniStack v3 and your computer, insert the power cable and turn the power switch on.
The miniStack v3 will automatically connect to your computer using the fastest possible interface when you have multiple cables plugged into the miniStack v3. The miniStack v3 will connect via eSATA, FireWire 800, FireWire 400, and USB 2.0 (in that order), fastest to slowest connection.
Hub Feature
To use either the USB 2.0 or FireWire Hub feature, you must have both types of cables connected to your computer and miniStack v3. Once these are connected, and as long as the miniStack is powered on, it will act as both an external hard disk drive and as a powered hub for devices connected to the miniStack v3.
Initializing the Newer Technology miniStack v3 - Mac
The instructions that follow are for initializing the Newer Technology miniStack v3 with a Macintosh system running Mac OS X (any version).
Instructions for formatting using Windows follows this section.
If you wish to view initialization instructions for other operating systems, please visit our support website at: http://newertech.com/support
1. Click on the “Initialize” button
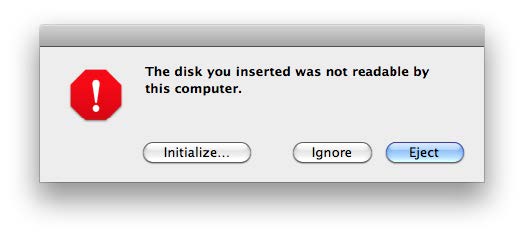
2. Select the device with no volumes attached to it; in this picture, that would be the 320.07GB Newer Technology device. Click on the picture of the drive icon next to the text.
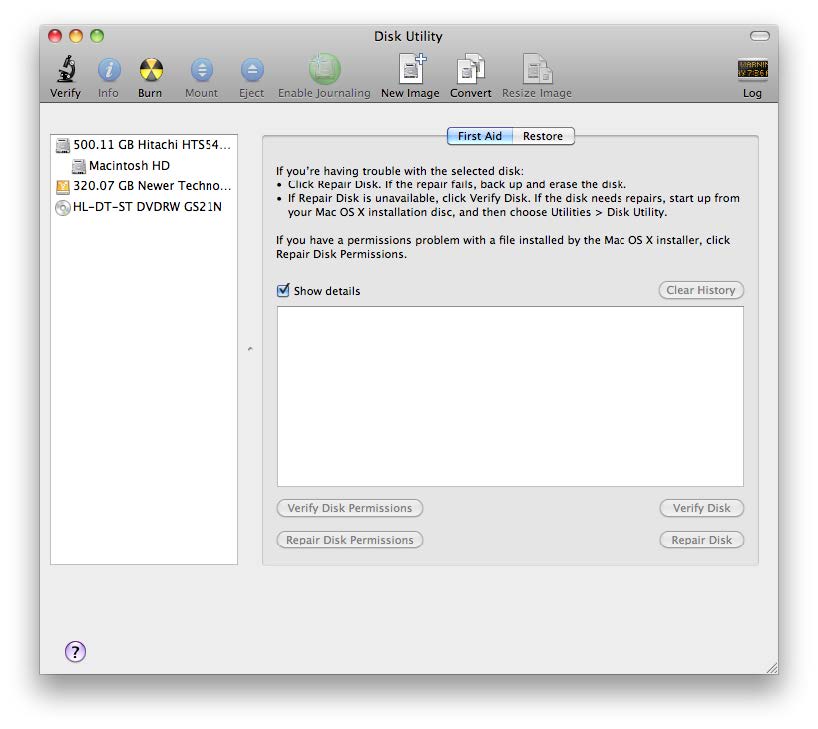
3. Once you’ve selected the Newer Technology device, you will notice the above change in the Disk Utility application. Click on the “Erase” tab, next to the highlighted blue “first aid” tab in this picture.
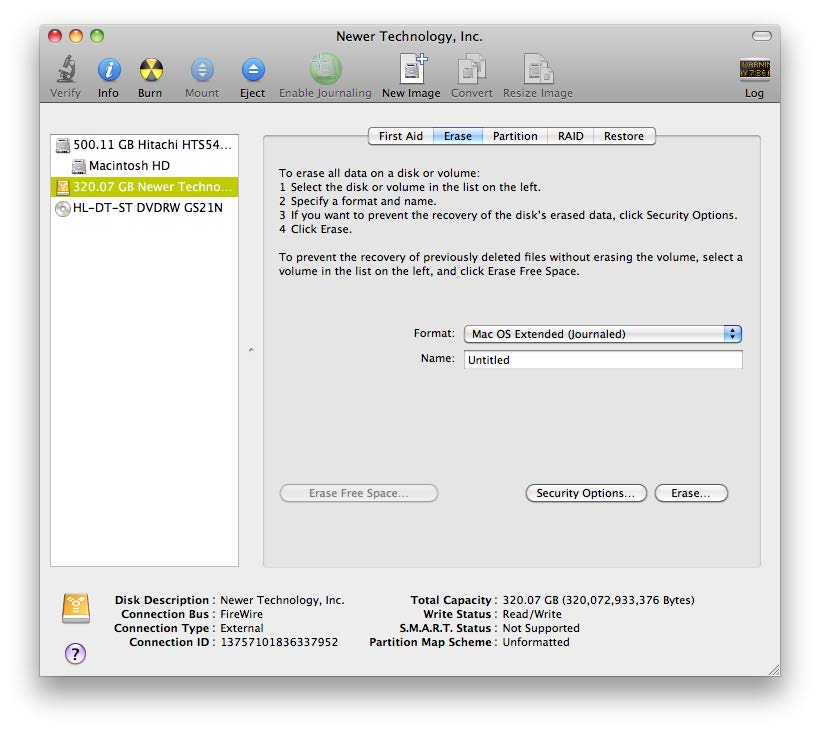
4. You then need to name the volume that you want to format, and erase it. Name the volume as you want, choose the Volume Format pulldown (Mac OS Extended (Journaled) is default), and click the Erase button
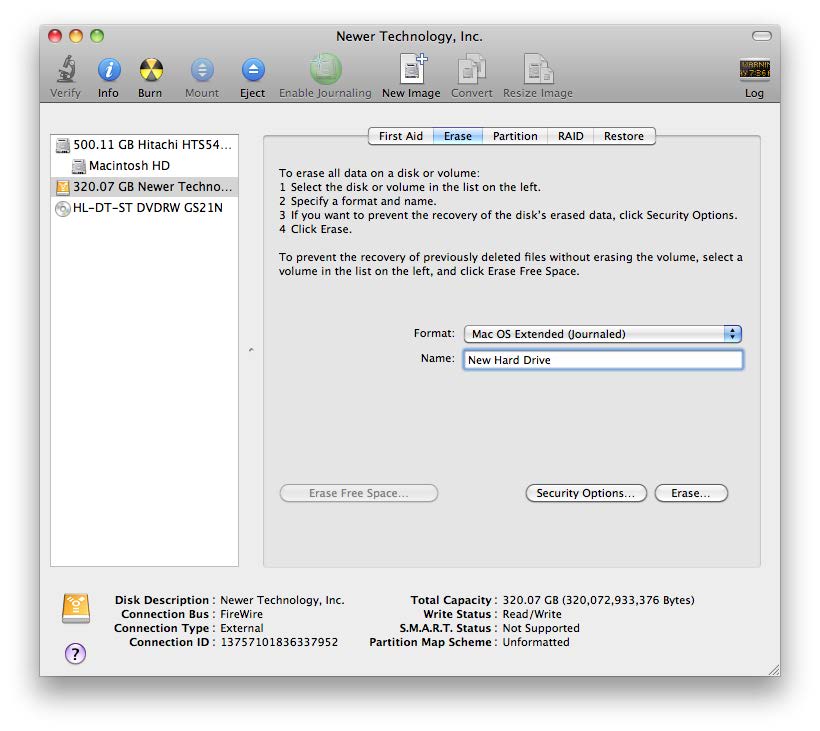
5. Click the erase button to confirm you wish to erase the disk.
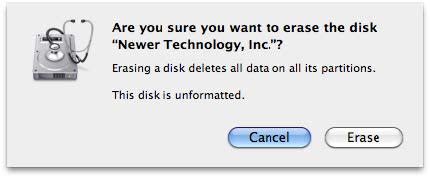
6. After a few moments, the erase command will complete and the Newer Technology miniStack v3 volume will mount on your desktop. You can quit Disk Utility, you’re all set!
To disconnect or unhook your Newer Technology miniStack v3 hard drive, follow these important steps to properly dismount your drive.
If you wish to disconnect your drive without shutting down your computer, simply drag the Newer Technology miniStack v3 drive icon to the trash can icon. Your drive is now safe to power off and unhook. Do not disconnect, or power off the Newer Technology miniStack v3 until you have completed this step
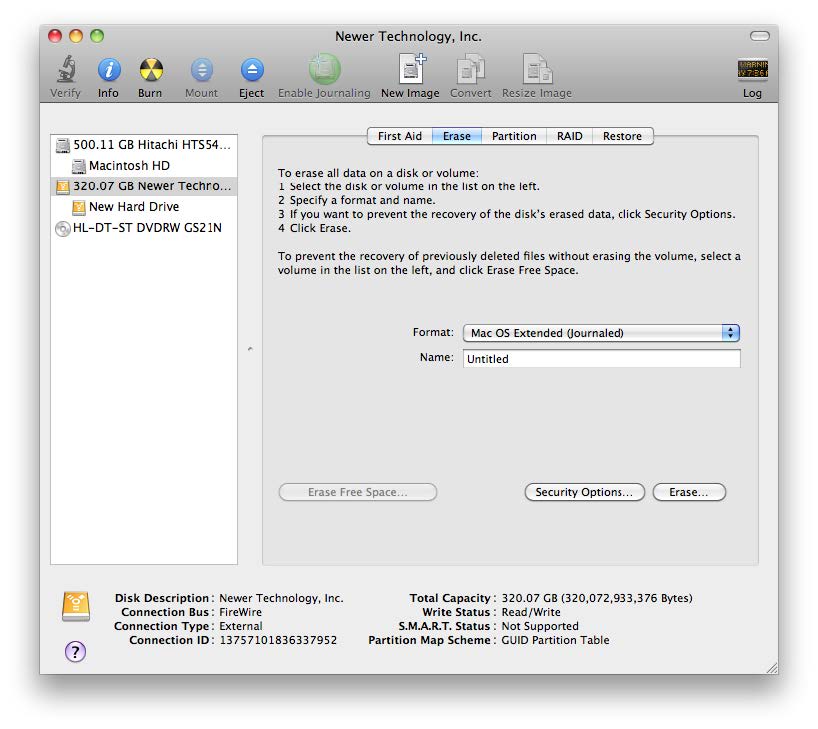
Initializing the Newer Technology miniStack v3 -Windows 98 SE or Windows ME
- Go to the Start menu
- Select “Run”
- Type in “command” - press OK to confirm.
- Type in “fdisk” and press Enter
- Select “Y” and press Enter
- Enter “5” to change the drive
- Select the drive you want to format
- Choose “1” and follow the on-screen instructions.
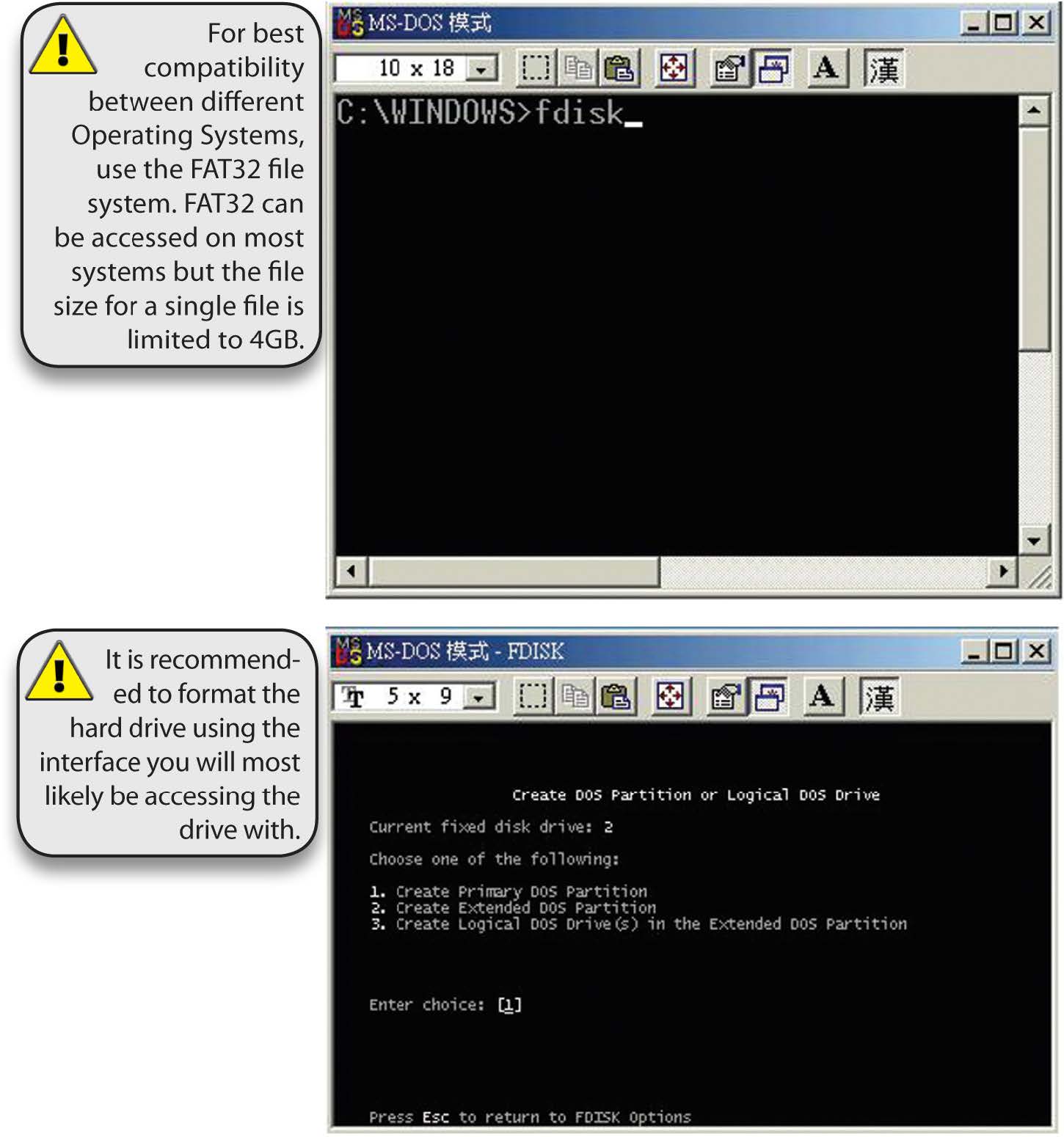
Initializing the Newer Technology miniStack v3 -Windows 2000, Windows XP, or Windows Vista
You need to open the Disk Management Application.
- Go to the Start menu --> Control Panel --> Administrative Tools --> Computer Management
- Select “Disk Management”
- Choose the drive you want to format and right-click on it for further commands. Select Choose New Partition.
- Follow the Partition Wizard to complete setting up your disk.

Contacting Customer Service
Before contacting Customer Service
- Read the manual and review Chapter 4: Troubleshooting
- Try and confirm the problem is with the hard drive. If you have a second computer, move the drive to that system and verify that the drive does not function with that machine.
- Visit our FAQ section for more suggestions: http://www.newertech.com/support
If you still need support, have the following available to speed up your contact
- The serial number of the hard drive
- Your invoice number (if at all possible)
- Which operating system you’re using
- Which kind of computer you’re using
Copyrights
Copyright © 2009 Newer Technology, Inc. All rights reserved. No part of this publication may be reproduced, stored in a retrieval system, or transmitted in any form or by any means, electronic, mechanical, photocopying, recording or otherwise, without the prior written consent of Newer Technology.
Changes
The material in this document is for information only and subject to change without notice. While reasonable efforts have been made in the preparation of this document to assure its accuracy, Newer Technology assumes no liability resulting from errors or omissions in this document, or from the use of the information contained herein. Newer Technology reserves the right to make changes or revisions in the product design or the product manual without reservation and without obligation to notify any person of such revisions and changes.
FCC Statement
Warning! Modifications not authorized by the manufacturer may void the user’s authority to operate this device.
NOTE: This equipment has been tested and found to comply with the limits for a Class A digital device, pursuant to Part 15 of the FCC Rules. These limits are designed to provide reasonable protection against harmful interference when the equipment is operated in a commercial environment. This equipment generates, uses, and can radiate radio frequency energy and, if not installed and used in accordance with the instruction manual, may cause harmful interference to radio communications. Operation of this equipment in a residential area is likely to cause harmful interference in which case the user will be required to correct the interference at his own expense.
NOTE: This equipment has been tested and found to comply with the limits for a Class B digital device, pursuant to Part 15 of the FCC Rules. These limits are designed to provide reasonable protection against harmful interference in a residential installation. This equipment generates, uses and can radiate radio frequency energy and, if not installed and used in accordance with the instructions, may cause harmful interference to radio communications. However, there is no guarantee that interference will not occur in a particular installation. If this equipment does cause harmful interference to radio or television reception, which can be determined by turning the equipment off and on, the user is encouraged to try and correct the interference by one or more of the following measures:
- Reorient or relocate the receiving antenna.
- Increase the separation between the equipment and receiver.
- Connect the equipment into an outlet on a circuit different from that to which the receiver is connected.
Health And Safety Precautions
- Use proper anti-static precautions while performing the installation of your hard drives into this drive enclosure. Failure to do so can cause damage to your drive mechanisms, and / or the hard drive enclosure.
- Read this User’s Guide carefully, and follow the correct procedure when setting up the device.
- Do not open your hard drive or attempt to disassemble or modify it. Never insert any metallic object into the drive to avoid any risk of electrical shock, fire, short-circuiting or dangerous emissions. Your hard drive contains no user-serviceable parts. If it appears to be malfunctioning, have it inspected by a qualified Newer Technology Technical Support representative.
- Never expose your device to rain, or use it near water, or in damp or wet conditions. Never place objects containing liquids on the drive, as they may spill into its openings. Doing so increases the risk of electrical shock, short-circuiting, fire or personal injury.
General Use Precautions
- Do not expose the hard drive to temperatures outside the range of 5° C to 40° C (41° F to 104° F). Doing so may damage the drive or disfigure its casing. Avoid placing your drive near a source of heat or exposing it to sunlight (even through a window). Inversely, placing your drive in an environment that is too cold or humid may damage the unit.
- Always unplug the hard drive from the electrical outlet if there is a risk of lightning or if it will be unused for an extended period of time. Otherwise, there is an increased risk of electrical shock, short-circuiting or fire.
- Use only the power supply shipped with the device.
- Do not use the hard drive near other electrical appliances such as televisions, radios or speakers. Doing so may cause interference which will adversely affect the operation of the other products.
- Do not place the drive near sources of magnetic interference, such as computer displays, televisions or speakers. Magnetic interference can affect the operation and stability of your hard drive.
- Do not place heavy objects on top of the drive or use excessive force on it.
- Never use excessive force on your drive. If you detect a problem, consult the Troubleshooting section in this manual.
- Protect your hard drive from excessive exposure to dust during use or storage. Dust can build up inside the device, increasing the risk of damage or malfunction.
- Newer Technology recommends the use of normal glass cleaning products to keep the high lustre finish at it’s finest with this product. Be sure to not get any moisture inside the holes and if you do, allow time to air dry before use.
- Do not block the ventilation outlets on the rear of the drive. These help to keep your drive cool during operation. Blocking the ventilation outlets may cause damage to your drive and cause an increased risk of short-circuiting or fire.
Copyright ® 2009 Newer Technology, Inc. All Rights Reserved. Newer Technology’s 1 Year Limited Warranty is not transferable and subject to limitations.
Free Support Chat
Our free award-winning support team is ready to answer all of your questions. Technical support is available Monday - Friday: 9AM - 6PM. Customer Support & Sales is available Monday - Friday: 8AM - 8PM. Support is unavailable on U.S. Federal holidays. Talk to a human today.

 1-800-275-4576
1-800-275-4576