OWC Archive Pro: Windows ATTO SAS HBA Driver Guide
Support Article
Details
OWC Archive Pro Device Drivers and Tools
- Begin by downloading the OWC Archive Pro | OWC Mercury Pro LTO Windows Driver Installer.
- The installer offers the following options:
- ATTO SAS HBA Drivers - These drivers are required for the OWC Archive Pro | OWC Mercury Pro LTO and should be installed first.
- IBM LTFS Tools - The IBM LTFS tools are required by some third-party software applications. Please consult with the software requirements for understanding if this tool is needed.
- IBM Tape Diagnostic Tools - Checks the health of the OWC Archive Pro | OWC Mercury Pro LTO.
ATTO SAS HBA Driver - Required
1. Connect the OWC Archive Pro | OWC Mercury Pro LTO to the Thunderbolt 3 or 4 port on the computer. Power on the OWC Archive Pro | OWC Mercury Pro LTO. Login to the Windows system as an Administrator user (NOT as Administrator).
2. The package within the “ATTO SAS Driver” folder must be installed depending on the ATTO ExpressSAS HBA installed. To determine your device’s ID:
- Open the Device Manager via the Start/Run Search menu. Right-click on the "SAS Controller" under "Other devices" and select "Properties".
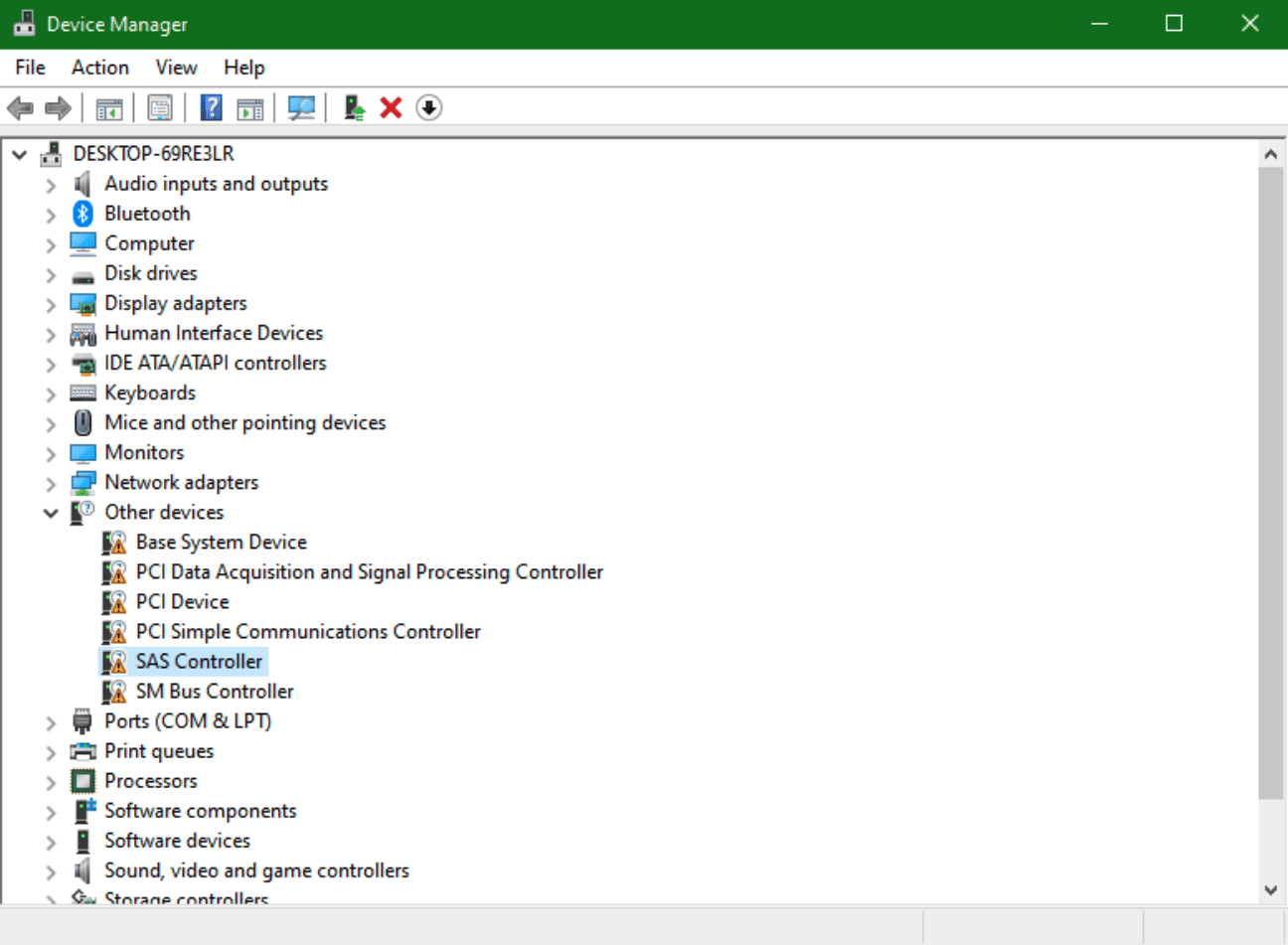
3. Navigate to the Details tab. Select Hardware Ids in the drop-down menu and look for the device ID (DEV)
- The OWC Mercury Pro LTO unit can be 8070 or 00e6.
- The OWC Archive Pro | OWC Mercury Pro LTO should be 00e6.
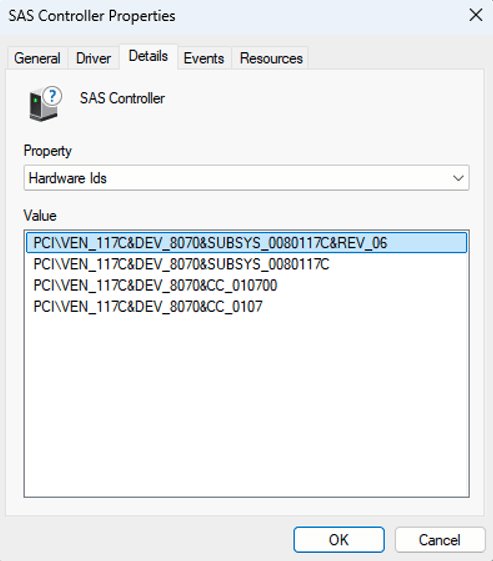
4. Once you have the device ID, choose the appropriate driver to install from the files in the “ATTO SAS Driver” folder:
- 8070 = win_drv_esashba4_1470f1.exe
- 00e6 = win_drv_esashba5_1060f1.exe
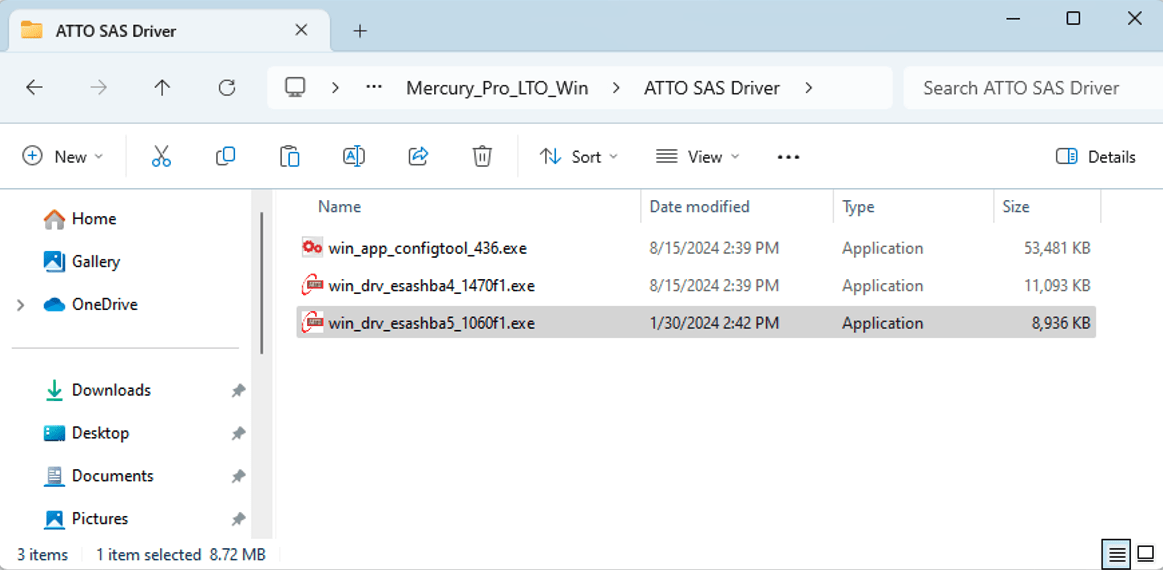
5. Installation of the proper driver is required for your Windows system to see and access the OWC Archive Pro | OWC Mercury Pro LTO tape drive properly. Installation may require security authorized steps (dependent on your current system security settings) and will require a system reboot.
6. After restarting the system, open the Device Manager via the Start/Run Search menu. Right-click on the LTO tape drive under "Other devices" and select "Update Drivers".
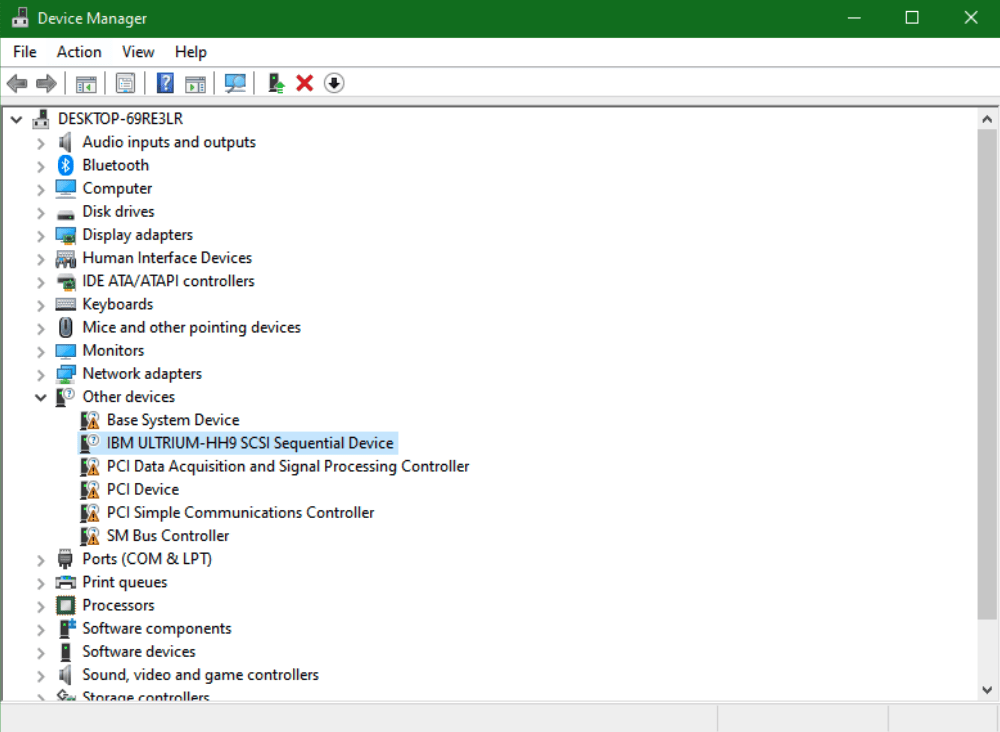
7. Select the "Browse my computer for drivers" option.
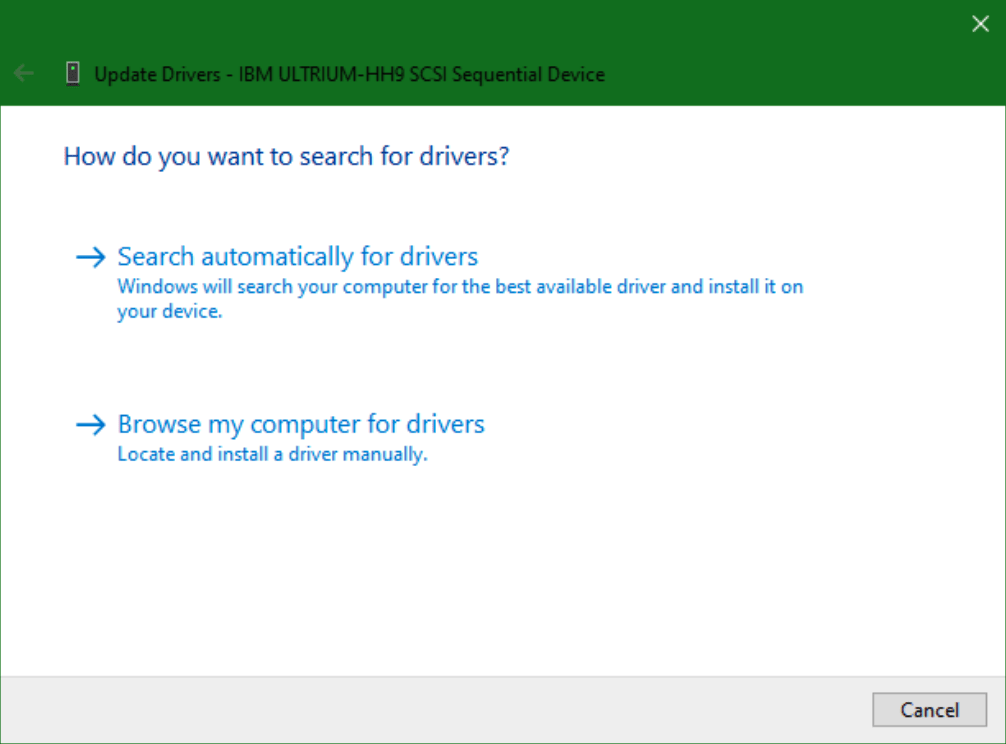
8. Select "Let me pick from a list of available drivers on my computer" option.
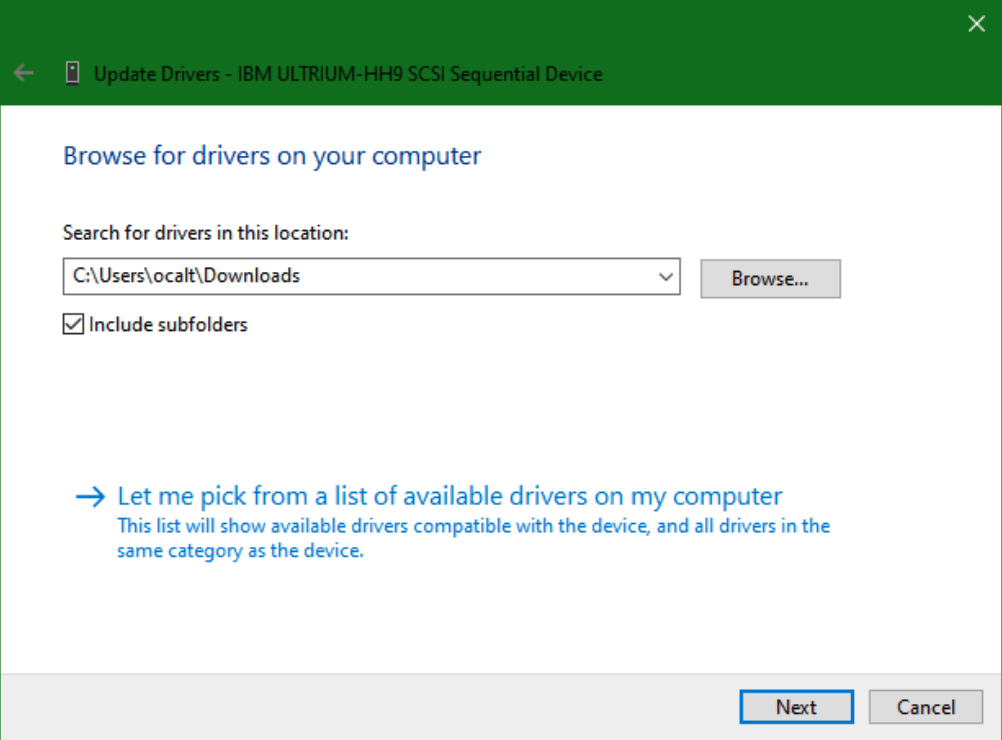
9. Select "Tape Drives" from the list and click Next.
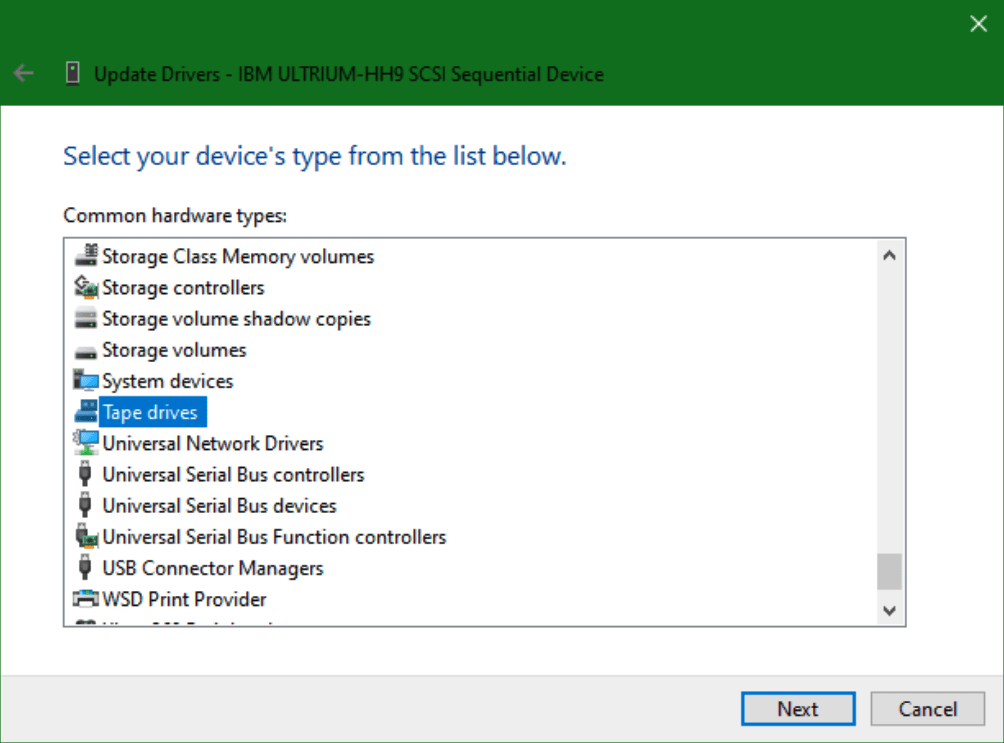
10. Uncheck "Show Compatible hardware" if checked. Select the "LTO Tape Drive" entry presented and click Next.
NOTE: If warned about the driver not working, ignore the warning and select Continue. The driver will properly install.
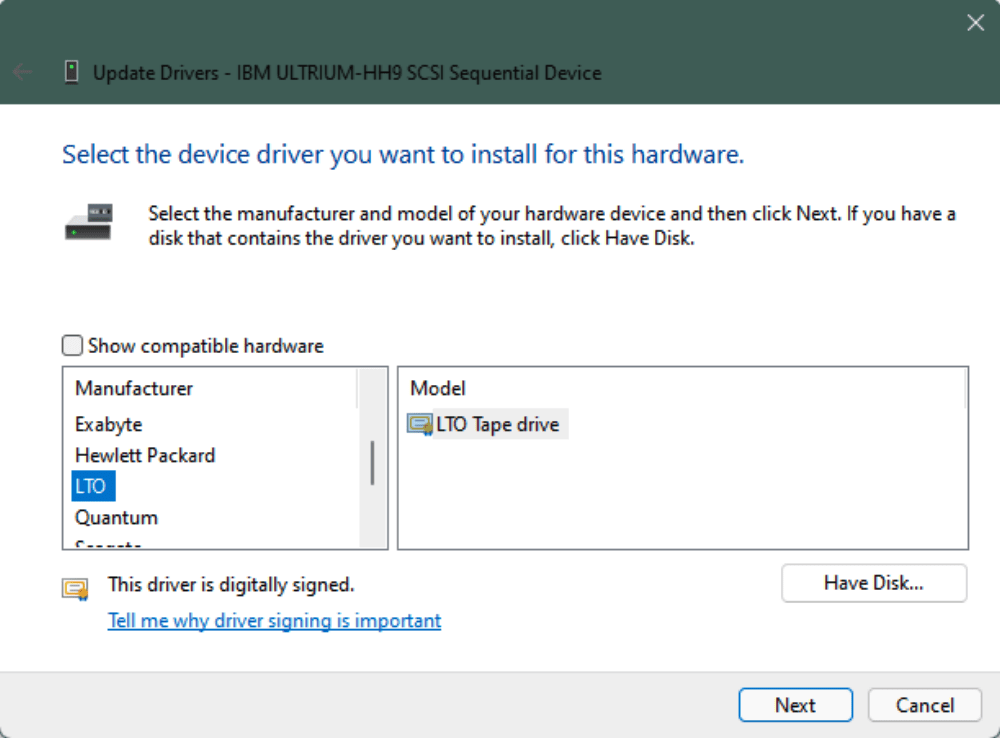
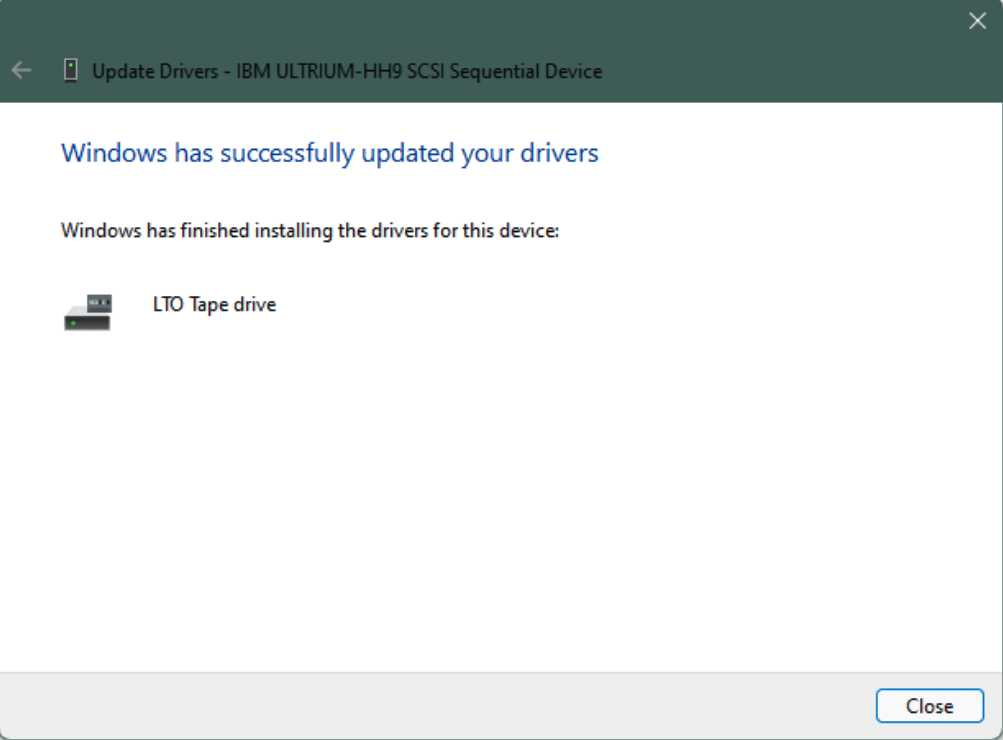
11. Once that completes, exit the properties dialog back to the main Device manager window. The unrecognized drive should now be listed in the "Tape Drive" section. This completes the driver installation process.
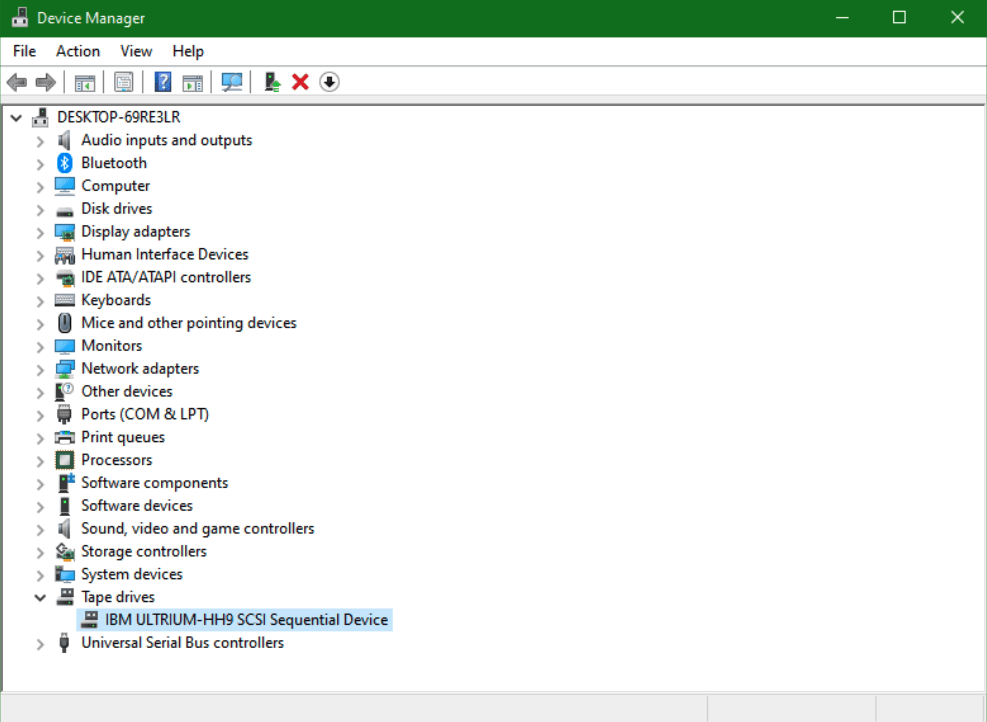
Free Support Chat
Our free award-winning support team is ready to answer all of your questions. Technical support is available Monday - Friday: 9AM - 6PM. Customer Support & Sales is available Monday - Friday: 8AM - 8PM. Support is unavailable on U.S. Federal holidays. Talk to a human today.

 1-800-275-4576
1-800-275-4576