OWC Best Practice: (Mac) Multiple SoftRAID Volumes with OWC ThunderBlade X8
Support Article
Relevant Part Numbers
Details
- OWC generally recommends the use of 8 disk RAID volumes when using the OWC ThunderBlade X8. Some users may desire or need to operate the OWC ThunderBlade X8 using multiple RAID volumes. This is a supported function through SoftRAID. Users will need to delete the OWC ThunderBlade X8 SoftRAID volume, and identify\label the disks in the OWC ThunderBlade X8 before creating multiple RAID volumes.
- NOTE: OWC recommends backing up your data before proceeding with deleting the OWC ThunderBlade X8 SoftRAID volume.
Instructions
Deleting the ThunderBlade X8 RAID Volume
1. The ThunderBlade X8 SoftRAID volume is protected from deletion by a SoftRAID feature called Safeguard. This feature will need to be disabled in order for the ThunderBlade X8 SoftRAID volume to be deleted.
- Locate and right-click the ThunderBlade X8 SoftRAID volume.
- Select "Disable Safeguard" to turn off the feature.
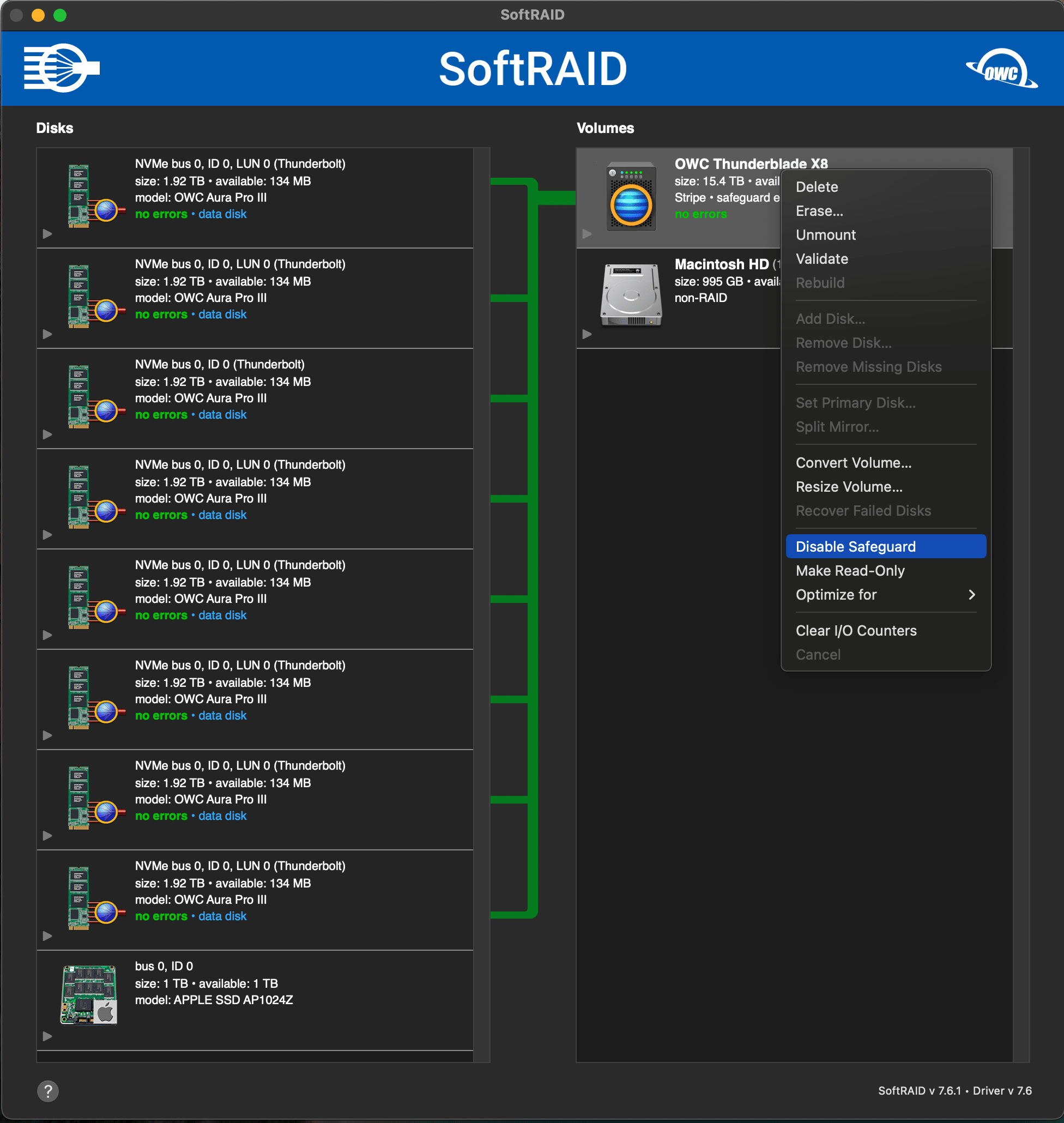
2. After disabling Safeguard, right-click on the ThunderBlade X8 SoftRAID volume.
- Delete the volume by selecting "Delete".
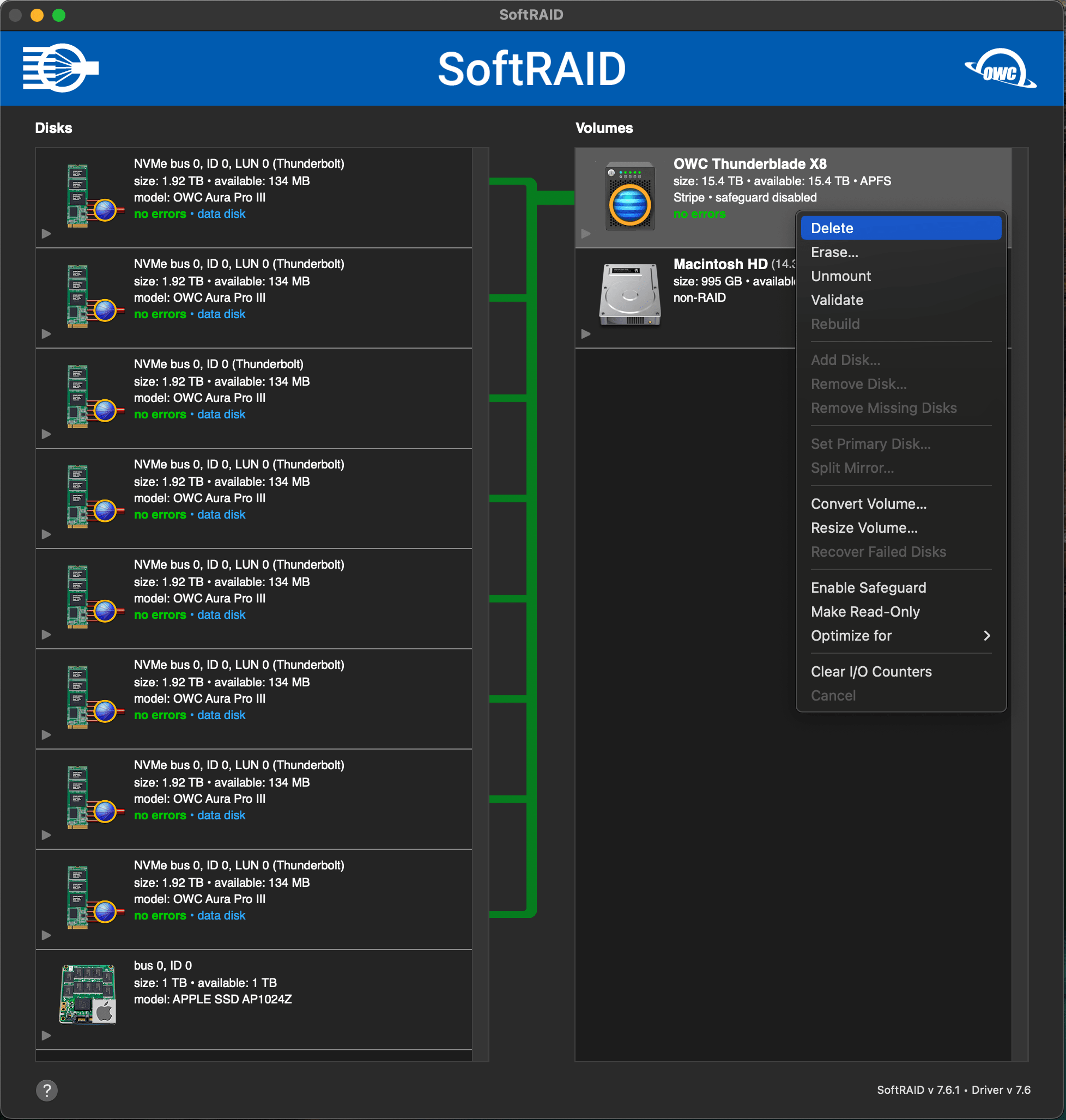
3. Once the ThunderBlade X8 SoftRAID volume is deleted, users will need to identify and label the disks in the ThunderBlade X8 before creating multiple RAID volumes.
Identifying and Labeling Disks
1. Users should identify which disks within SoftRAID correlate to the number physically on the ThunderBlade X8.
- Right-click on a disk in SoftRAID and select “Blink Disk Light”.
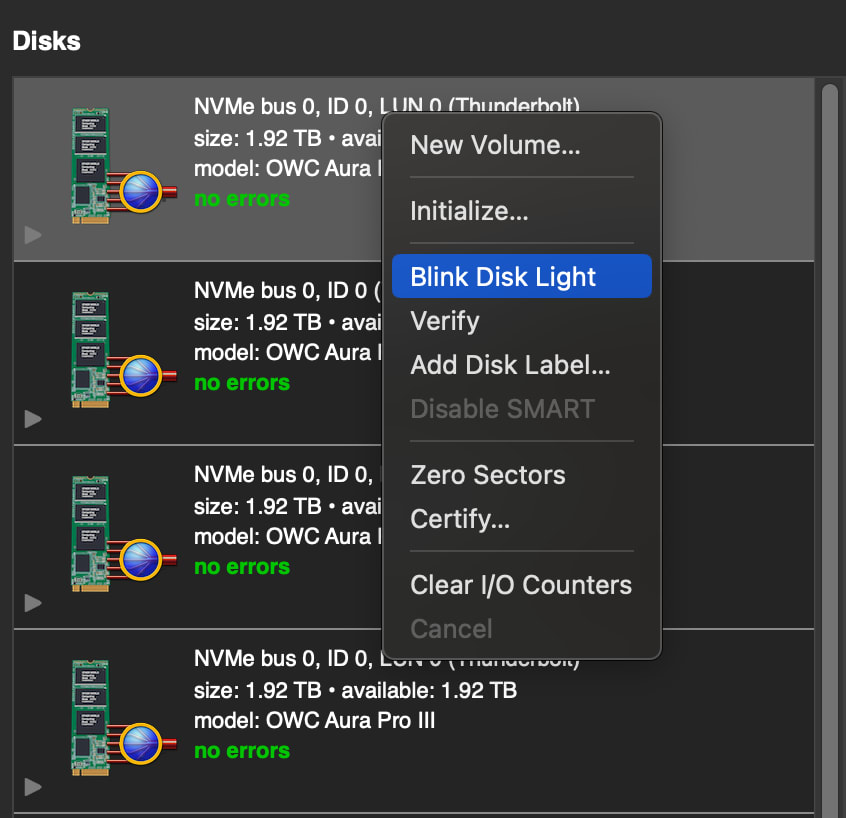
2. Look at the front of the OWC ThunderBlade X8 to identify which LED status light is blinking. This example shows disk 5 blinking.
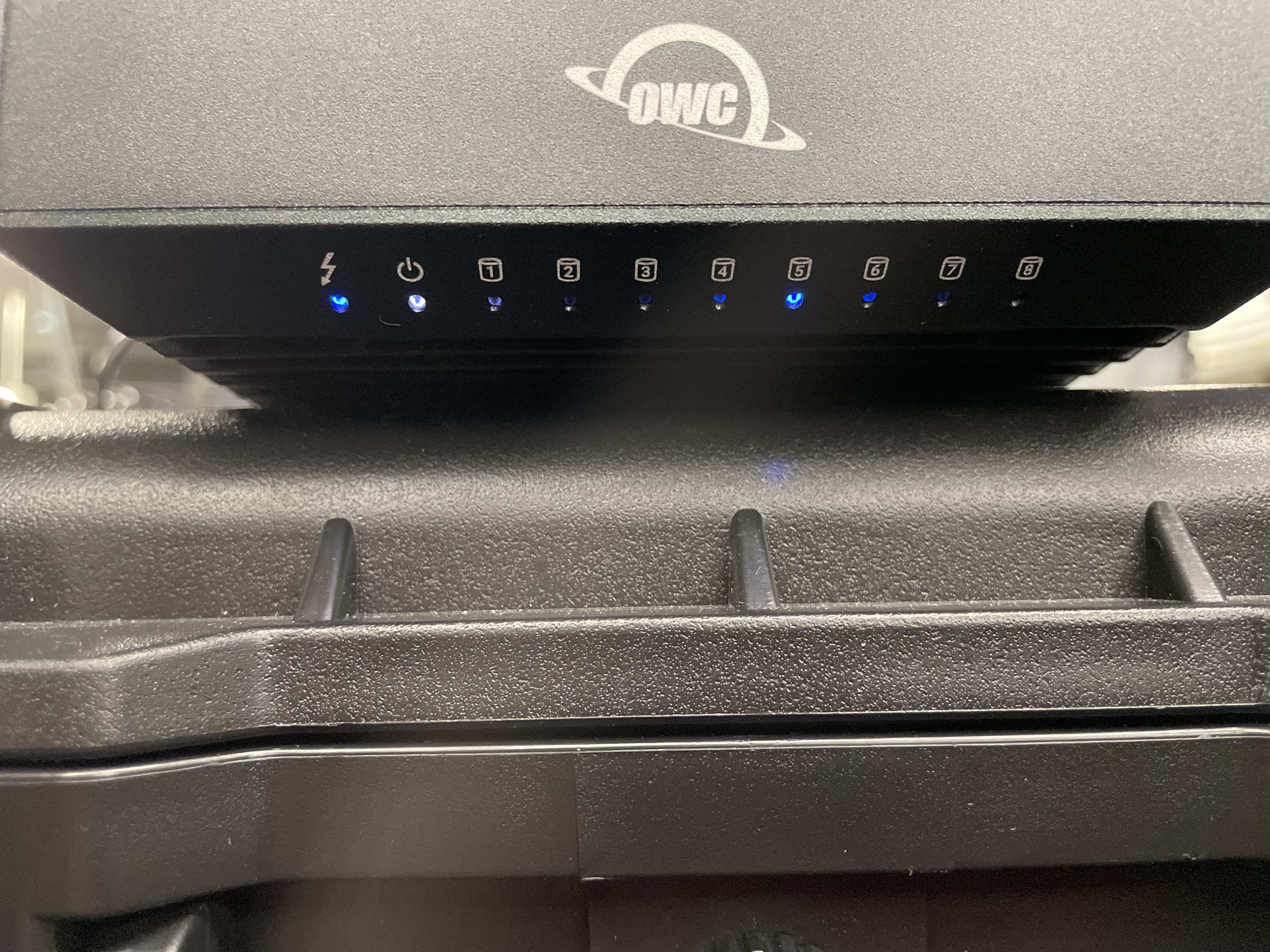
3. Right-click again on the same disk and select ‘Add a Disk Label’.
- Label the disk to identify which disk slot is associated with the disk in SoftRAID.
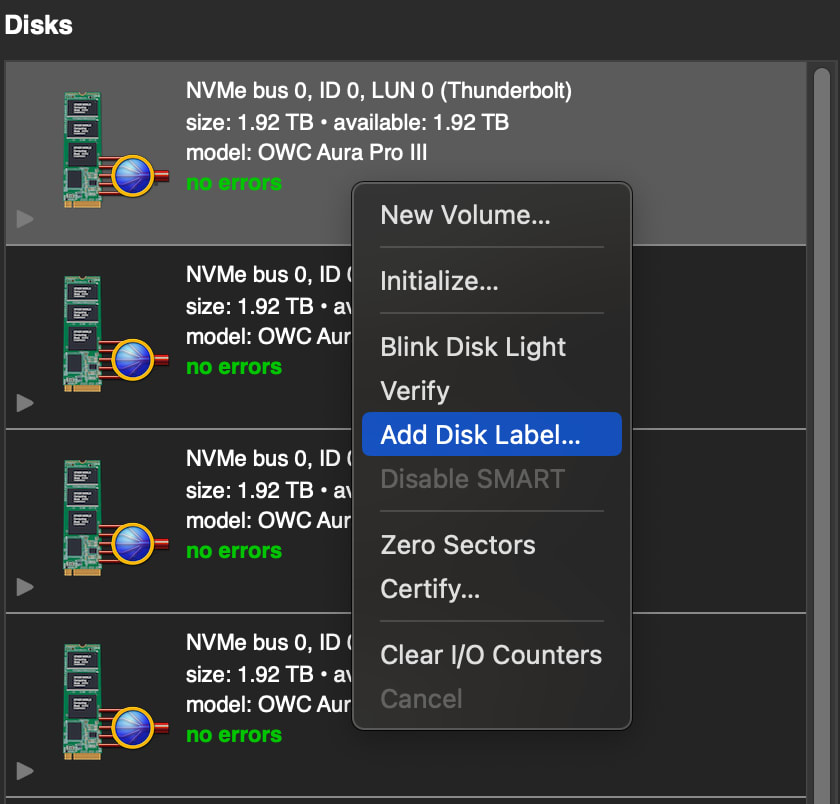
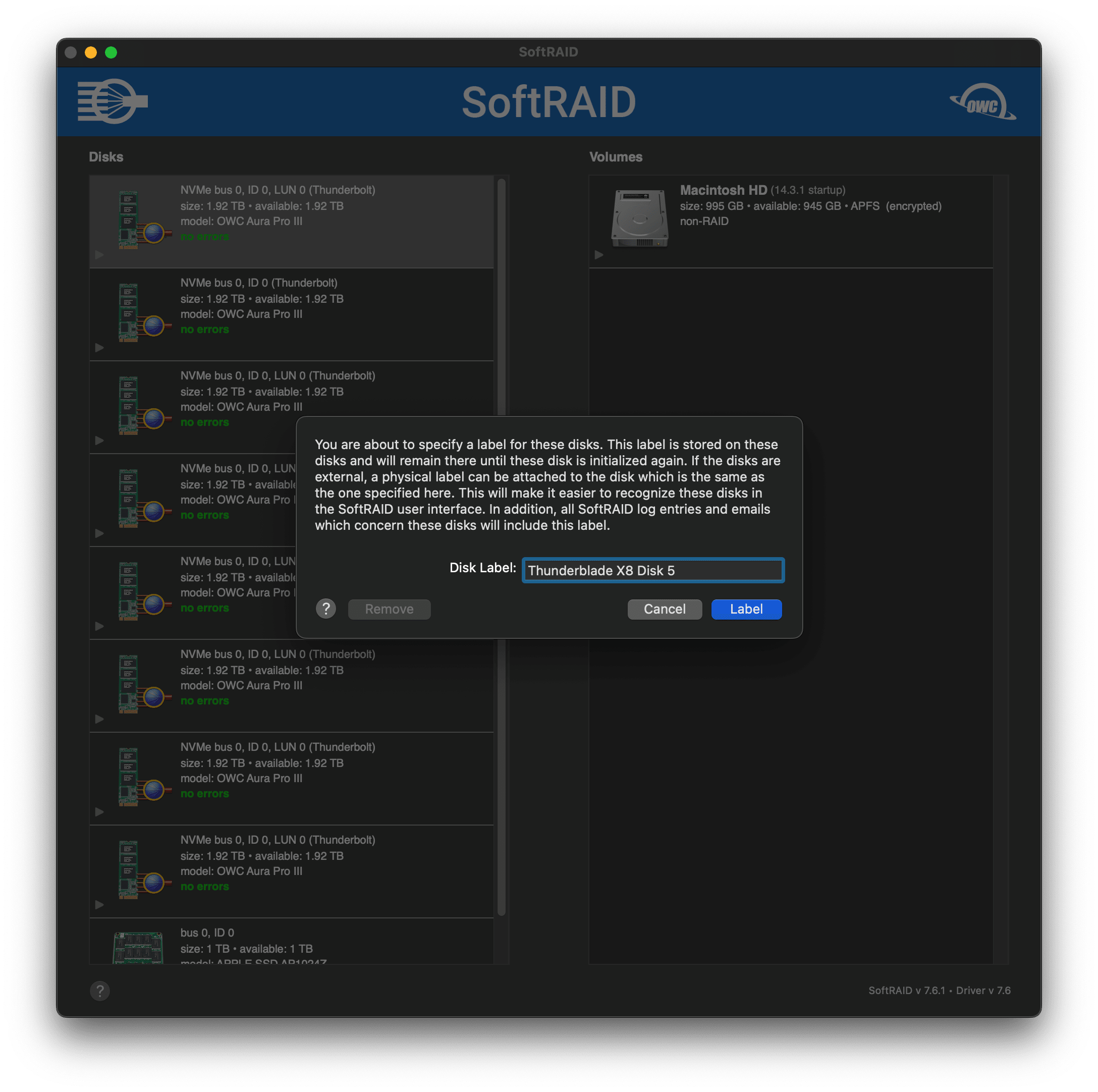
4. The disk becomes labeled as "ThunderBlade X8 Disk 5".
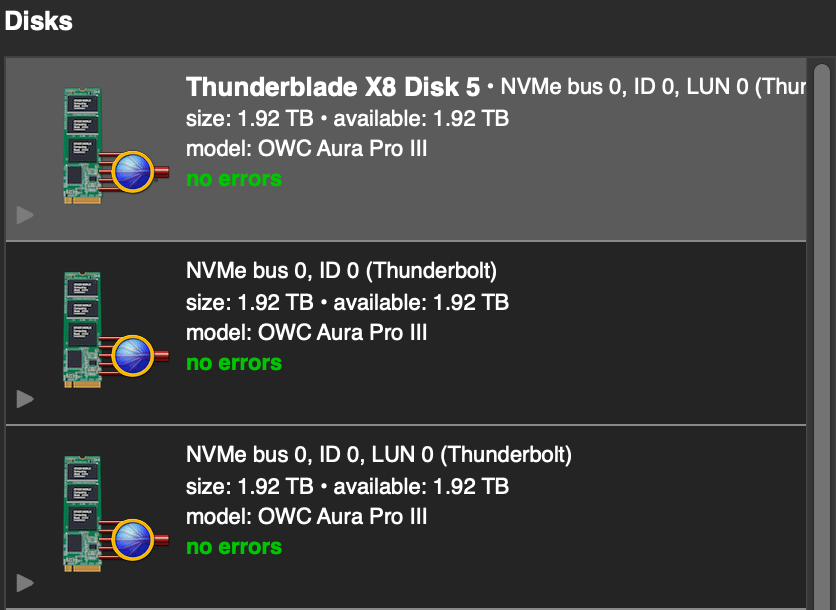
5. Repeat this process until all disks within the OWC ThunderBlade X8 have been labeled.
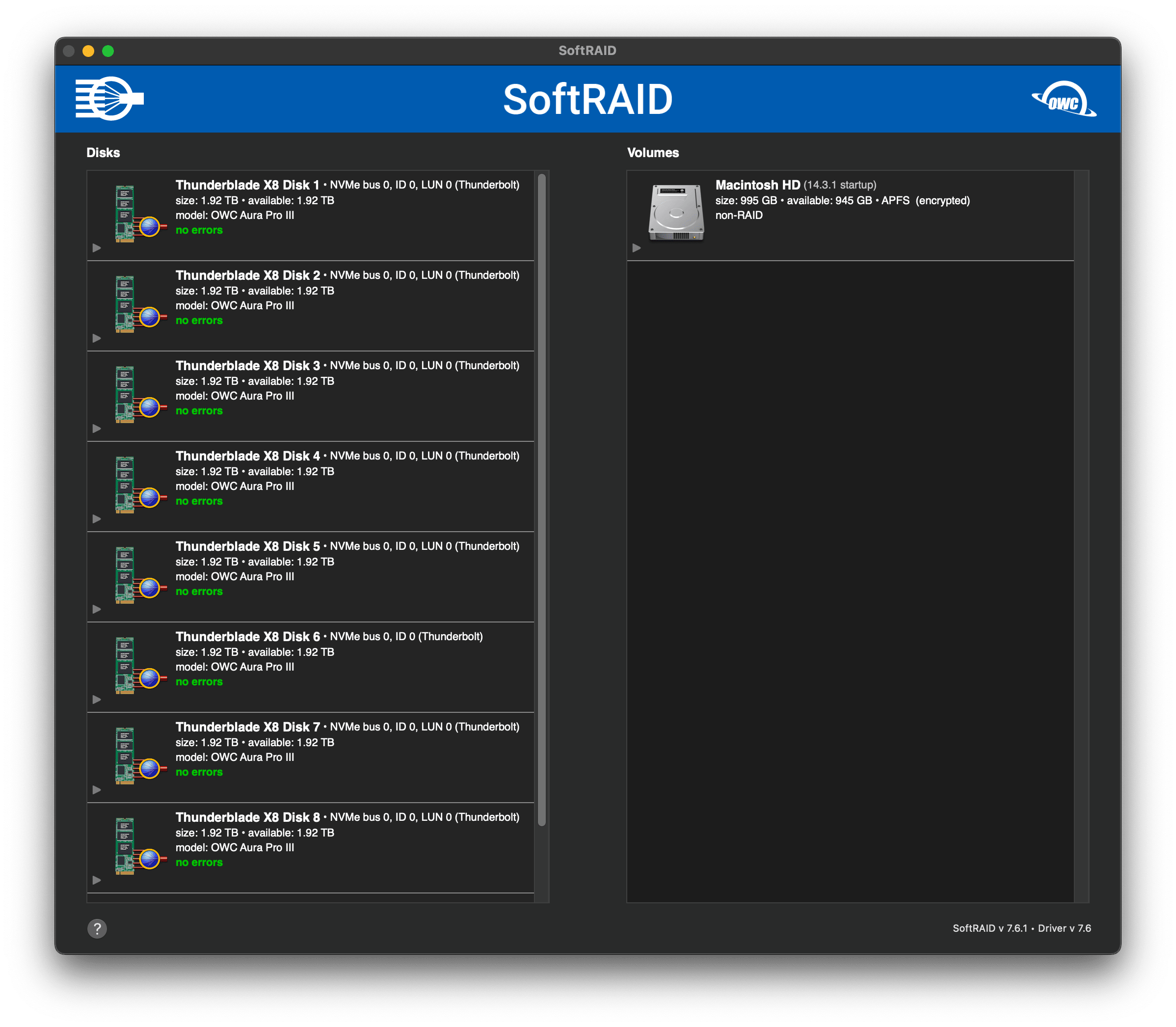
Creating Multiple RAID arrays
- The OWC ThunderBlade X8 disk slots are pooled in two separate sets. One set is made up of the odd numbered disk slots (1 | 3 | 5 | 7). Another set is made up of the even numbered disk slots (2 | 4 | 6 | 8). OWC recommends using the same amount of disks from each disk slot set for each SoftRAID volume. SoftRAID volumes created with unbalanced disk slot sets will limit the performance of the OWC ThunderBlade X8.
- OWC does not recommend creating a RAID 0 volume using disk slots 1-7 and using disk slot 8 independently. This would limit the performance of the 7 disk RAID 0 volume. A 7 disk RAID volume would be unbalanced due to 4 disks being used from one disk slot set and only three from another disk slot set. the same amount of disks from each disk slot set should be used when creating a RAID volume.
- OWC does recommend creating a RAID 0 volume using disk slots 1-6 and using disk slots 7-8 for a RAID 1 volume. This setup would provide better performance compared to the RAID 0 volume using disk slots 1-7.
- With all the disks labeled, multiple SoftRAID volumes can be created. There are several achievable iterations of multiple SoftRAID volumes. The following are examples of a Mac and Windows setup.
1. Select the disks desired for the SoftRAID volume.
- In this example disks 1 thorough 6 are selected.
- Right-click on the selection of disks and select "New Volume".
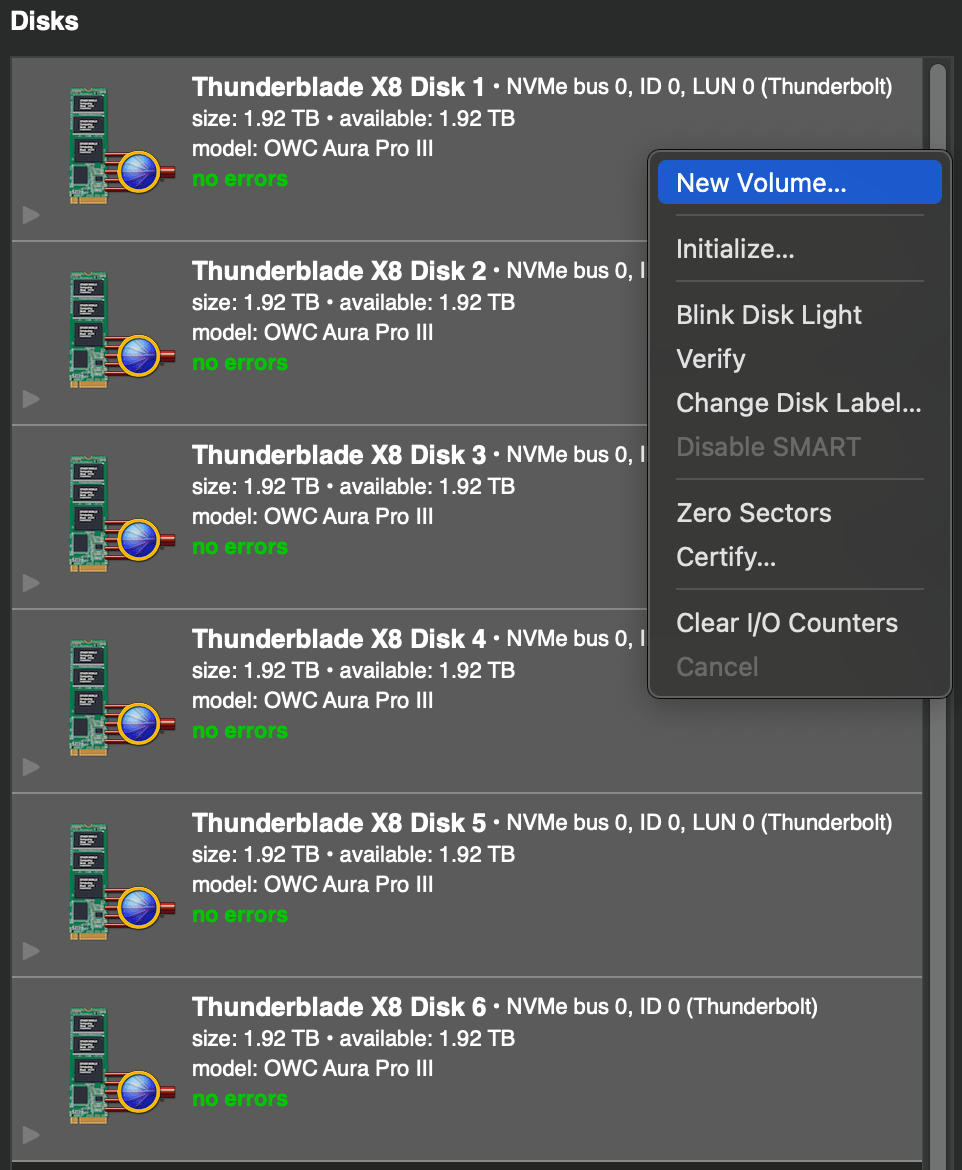
2. SoftRAID will transition to a New Volume window.
- In this example the selected disks are being created into a SoftRAID 0 APFS volume labeled Working Drive (Disks 1-6).
- Label the volume under "New volume name"
- Select the desired RAID volume under "Volume type".
- Select the desired formatting under "File system".
- Click "Create" to confirm and complete the SoftRAID volume setup
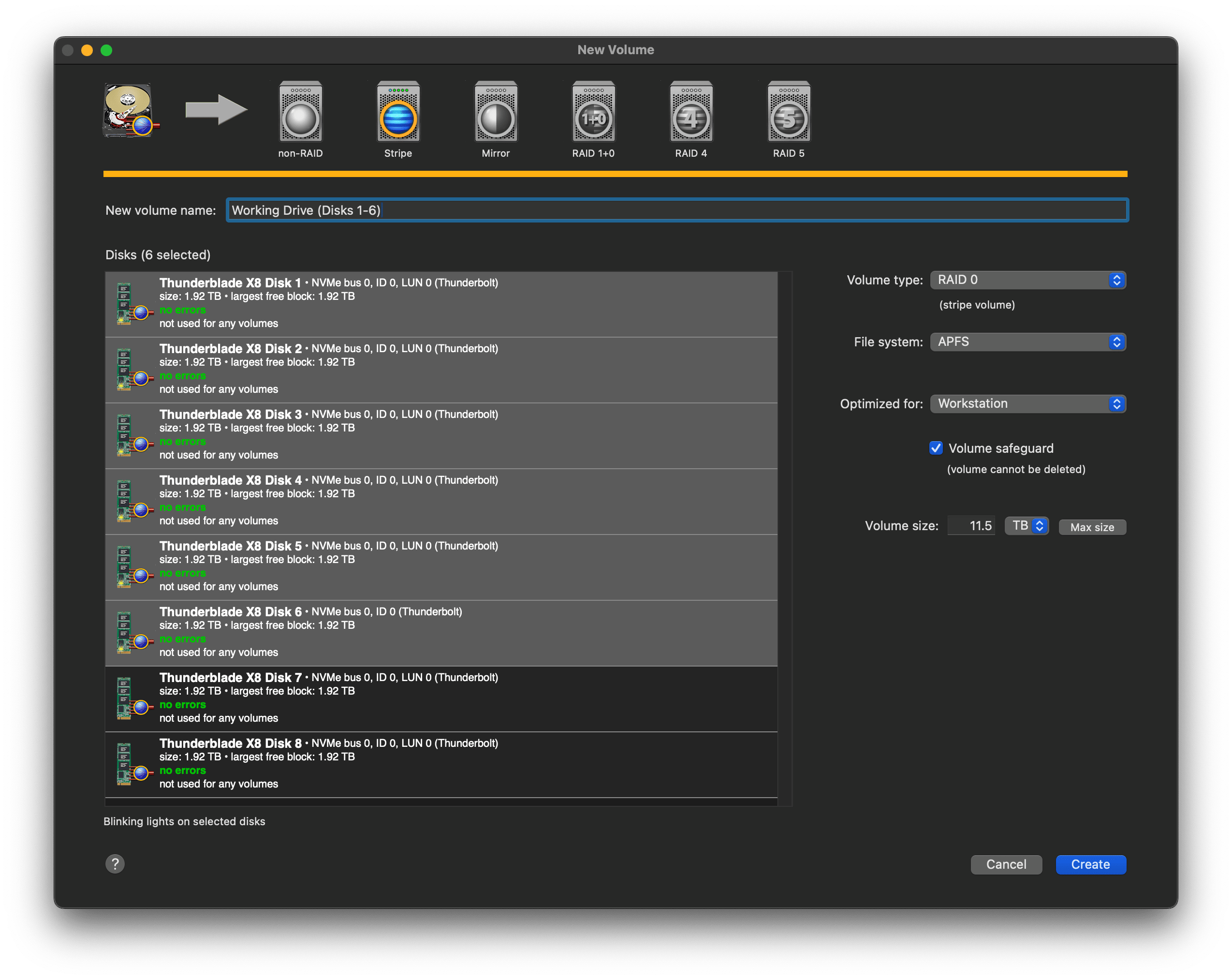
3. Select the remaining disks to create an additional SoftRAID volume.
- In this example disks 7 and 8 are selected.
- Right-click on the selection of disks and select New Volume.
4. SoftRAID will transition to a New Volume window.
- In this example the selected disks are being created into a SoftRAID 0 APFS volume labeled Backup (Disk 7 & 8).
- Label the volume under "New volume name"
- Select the desired RAID volume under "Volume type".
- Select the desired formatting under "File system".
- Click "Create" to confirm and complete the SoftRAID volume setup
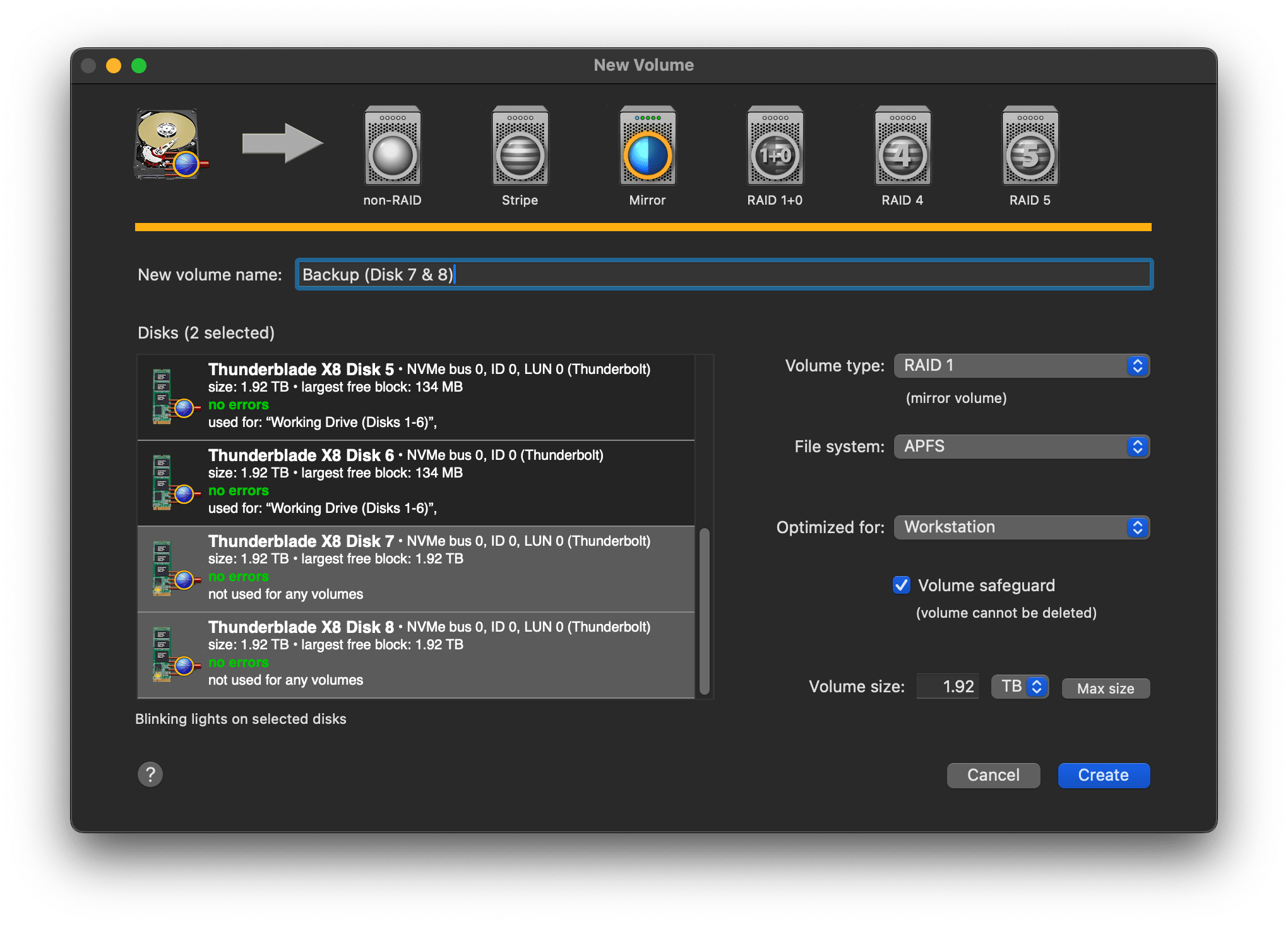
5. The OWC ThunderBlade X8 now has multiple SoftRAID volumes.
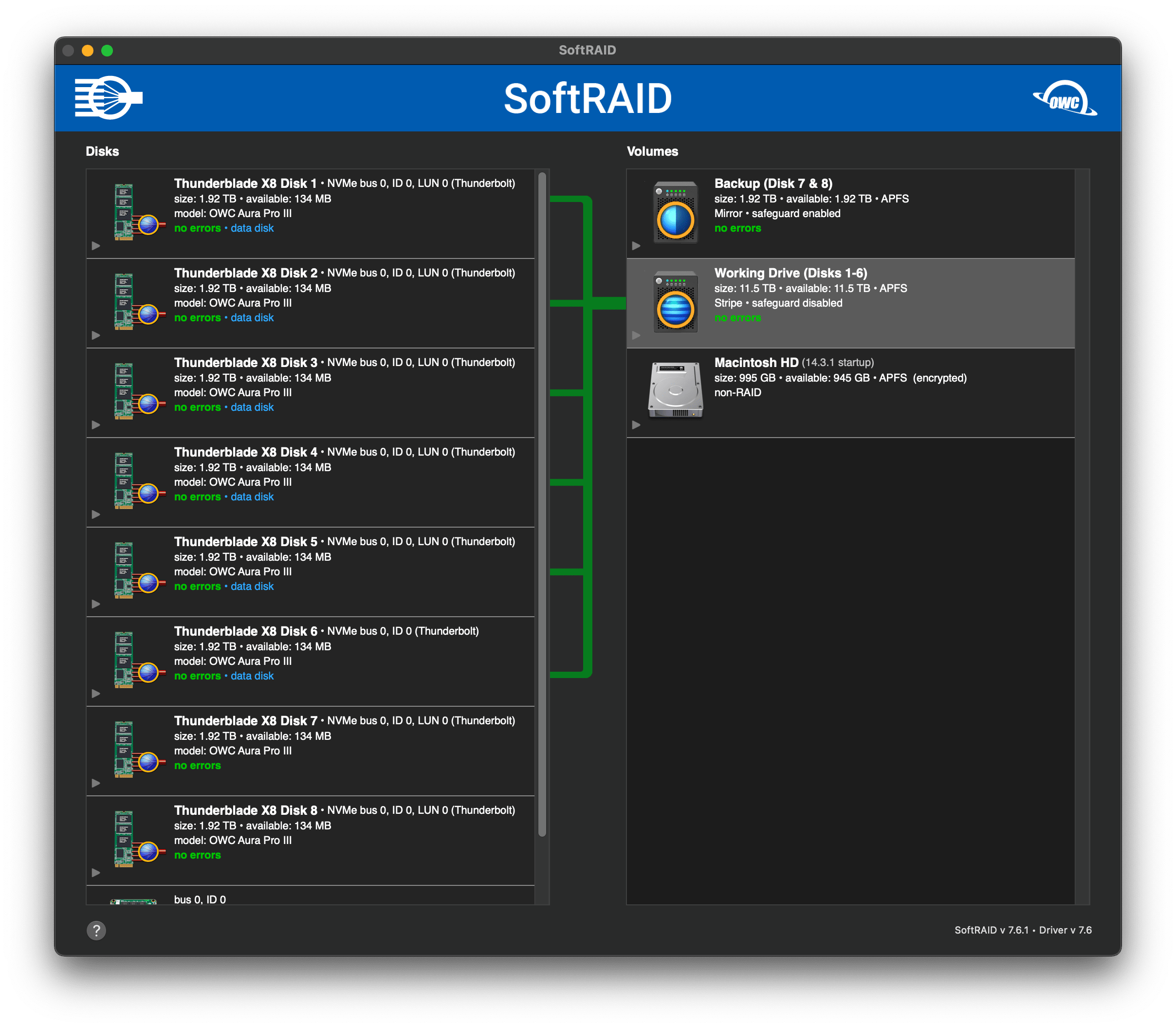
Free Support Chat
Our free award-winning support team is ready to answer all of your questions. Technical support is available Monday - Friday: 9AM - 6PM. Customer Support & Sales is available Monday - Friday: 8AM - 8PM. Support is unavailable on U.S. Federal holidays. Talk to a human today.

 1-800-275-4576
1-800-275-4576