OWC Innergize for Mac: Firmware Update
Support Article
OWC Innergize Supported Products
The following OWC products can be used with OWC Innergize software to manage the health and performance of OWC Atlas Memory Cards. Please note the second column of the table below "Requires Firmware Update" as select OWC Memory Card Readers, Docks, and Storage Solutions may require a firmware update or other conditions to work with OWC Innergize.
| OWC Product | Requires Firmware Update | Notes |
|---|---|---|
| OWC Atlas USB4 CFexpress 4.0 Type B Reader | NO | |
| OWC Atlas Dual CFexpress + SD Card Reader | NO | |
| OWC Atlas Dual SD Card Reader | NO | |
| OWC Atlas FXR | YES | Requires USB host connection |
| OWC ThunderBay Flex 8 | YES | SD card support only |
| OWC Gemini (1GbE) | YES | |
| OWC Gemini (2.5GbE) | NO | |
| OWC Thunderbolt Dock | YES | |
| OWC Thunderbolt 3 Dock (14-Port) | YES | |
| OWC Envoy Pro Elektron | YES | |
| OWC Thunderbolt Go Dock | NO | |
| OWC Thunderbolt Pro Dock | NO | SD card support only |
| OWC USB-C Travel Dock E | NO | |
| OWC USB-C Travel Dock | NO |
Relevant Part Numbers
- OWC Gemini (1GbE) (OWCTB3DKP2D---- & OWCTB3RSDK----)
- OWC ThunderBay Flex 8 (OWCTB3F8----)
- OWC Thunderbolt Dock (OWCTB4DOCK)
- OWC Thunderbolt 3 Dock (OWCTB3DK14PSG)
- OWC Atlas FXR CFexpress Card Reader (OWCTB3CFXRDR)
- OWC Envoy Pro Elektron (OWCENVPK--)
System Requirements
Operating System
- Mac: macOS 12 or later
Instructions
NOTE: The OWC Atlas FXR CFexpress Card Reader has a Mac firmware updater available. The process of downloading Parallels can be disregard. OWC Atlas FXR CFexpress Card Reader users should download the required firmware update ZIP file “Firmware Update with OWC Innergize support” by visiting the Downloads section of the product support page: https://eshop.macsales.com/support/owc-atlas-fxr-cfexpress-card-reader
Installing Parallels
Mac users will require additional steps to complete the installation of the firmware. The firmware update is completed through the Windows operating system, therefore a Windows operating system emulator “Parallels” will need to be downloaded.
1. Download and install a free copy of Parallels by visiting: https://www.parallels.com/products/desktop/welcome-trial/. Parallels includes a copy of Windows 11. Double click “Install Parallels Desktop” to begin the installation process.
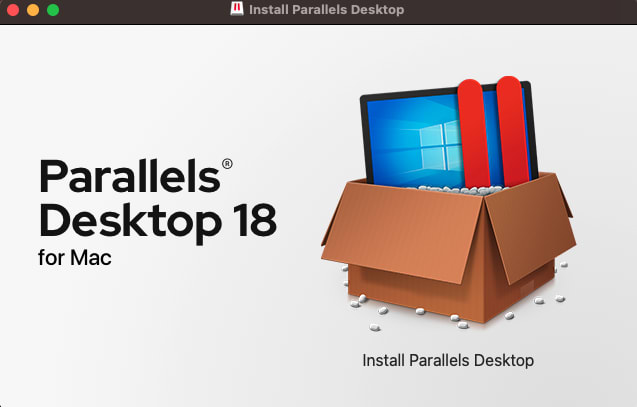
2. Launch Parallels once the installation process is complete. A prompt may appear requesting admin name and password for permission to run Parallels. Enter the requested information and click OK.
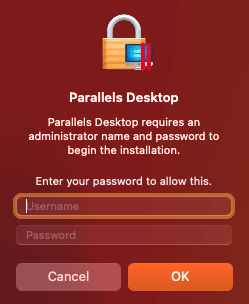
3. Parallels will seek Desktop Permissions. Several prompts will appear seeking permission to access the systems directory. These prompts are safe to allow. Click Finish after allowing the prompts.
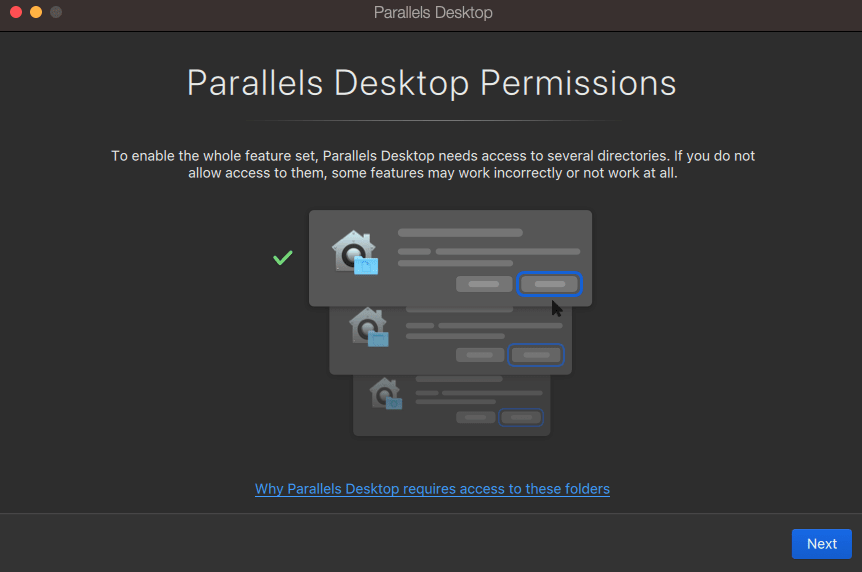

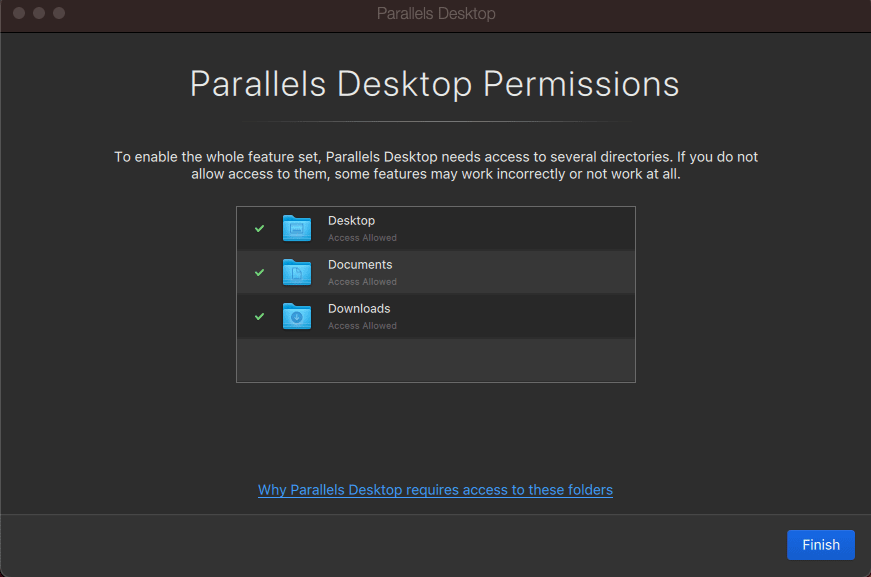
4. Parallels will begin downloading.
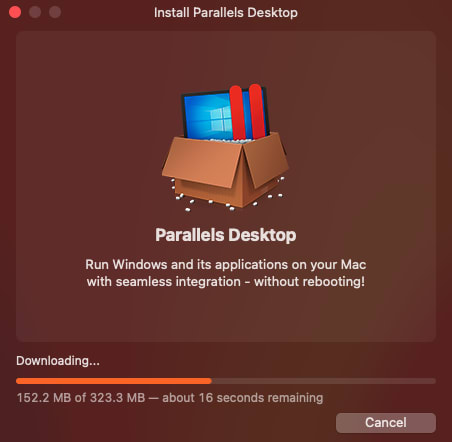
5. Once Parallels has finished downloading, a window will appear to begin the process of installing Windows. Click Install Windows to begin the installation process.
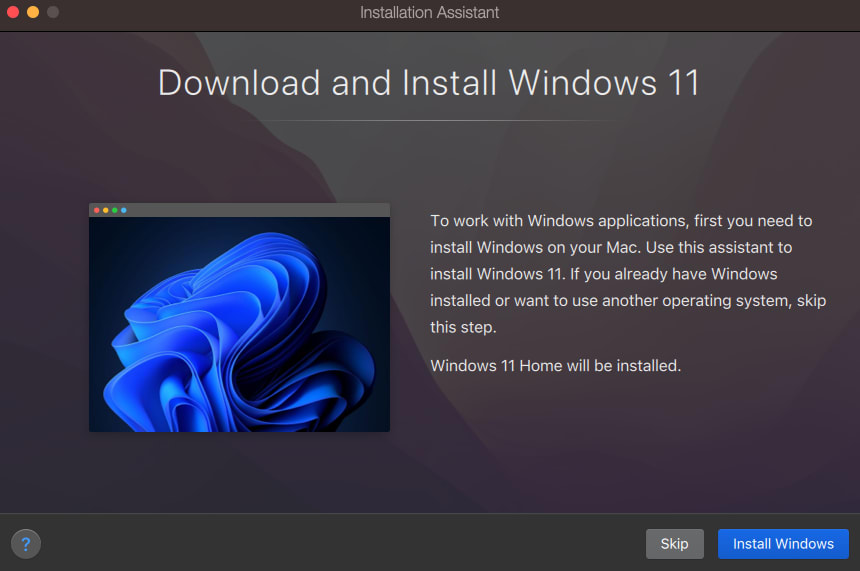


6. Prompts may appear while Windows is installing. Parallels is requesting additional system permissions. These prompts are safe to allow.

7. Windows will continue to install until complete.
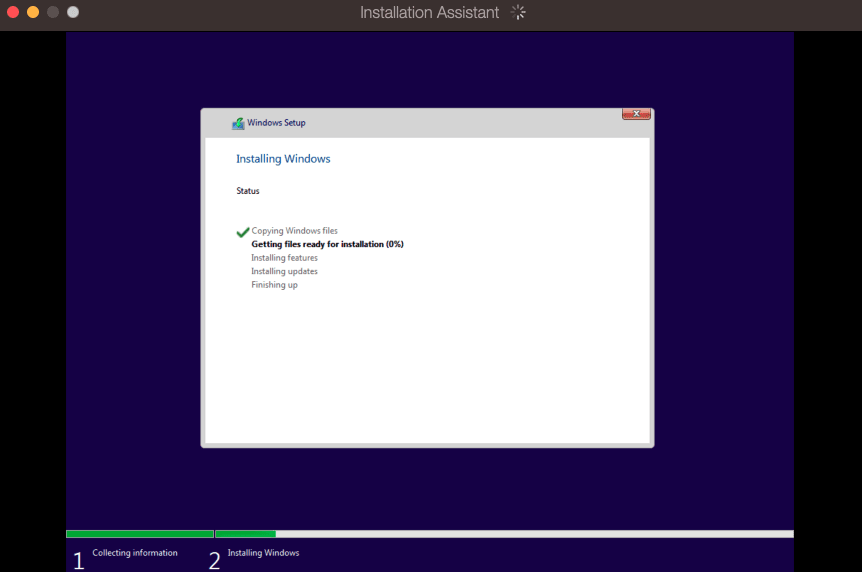
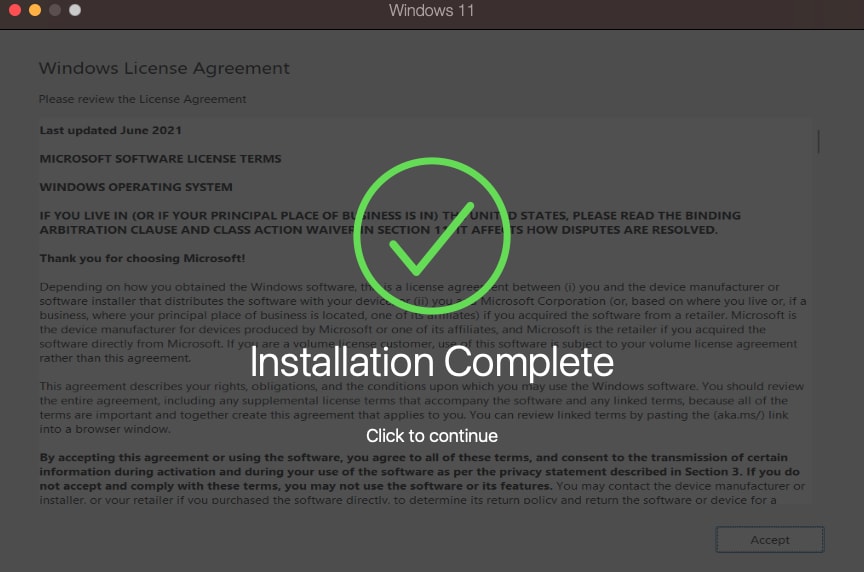
8. Once Windows has installed, an account window will appear. Login or create an account to begin using Parallels

9. Agree to Window’s license agreement. A Windows desktop will appear and is ready for use
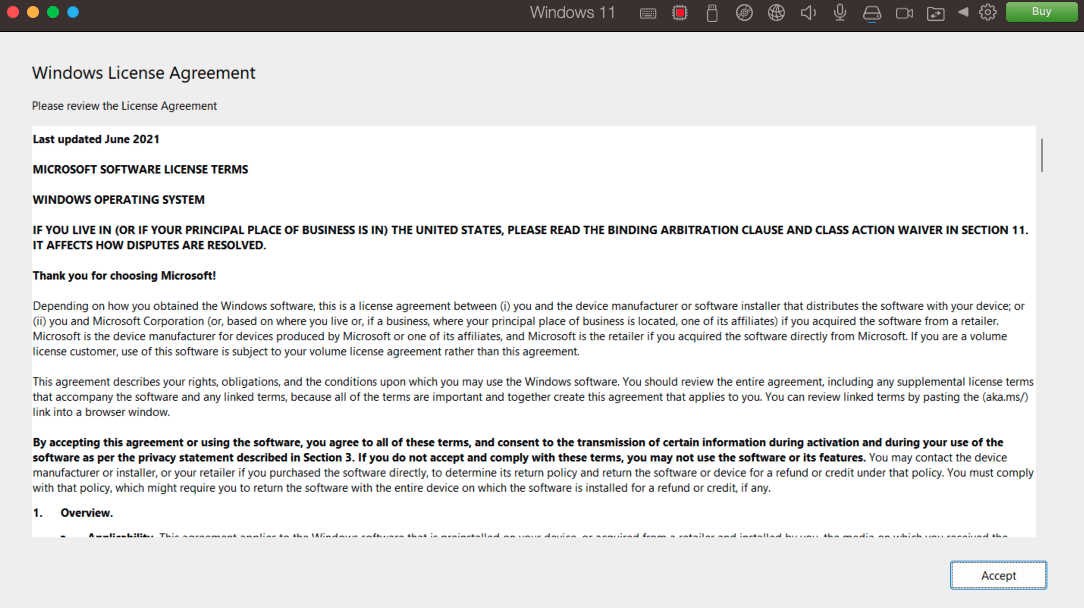
Installing Firmware Update
1. Ensure the OWC device is powered and connected to a compatible system with the included data cable.
2. Insert a compatible memory card into a Media Slot of an OWC device.
NOTE: A memory card needs to be inserted for the update to work properly.
3. In the Windows environment, download the required firmware update ZIP file “Firmware Update with OWC Innergize support” by visiting the Downloads section on an applicable product support page listed below:
- OWC Gemini: start.owc.com/gemini
- OWC ThunderBay Flex 8: start.owc.com/thunderbayflex8
- OWC Thunderbolt Dock: https://eshop.macsales.com/support/owc-thunderbolt-dock
- OWC Thunderbolt 3 Dock: start.owc.com/tb3prodock
- OWC Envoy Pro Elektron: start.owc.com/envoyproelektron
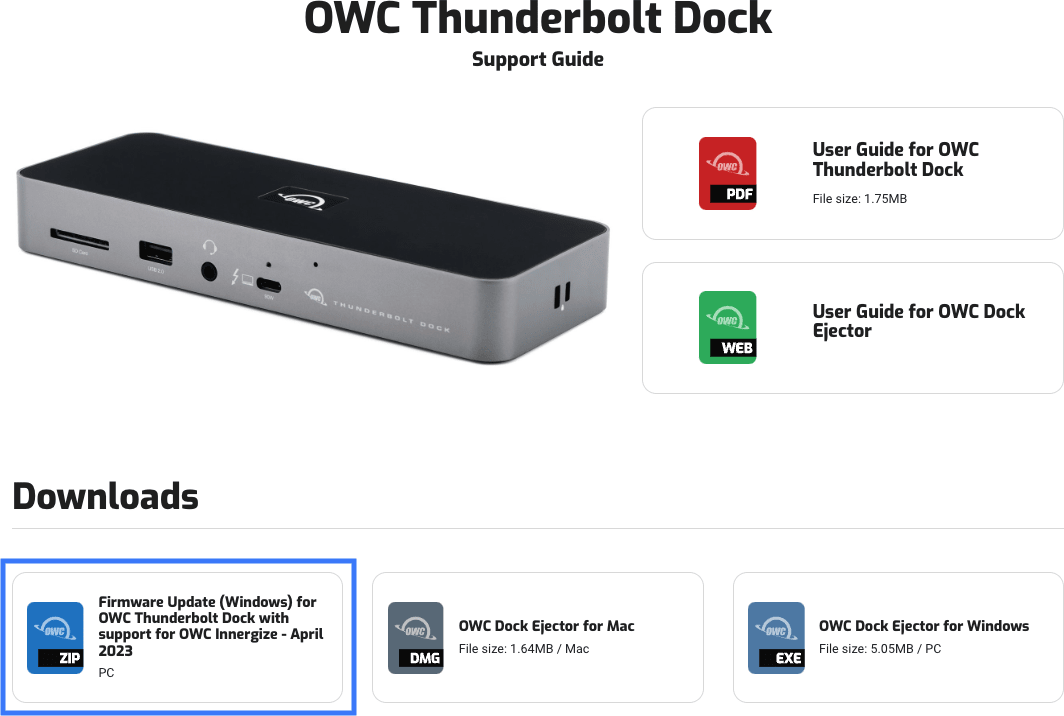
4. In the Windows environment, access the system Downloads folder and open the downloaded Compressed Folder. The compressed folder will open showing a firmware updater folder, and PDF/Word instructions for completing the firmware update process. Before accessing the firmware updater folder, open the instructions and proceed through the provided steps.
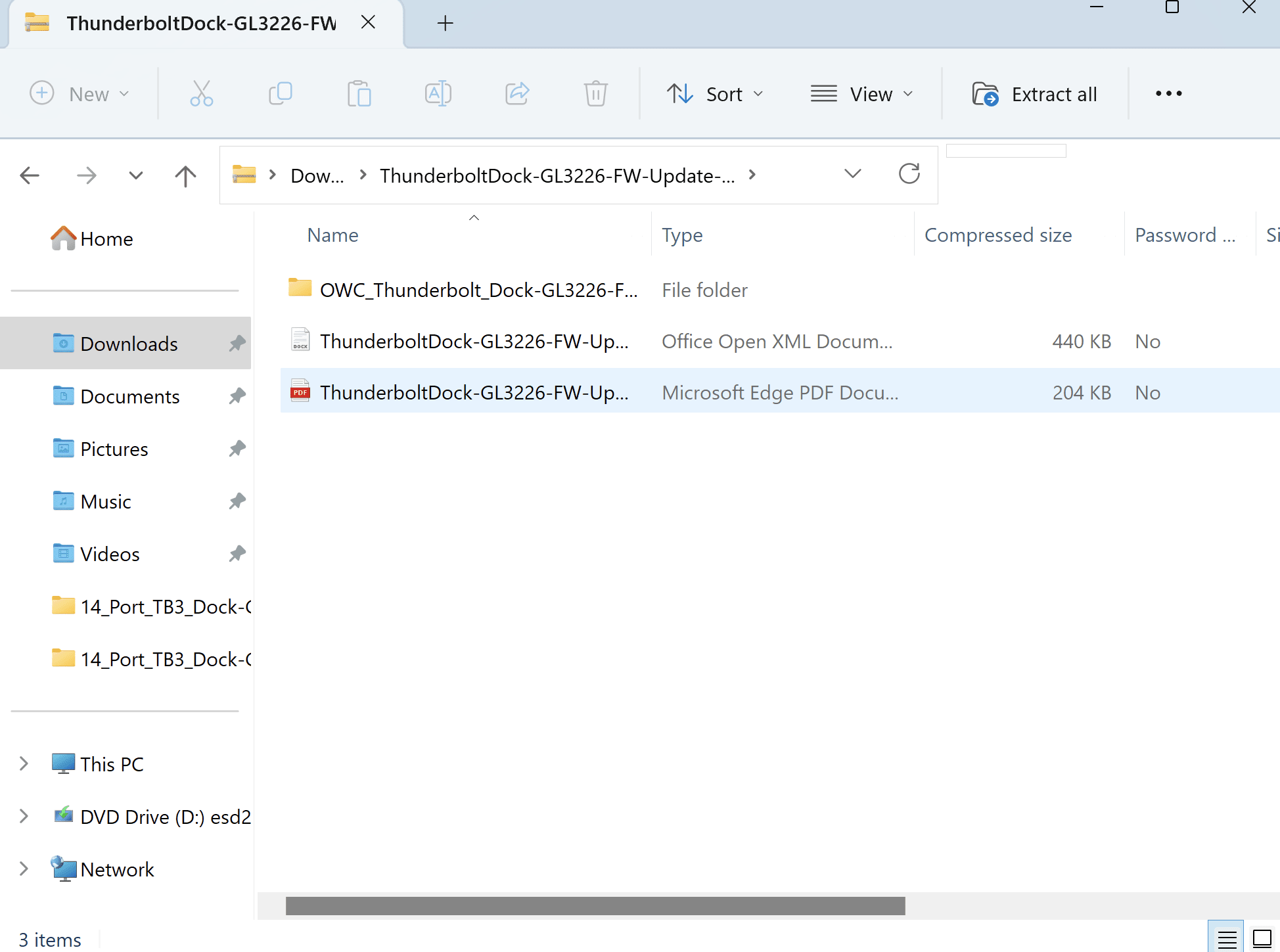
5. Additional information regarding Innergize can be viewed in these following locations:
Free Support Chat
Our free award-winning support team is ready to answer all of your questions. Technical support is available Monday - Friday: 9AM - 6PM. Customer Support & Sales is available Monday - Friday: 8AM - 8PM. Support is unavailable on U.S. Federal holidays. Talk to a human today.

 1-800-275-4576
1-800-275-4576