OWC Jupiter Callisto
Support Manual
OWC Jupiter Callisto 16-Bay (3U)

OWC Jupiter Callisto 8-Bay (2U)

Introduction
1.1 System Requirements
Operating System
- Mac: macOS 10.15 or later
- PC: Windows 10 or later
- Other: Linux
Hardware
- Works with any Mac or PC's RJ-45 port or through a network adapter
Supported Drives
- 3.5-inch SATA or SAS HDDs
- 2.5-inch SATA or SAS SSDs (requires an adapter sold separately)
1.2 Package Contents
OWC Jupiter Callisto 16-Bay (3U)
- (1) OWC Jupiter Callisto 16-bay (3U)
- (16) 3.5-inch/2.5-inch SATA HDDs/SSDs
- (2) Power cables
- (2) Slide rails
- (2) Rail extensions
- (8) M5 pan head screws
- (12) M5 cage nuts
- (4) M5 enclosure securing screws
OWC Jupiter Callisto 8-Bay (2U)
- (1) OWC Jupiter Callisto 8-bay (2U)
- (8) 3.5-inch/2.5-inch SATA HDDs/SSDs
- (2) Power cables
- (2) Slide rails
- (2) Rail extensions
- (8) M5 pan head screws
- (12) M5 cage nuts
- (4) M5 enclosure securing screws
1.3 Front View
OWC Jupiter Callisto 16-Bay (3U)
A. (2) Rack Handles - Use to pull and remove the Callisto from a rack server cabinet.
B. (1) Power Button
C. (16) Drive Bays
D. (1) LED Status Bar

OWC Jupiter Callisto 8-Bay (2U)
A. (2) Rack Handles - Use to pull and remove the Callisto from a rack server cabinet.
B. (1) Power Button
C. (8) Drive Bays
D. (1) LED Status Bar

1.4 Rear View
OWC Jupiter Callisto 16-Bay (3U)
A. (2) Boot Drive bays – The OWC Callisto has a single boot drive that is installed in the top bay.
B. (2) Power Supply ports – Connect the power cables to power the device. Status LED Functions?
C. (1) Serial Port
D. (1) IPMI 1Gb RJ-45 port
E. (2) USB Type-A ports - Direct/local system updating and mouse/keyboard support. Not intended for data mounting purposes
F. (2) USB 3.2 Gen 1 Type-A ports – Direct/local system updating and mouse/keyboard support. Not intended for data mounting purposes.
G. (2) RJ-45 10 Gb ports
H. (1) VGA port - Connect a VGA monitor to access the "Console Setup" to determine the unit’s management IP address in the case of using a DHCP assigned IP address.
I. (2) Mini SAS HD SFF 8644 ports - Connect storage expansion with an OWC Jupiter Kore system

OWC Jupiter Callisto 8-Bay (2U)
A. (2) Boot Drive bays – The OWC Callisto has a single boot drive that is installed in the top bay.
B. (2) Power Supply ports – Connect the power cables to power the device. Status LED Functions?
C. (1) Serial Port
D. (1) IPMI 1Gb RJ-45 port
E. (2) USB Type-A ports - Direct/local system updating and mouse/keyboard support. Not intended for data mounting purposes
F. (2) USB 3.2 Gen 1 Type-A ports – Direct/local system updating and mouse/keyboard support. Not intended for data mounting purposes.
G. (2) RJ-45 10 Gb ports
H. (1) VGA port - Connect a VGA monitor to access the "Console Setup" to determine the unit’s management IP address in the case of using a DHCP assigned IP address.
I. (2) Mini SAS HD SFF 8644 ports - Connect storage expansion with an OWC Jupiter Kore system

1.5 Side View
OWC Jupiter Callisto 16-Bay (3U)

OWC Jupiter Callisto 8-Bay (2U)

Installation & Replacement
2.1 Rail Installation
The OWC Jupiter Callisto comes with rack mount slide rails attached to the sides of the unit and the necessary screws and cage nuts for installing into 4-post square-hole rack systems. To install the slide rail brackets into your rack, do the following:
1. The Jupiter Callisto requires two (8-bay) or three (16-bay) rack units of space. Take note of which units in your rack that you will install your Jupiter Callisto into.
2. Install the included cage nuts into your rack. Use Figure 2.1a as a guide for cage nut placement for an 8-bay Jupiter Callisto; use Figure 2.1b for a 16-bay Callisto.
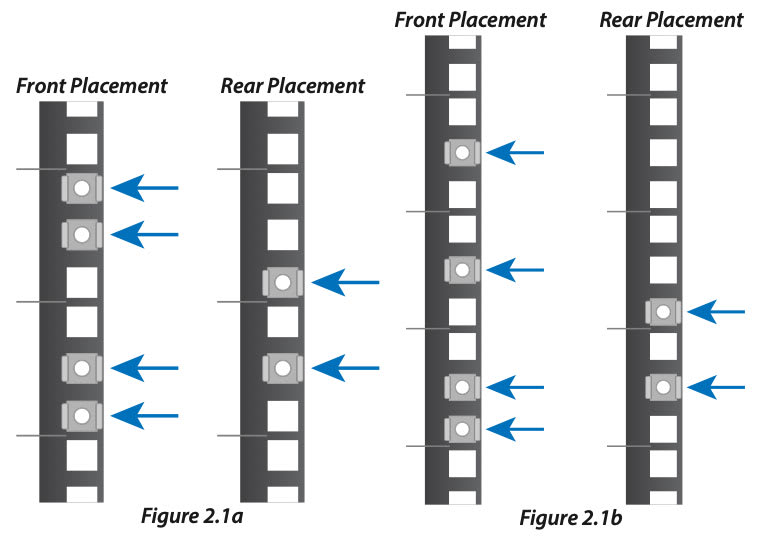
3. On the Jupiter Callisto, remove the securing screw from the rail on the left and right sides as seen in Figure 2.1c.
4. Once the securing screws have been removed, remove the rail arm by sliding it toward the rear of the unit as seen in Figure 2.1d. When the rail arm stops, push the release tab while continuing to slide the rail arm off. After removing the rails, set them aside taking note of the side from which they were removed.
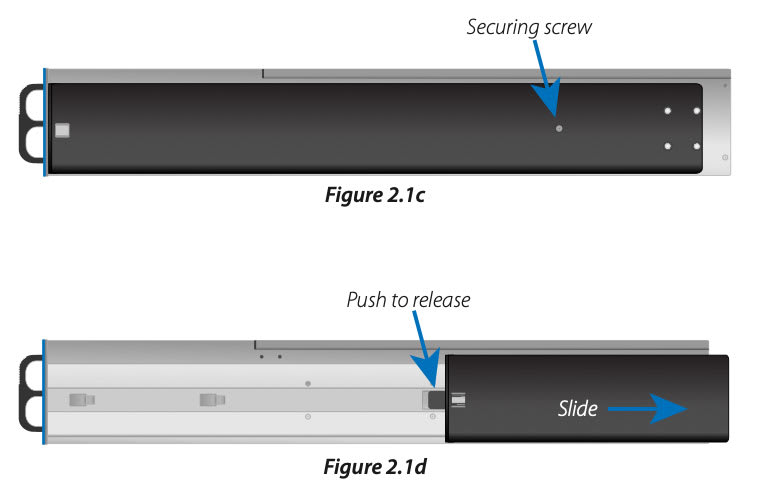
5. Remove the rail arm extensions from the accessories box and match them to the rails. Use Figure 2.1e as a guide for proper matching of rails and the extension pieces.
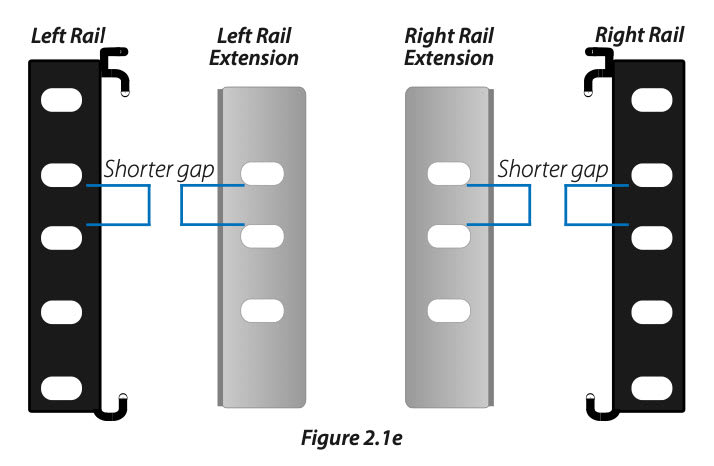
6. Install the front rails, first making sure the bottom of the rail lines up with the bottom of the designated rack units. Using Figure 2.1f as a guide for an 8-bay and Figure 2.1g for a 16-bay unit, secure the rail using two of the included M5 pan head screws.
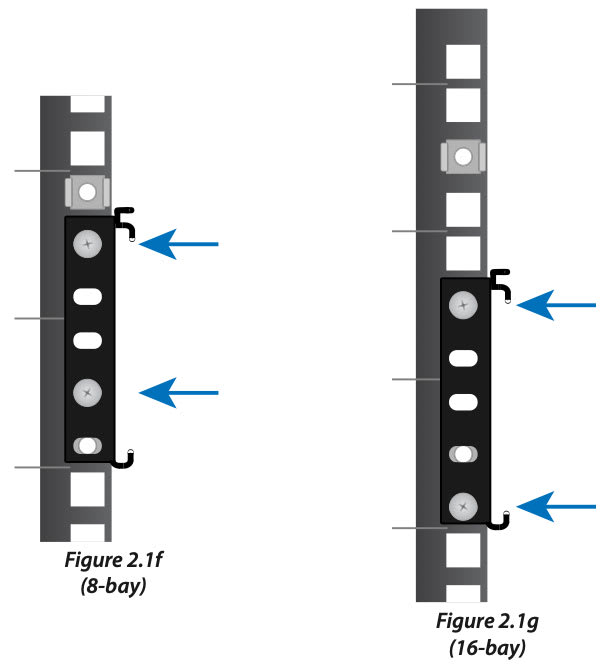
7. Before securing the rear rail extension to the back of your rack, make sure to slide the extension into the rail as seen in Figure 2.1h.
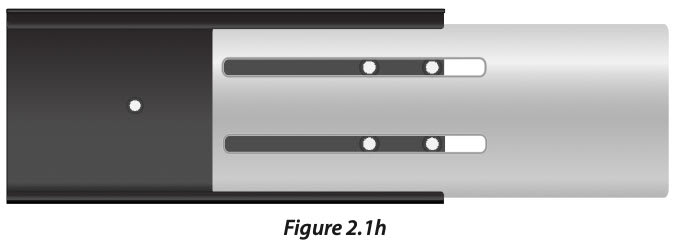
8. Secure the rear rail extension to your rack use two of the included M5 pan head screws as seen in Figure 2.1i.
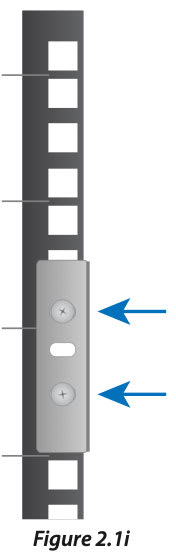
9. After securing the rear rail extension to your rack, secure the rail extension to the rail using two of the included M5 pan head screws as shown in Figure 2.1j.
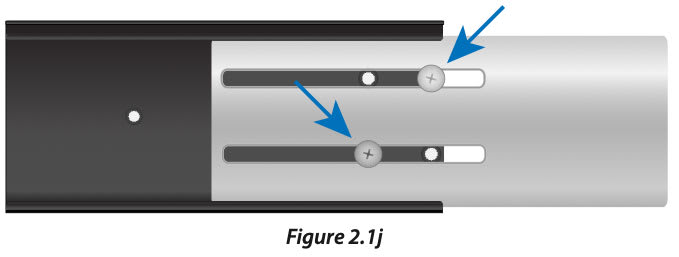
10. After repeating the steps for the other side, you can now move on to installing the Jupiter storage system into the rack as found in Section 2.2, Unit Rack Installation and Removal below.
2.2 Rack Installation & Removal
After installing the rails, the Jupiter Callisto can be installed into the rack. The Jupiter Callisto is heavy even when no drives are installed. Never lift heavy equipment by yourself and always use proper lifting techniques. It is recommended that you remove all drives from the Jupiter Callisto before installing into or removing from a rack in order to avoid personal injury or damage to equipment.
Rack Installation
1. Before lifting and installing the Jupiter Callisto into the rack, make sure all people involved in lifting know where the unit rails are attached to the Jupiter Callisto and how they will slide into the rack rails.
2. Using proper lifting techniques and keeping the Jupiter Callisto level, lift up to the rack rails where the unit will be installed into.
3. Visually align the unit rails with the rack rails.
4. Once aligned, evenly slide the unit rails into the rack rails. Do not release the unit until it has been inserted all the way or until an audible click is heard. The click indicates that the Jupiter Callisto has been inserted past the security latches as illustrated in Figure 2.2.1a.
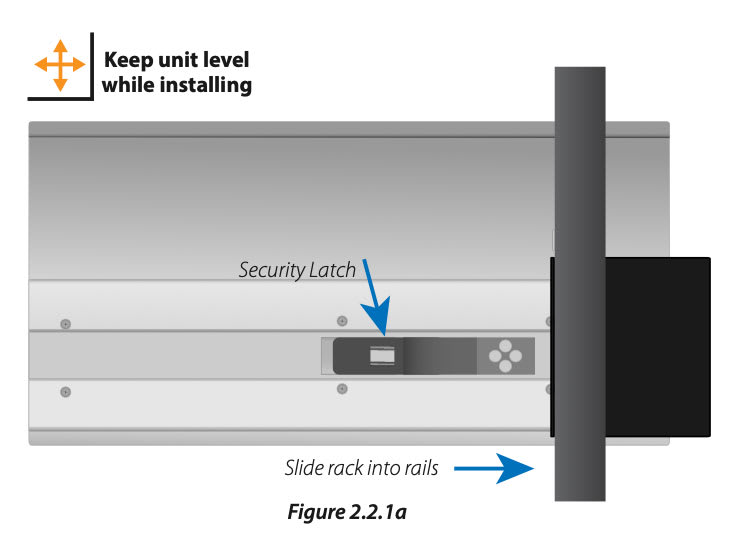
5. If not already done, insert the Jupiter Callisto all the way into the rack until the rack ears touch the rack posts.
6. Install the four included rack securing screws to finish the unit installation into the rack as seen in Figure 2.2.1b. The 16-bay version is shown, but the screw placement is similar on the 8-bay version.
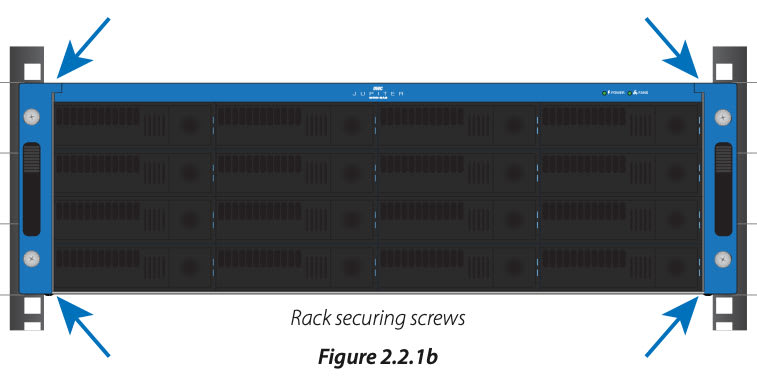
Rack Removal
1. Before removing the Jupiter Callisto from your rack, it is recommended that you remove all drives to make it easier to remove the Jupiter Callisto from the rack and to reduce the risk of personal injury and/or equipment damage.
2. Make sure all cables including data and power are disconnected from the Jupiter Callisto.
3. Remove the four rack securing screws from the front of the Jupiter Callisto as shown in Figure 2.2.2a.
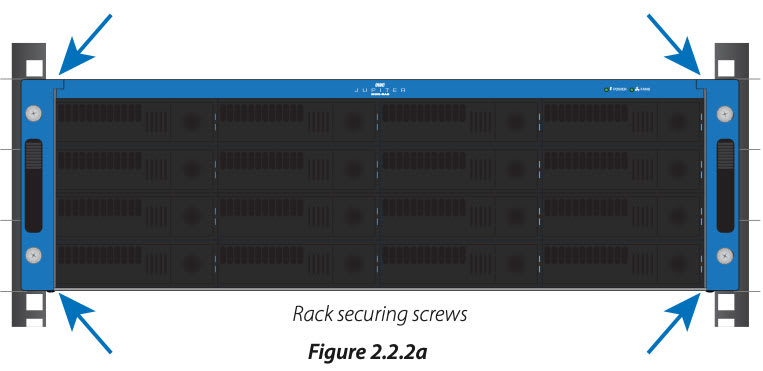
4. Using the handles, pull the rack toward you until it is stopped by the security latches.
5. It is recommended to have a second person assist the removal at this point. Press the security latches while simultaneously sliding the unit out just past the security latch as illustrated in Figure 2.2.2b.
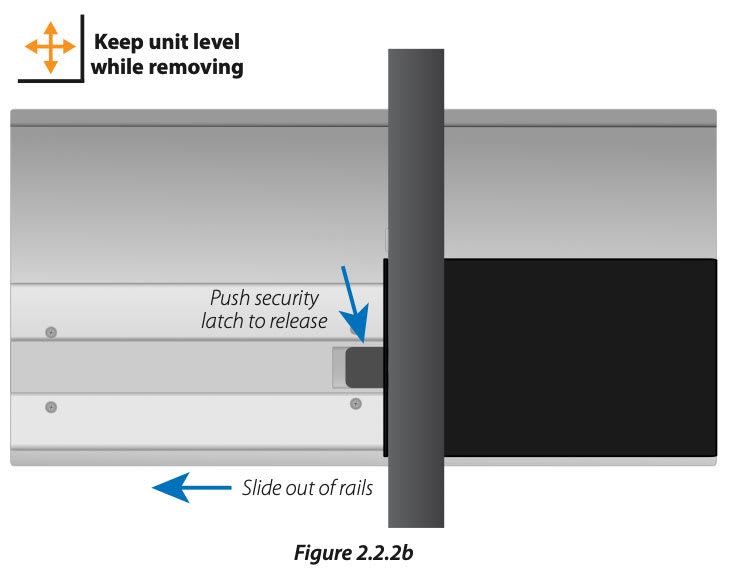
6. Make sure both people removing the unit have a firm grip on the rack front and base and are prepared to support the full width of the unit. Continue slowly pulling the rack out until it is free from the rails.
2.3 Drive Installation & Removal
The OWC Jupiter Callisto comes with drives already installed into the individual trays to provide quicker setup time. Use the following instructions to install and remove drives from the drive bays.
Drive Installation
1. Begin by placing the OWC Jupiter Callisto on a static free work surface. Careful remove the drive trays from the packaging.
2. Each drive tray is labeled with a number. Additionally the drive trays have locking mechanisms. Press down on the locking mechanism to lock the drive tray. A small amount of red will show indicating the drive tray is locked. Press up to unlock the drive tray. The small amount of red will no longer appear indicating the drive tray is unlocked.


3. Insert the drives, with the drive label facing upwards, in sequential order beginning from the top-left corner. Carefully push the drive tray forward into the drive bay. Do not force the drive as a minimal amount is needed. The drive will rest slightly protruded outside the drive bay.
NOTE: The drive trays have locking mechanisms. Ensure the locks are not engaged before installing the drive trays. The lock is disengaged when the locking mechanism is in the up position.

4. Press the drive tray door to finish pushing the drive into the drive bay and completing the connection.

5. Move right within the same row until full. Move onto the next row beginning from the left and moving right. Repeat this process until all the drive trays are installed into the OWC Jupiter Callisto. Lock the drive trays if desired.
OWC Jupiter Callisto 16-Bay (3U)

OWC Jupiter Callisto 8-Bay (2U)

Drive Removal & Replacement
1. Disengage the drive tray by pushing the tray tab to the right. The drive tray will protrude slightly from the chassis. Carefully remove the drive tray and place on a flat surface.
NOTE: The drive trays have locking mechanisms. Ensure the locks are not engaged before pushing the tray tabs to the right. The lock is disengaged when the tab is in the up position.


2. Remove the screws securing the drive from the drive tray.
NOTE: 2.5-inch drives have screws installed on the bottom of the drive tray. They are also installed with a spacer. The spacer will need to be removed and secured to use with the new drive installation.
3.5-Inch Drive

2.5-Inch Drive



3. Remove the drive and place a new drive into the drive tray with the label facing upwards. Secure the drive to the drive tray.
NOTE: 2.5-inch drives will need to be installed with a spacer and secured on the bottom of the drive tray.
4. Insert the drives, with the drive label facing upwards. Carefully push the drive tray forward into the drive bay. Do not force the drive as a minimal amount is needed. The drive will rest slightly protruded outside the drive bay.
NOTE: The drive trays have locking mechanisms. Ensure the locks are not engaged before installing the drive trays. The lock is disengaged when the locking mechanism is in the up position.

5. Press the drive tray door to finish pushing the drive into the drive bay and completing the connection.

2.4 Power Supply Failure & Replacement
The OWC Jupiter Callisto has redundant, hot-swappable power supplies which can withstand a failure of one power supply module.
OWC Jupiter Callisto 16-Bay (3U): 875W 1+1 redundant, hot-swappable, and load-balancing power supply with active PFC
OWC Jupiter Callisto 8-Bay (2U): 650W high-efficiency 1+1 redundant 90~264 VAC full-range, auto-switching power supply
While all of the power supply modules are healthy, the power load is automatically balanced across them. In the event of a power supply failure, an alarm will sound and the ‘Power’ LED on the front of the unit will turn solid red. Please complete the following instructions to replace a failed power supply module.
OWC Jupiter Callisto 16-Bay (3U)
Removing Failed Power Supply
1. Identify the failed power supply. The LED on the failed power supply will be illuminated red.
2. Lift and brace a finger against the power supply handle and press the lever to the left.



3. Disengage the failed power supply by pulling out while pressing the lever.

4. Carefully remove the failed power supply. The lever no longer needs to be pressed once the power supply is slightly disengaged from the OWC Jupiter Callisto.

Installing New Power Supply
1. Insert the new power supply. Ensure the connections are located on the right, the release tab is on the right, and the power supply cable connection is on the right.

2. Carefully slide the power supply into the OWC Jupiter Callisto until fully seated. A click will be heard as the lever locks into position.


OWC Jupiter Callisto 8-Bay (2U)
Removing Failed Power Supply
1. Identify the failed power supply. The LED on the failed power supply will be illuminated red.
2. Brace a finger against the power supply handle and press the lever to the right.


3. Disengage the failed power supply by pulling out while pressing the lever.

4. Carefully remove the failed power supply. The lever no longer needs to be pressed once the power supply is slightly disengaged from the OWC Jupiter Callisto.

Installing New Power Supply
1. Insert the new power supply. Ensure the connection is located in the top-right, the release tab is on the left, and the power supply cable connection is on the right.

2. Carefully slide the power supply into the OWC Jupiter Callisto until fully seated. A click will be heard as the lever locks into position.


2.5 Memory Upgrade
- The Jupiter Callisto memory is upgradable. 256GB OWC Memory Upgrade Kit | 512GB OWC Memory Upgrade Kit memory upgrades are available.
- Use the following instructions to remove and install memory modules.
Removing Memory Modules
1. Remove the Jupiter Callisto cover by loosening (6) screws found on the top and around the edge of the chassis.


2. Loosen and remove the thumbscrew located on the back of the Jupiter Callisto.
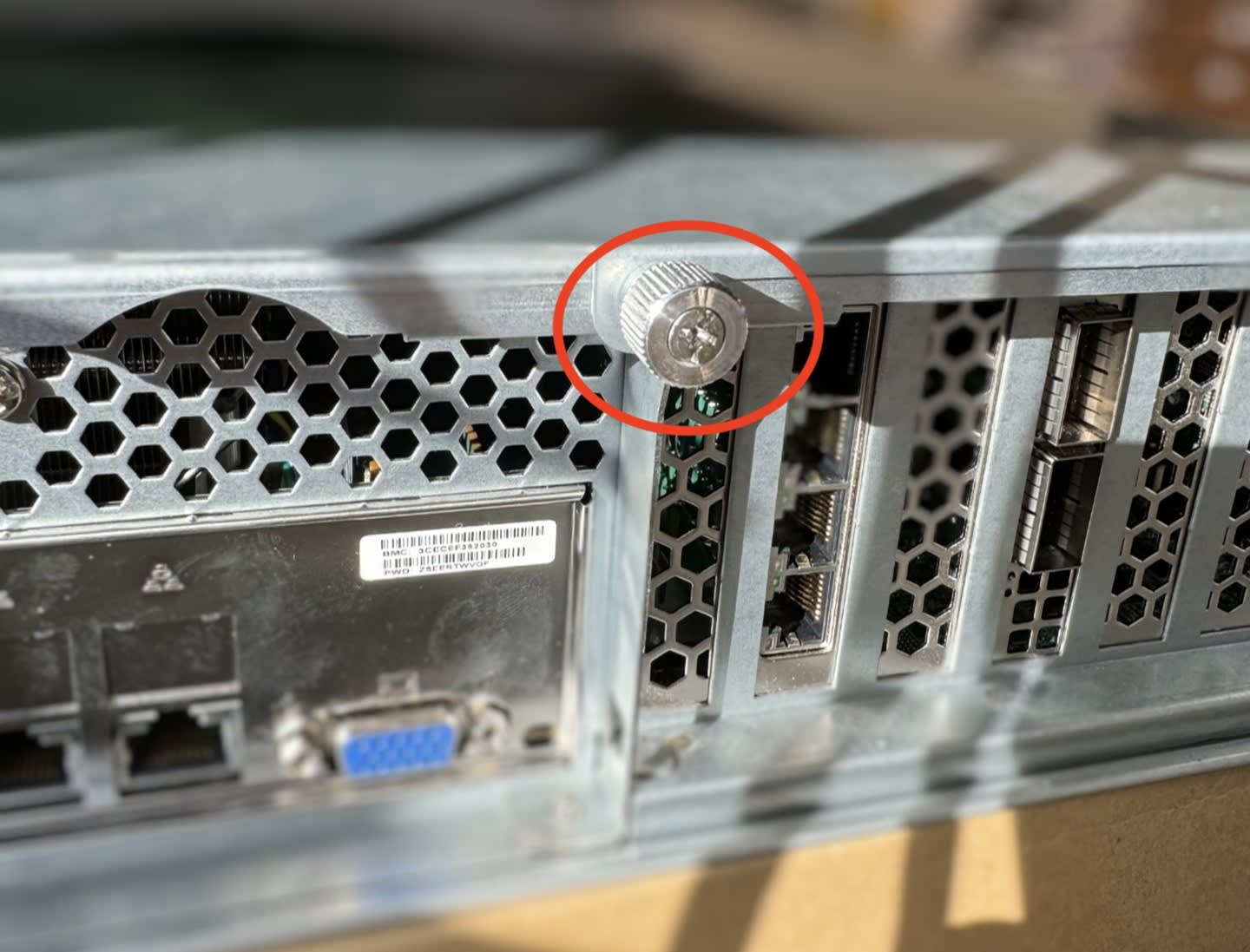
3. Press and slide the cover towards the back of the Jupiter Callisto then lift off the cover.
4. Locate the memory modules

5. Press down on the side locking clips. The memory module will move upwards and be released.
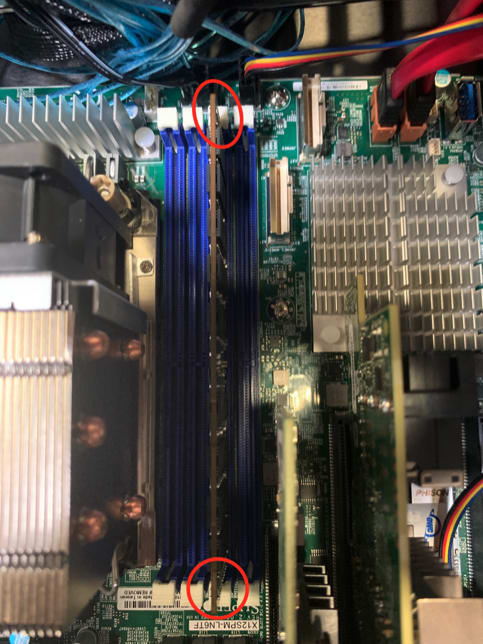

6. Carefully lift and remove the memory module from the Jupiter Callisto
Installing Memory Modules
1. Line the new memory module with the memory slot. Ensure the module notch lines up with the slot notch. The pin contacts on the memory module should line up with the memory slot.

2. Press down evenly on the memory module until a click noise occurs. The side locking clips on either side of the memory module will click in place securing the memory module.
NOTE: Do not force the memory module if resistance is felt. Ensure the module notch lines up with the slot notch.

3. Place the cover back on the Jupiter Callisto. Slide the cover towards the front. Secure the cover using the thumbscrew and (6) screws removed earlier.
Device Setup
3.1 Connection
Plug the power cable into the OWC Jupiter Callisto power port located on the back. Connect the other end into a power outlet. The Power LED will illuminate a solid green.
NOTE: We recommend using a battery backup unit to help protect from data loss due to electrical anomalies.
NOTE: The power supply is an autosensing unit and will automatically determine your AC source voltage level.
How the OWC Jupiter Callisto is connected to a computer will determine if a DHCP or Static IP setup is required and which RJ-45 port on the back should be used. The correct port will be covered in the following sections.
3.2 Static IP Setup
This section describes the process of setting up the network of the OWC Jupiter Callisto when connected through a network adapter to a computer.
- Connect a qualified Cat-6a cable to the right RJ-45 10Gb port located on the back of the OWC Jupiter Callisto. Connect the other end of the Cat-6a cable an adapter.

Mac Static IP Setup
1. The network adapter connected to the OWC Jupiter Callisto needs to have the network settings updated with the devices Static IP address. Navigate to "System Preferences" and select "Network".
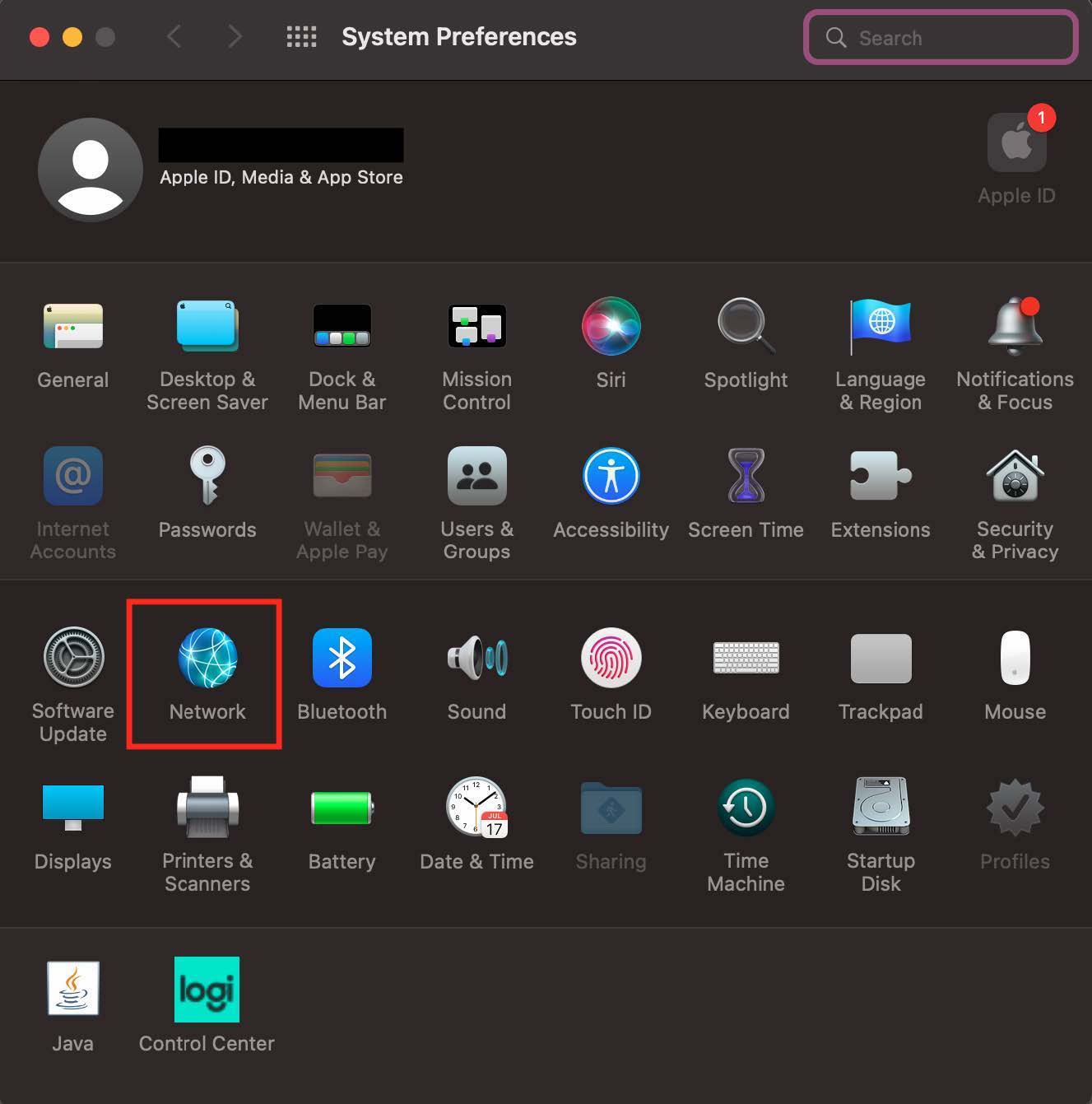
2. Locate and select the network adapter connected to the OWC Jupiter Callisto to be configured. Names of the adapters will vary based on the connection type.
NOTE: Disconnecting and reconnecting the RJ-45 cable will toggle the connection helping to ensure the proper adapter is selected.
3. Click "Advanced".
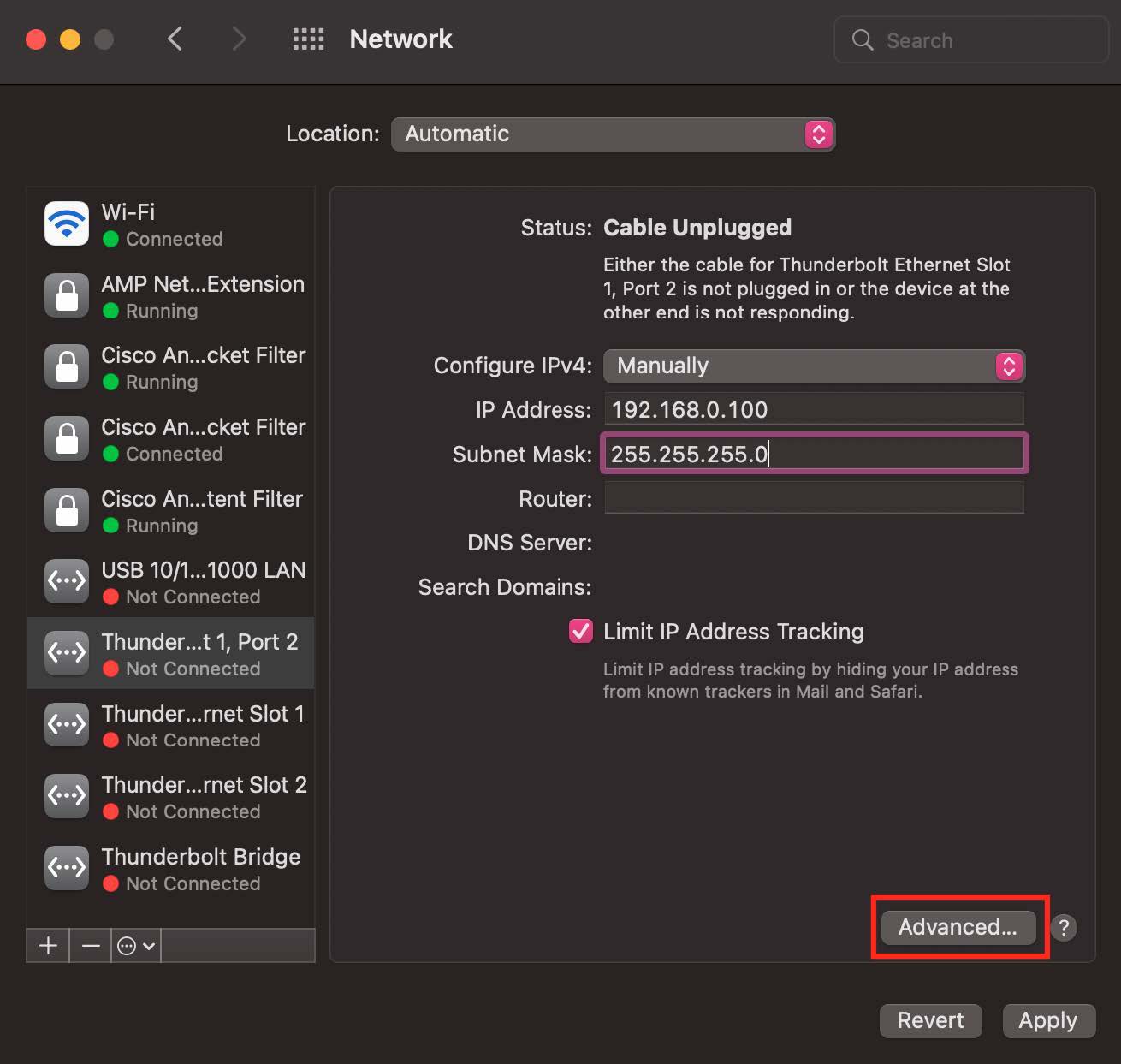
NOTE: macOS 13 and later users will need to click "Details".
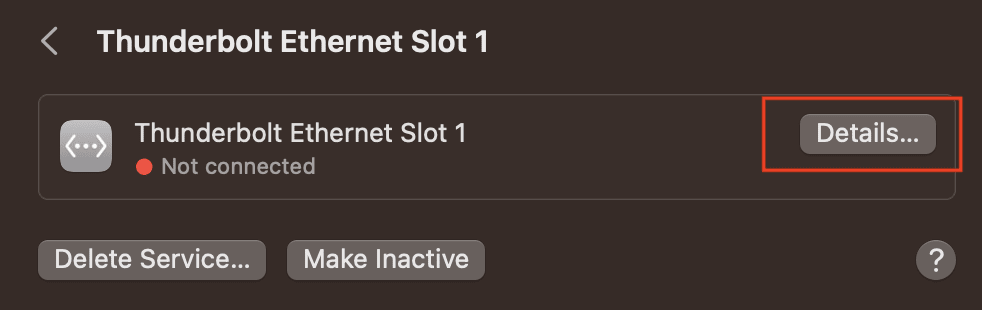
4. Locate and select the "Hardware" category and change "MTU" to Jumbo (9000) and click "OK'.
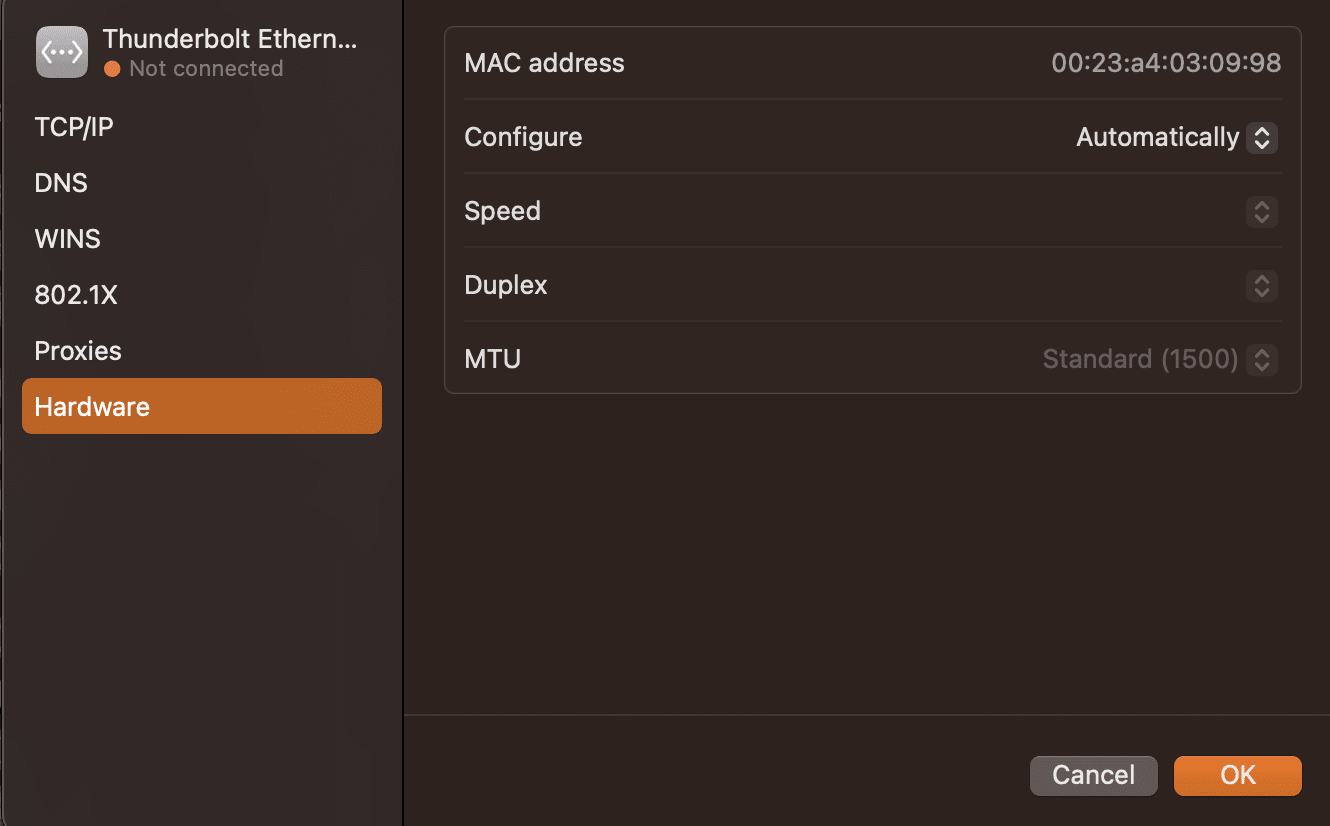
5. Change the "Configure IPv4" field to Manually, enter the Static IP Address 192.168.0.100 into the "IP Address" field, and ensure the "Subnet Mask" is 255.255.255.0. Click "Apply" to save the configuration.
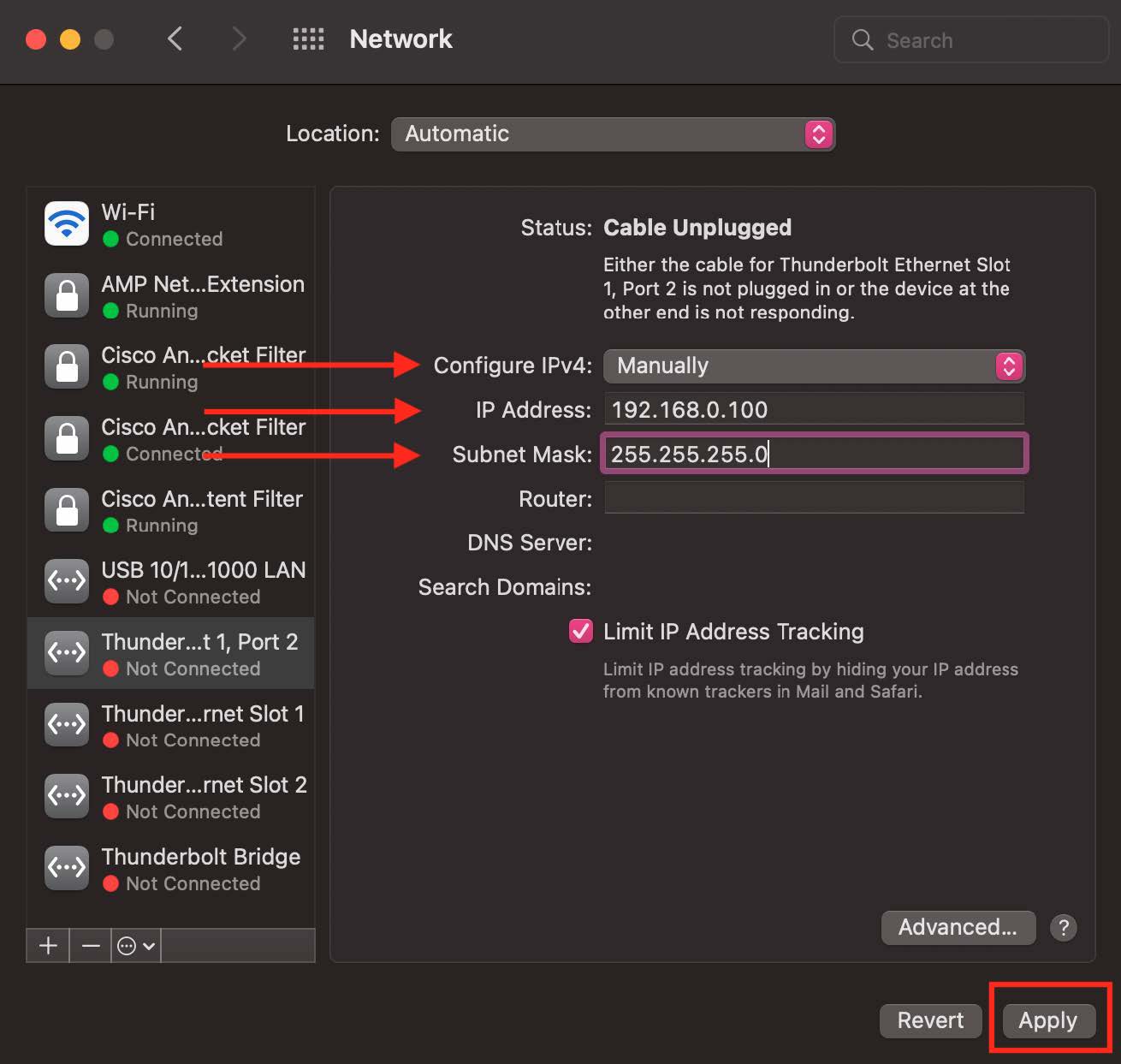
Windows Static IP Setup
1. The network adapter connected to the OWC Jupiter Callisto needs to have the network settings updated with the devices Static IP address. Navigate to and right-click the "Networking" icon in the lower right corner of the Windows desktop and select "Network & Internet Settings".
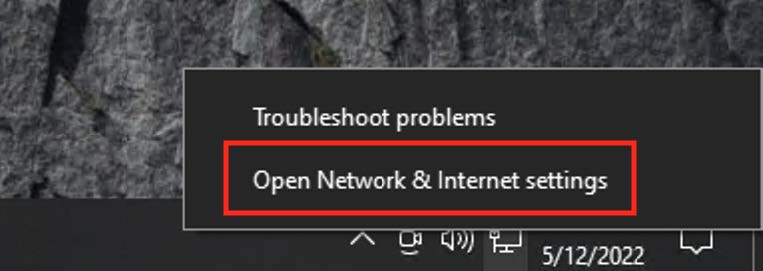
2. Scroll down to "Advanced Network Settings" section and click "Change adapter options".
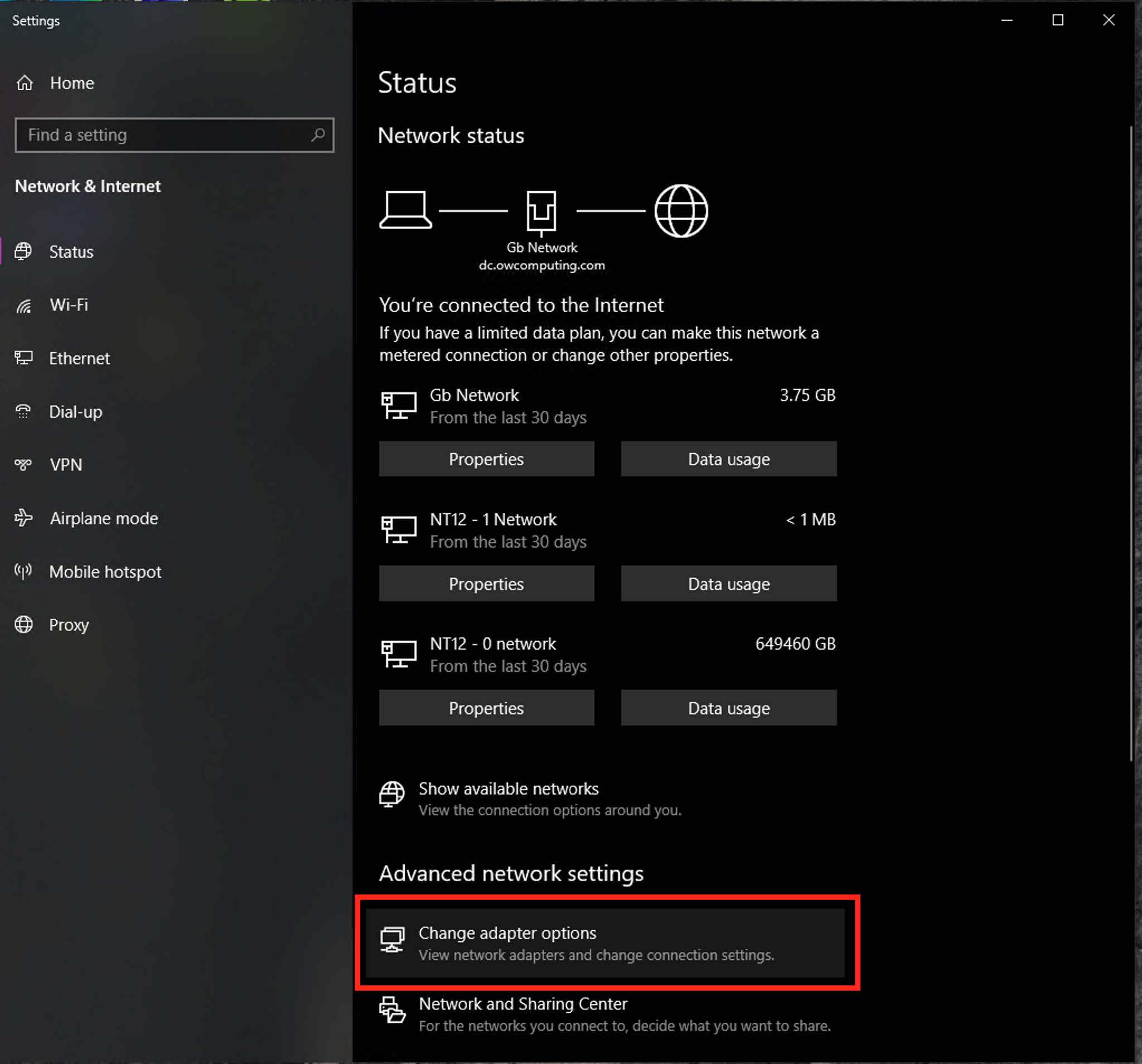
3. Locate the right-click the network adapter that is connected to the OWC Jupiter Callisto to be configured and select "Properties". The network will be Unidentified. Names of the adapters will vary bested on the connection type.
NOTE: Disconnecting and reconnecting the RJ-45 cable will toggle the connection helping to ensure the proper adapter or system is selected.
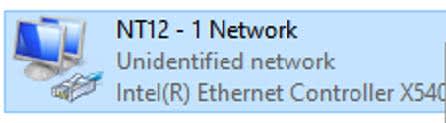
4. Locate the select "Internet Protocol Version 4 (TCP/IPv4)" option and click "Configure".
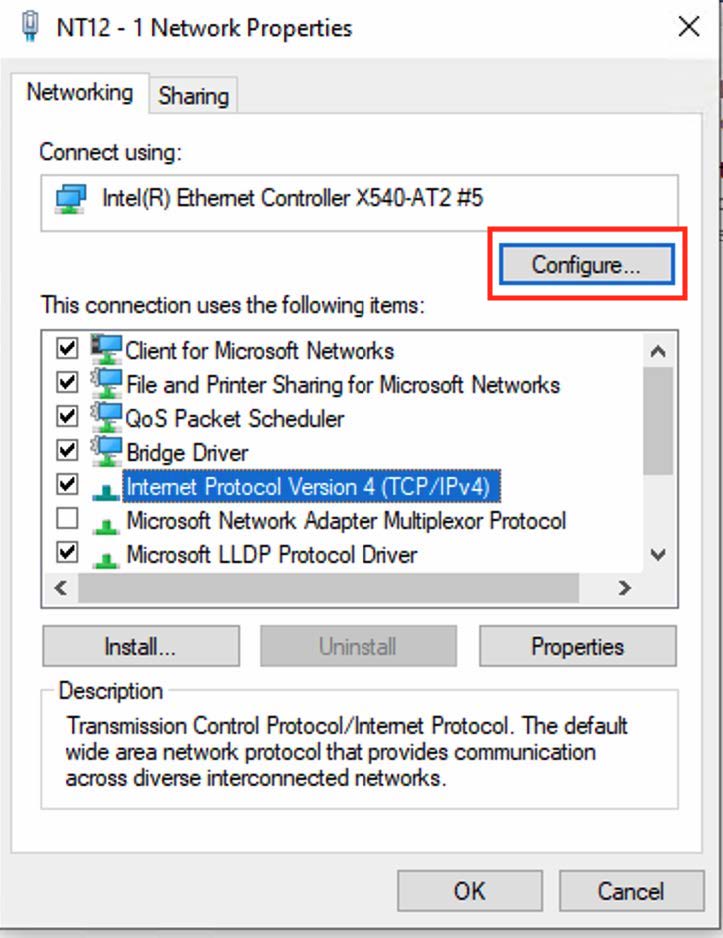
5. Select the "Advanced" tab and locate "Jumbo Frames" from the list of "Properties". Change the Value to 9014 Bytes. Click "OK" to confirm Jumbo Frame changes
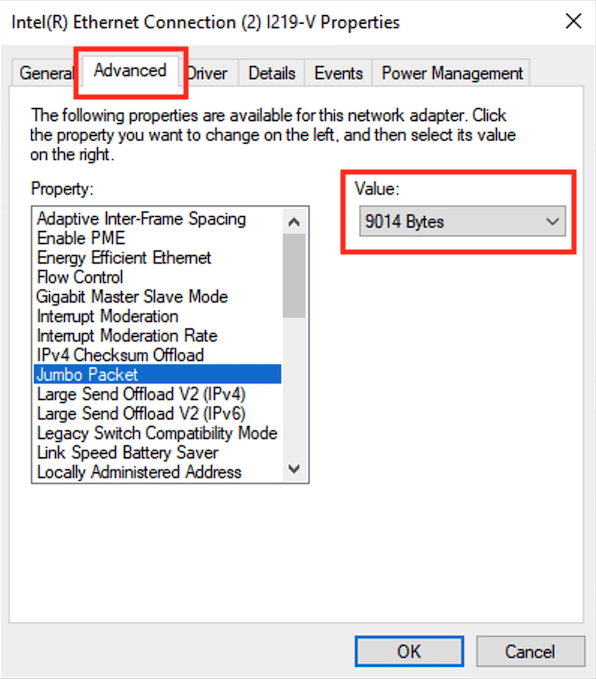
6. Locate the select "Internet Protocol Version 4 (TCP/IPv4)" option and click "Properties".
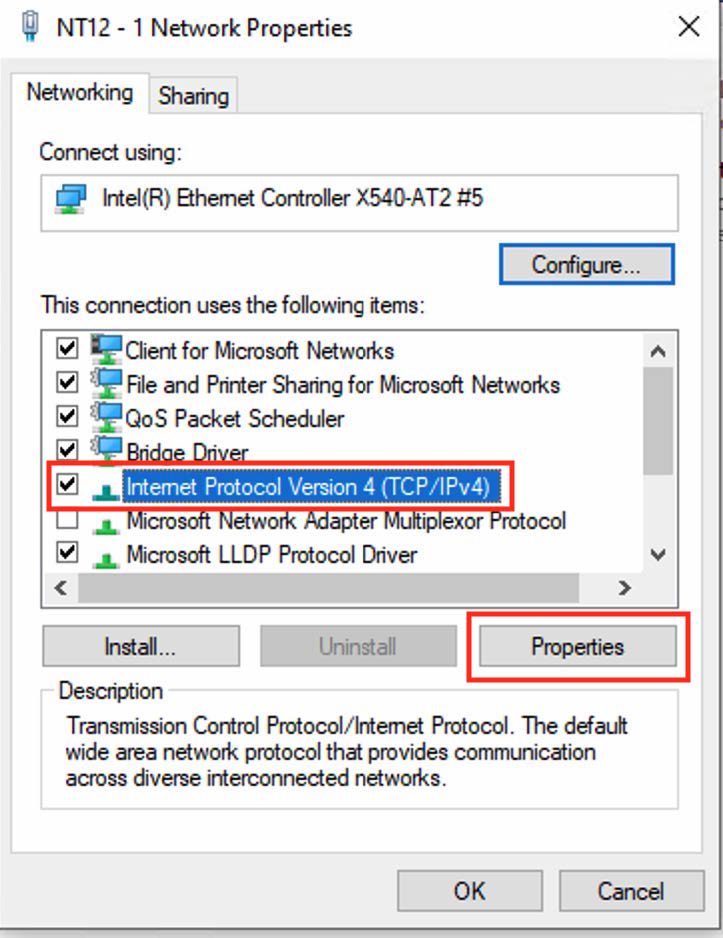
7. Select the option to Use the following IP address. Enter the Static IP Address 192.168.0.200 into the "IP Address" field and ensure the "Subnet Mask" is 255.255.255.0.
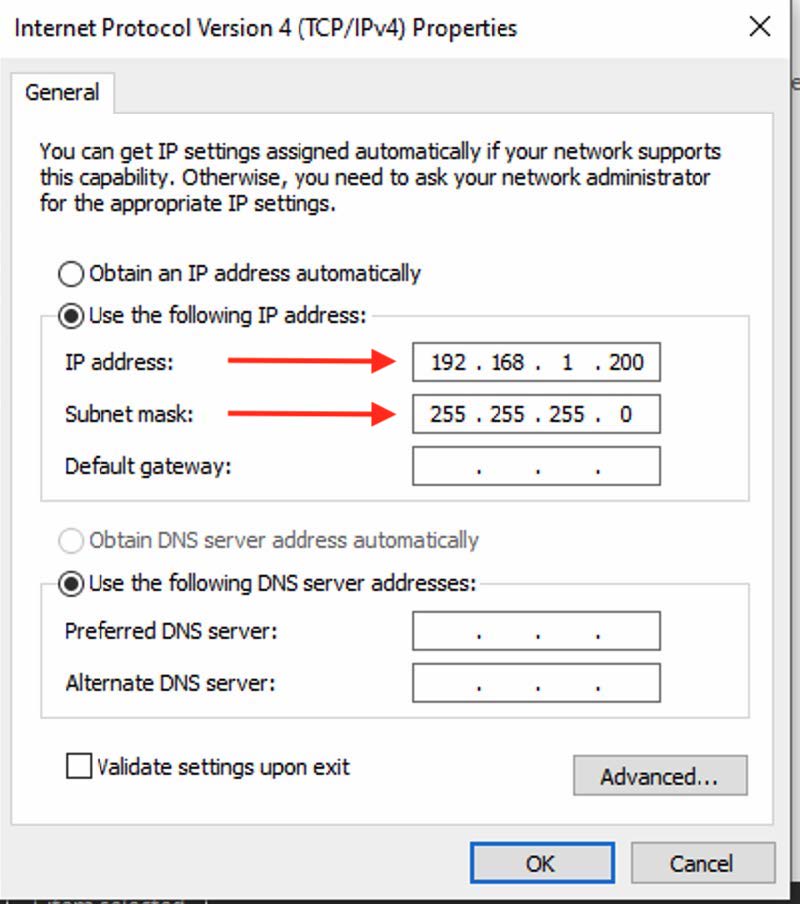
8. Click "OK" to confirm the changes and "OK" again to confirm Network Configurations.
3.3 DHCP IP Setup
This section describes the process of setting up the network of the OWC Jupiter Callisto when connected directly to a computer without an adapter.
1. Connect a qualified Cat-6a cable into the left RJ-45 10Gb port located on the back of the OWC Jupiter Callisto. Connect the other end of the Cat-6a cable into a computer.
2. Connect a wired USB Keyboard to the Jupiter Callisto.
3. Connect a VGA monitor to the VGA port located on the back of the OWC Jupiter Callisto to determine the unit’s management IP address. The DHCP IP address will be used for accessing the OWC Jupiter Callisto share (ex. 172.21.124.254).
NOTE: Pressing Enter on the keyboard a couple times should clear the On Screen Menu and display available DHCP IP addresses.

3.4 Share Setup
This section describes the process of connecting and accessing the Jupiter Callisto Share.
Mac Share Connection Setup
1. From the Mac Desktop press "Command + K" to access the "Connect to Server" window.
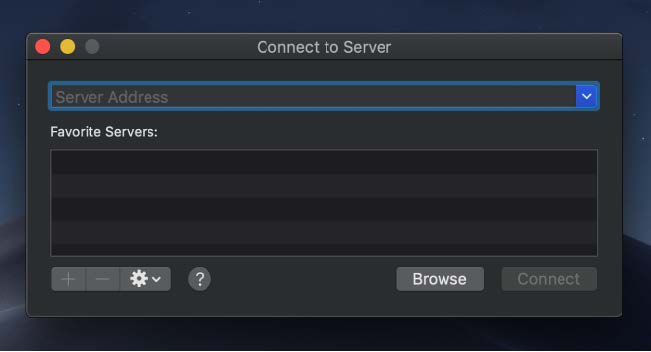
2. If the OWC Jupiter Callisto's network was connected using the DHCP Setup, enter the device's DHCP IP address (ex. smb://172.21.124.254). If the OWC Jupiter Callisto's network was connected using the Static IP Setup, enter the device's Static IP address (ex. smb://192.168.0.10) as the Server Address and click "Connect".
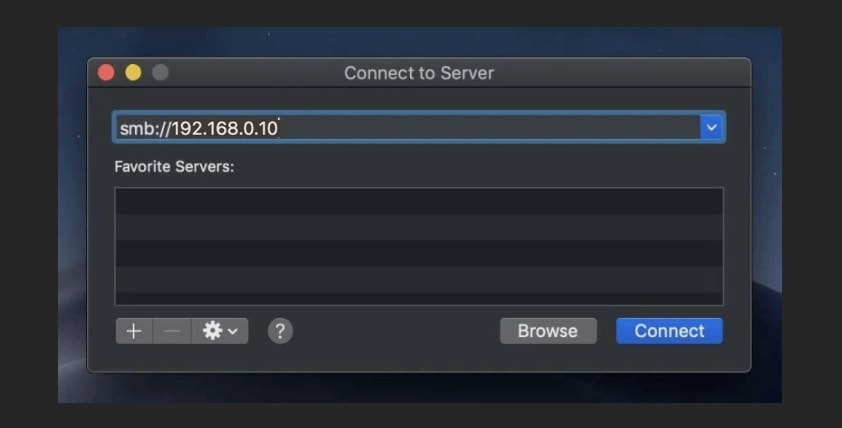
3. A prompt will appear asking to connect the server. Click "Connect".
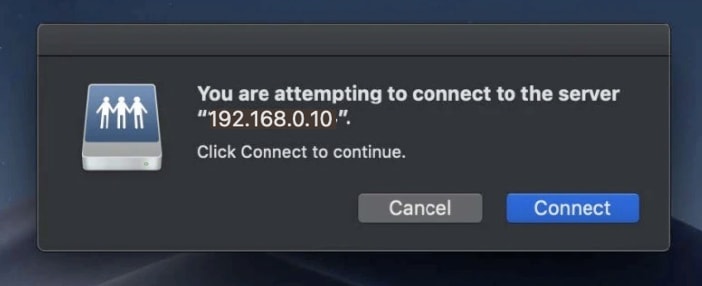
4. Enter the login credentials and click "Connect".
Name: jupiter
Password: jupiter
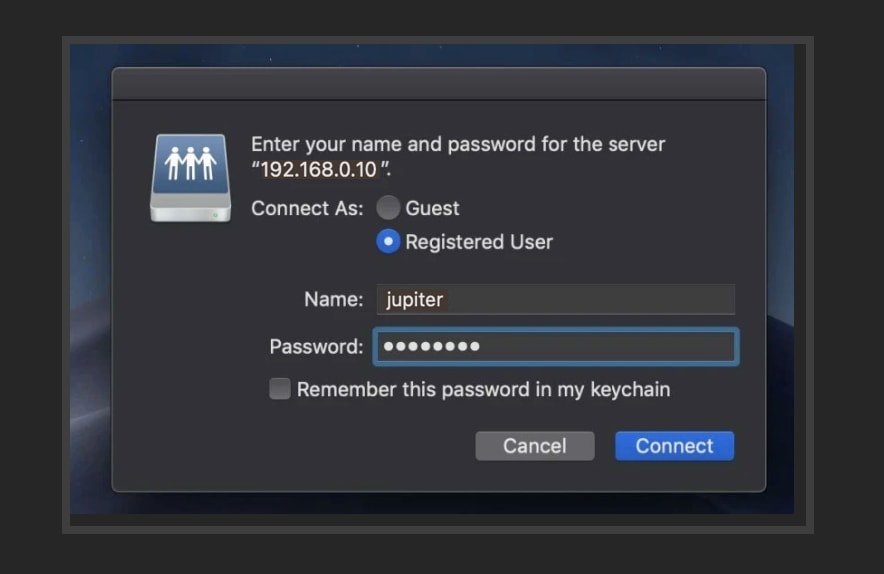
PC Share Connection Setup
1. Open "File Explorer" and locate "This PC".
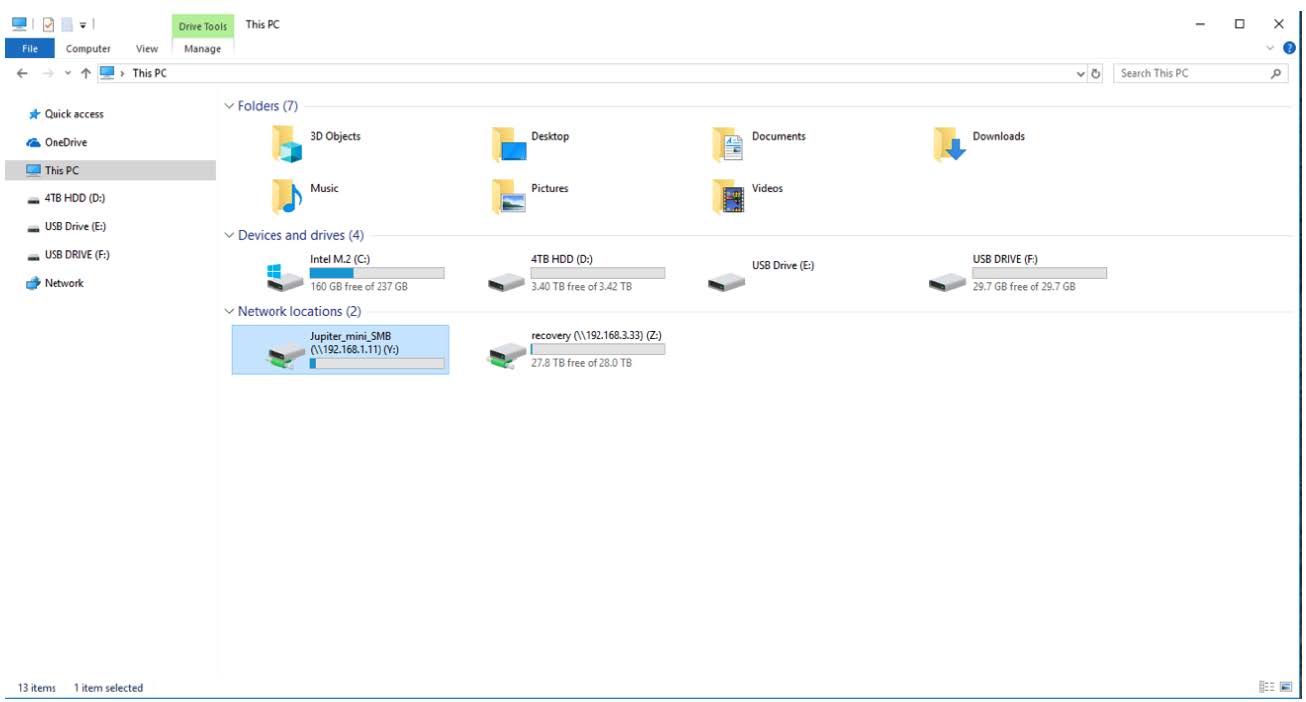
2. Right-click on "This PC" and select "Map network drive".
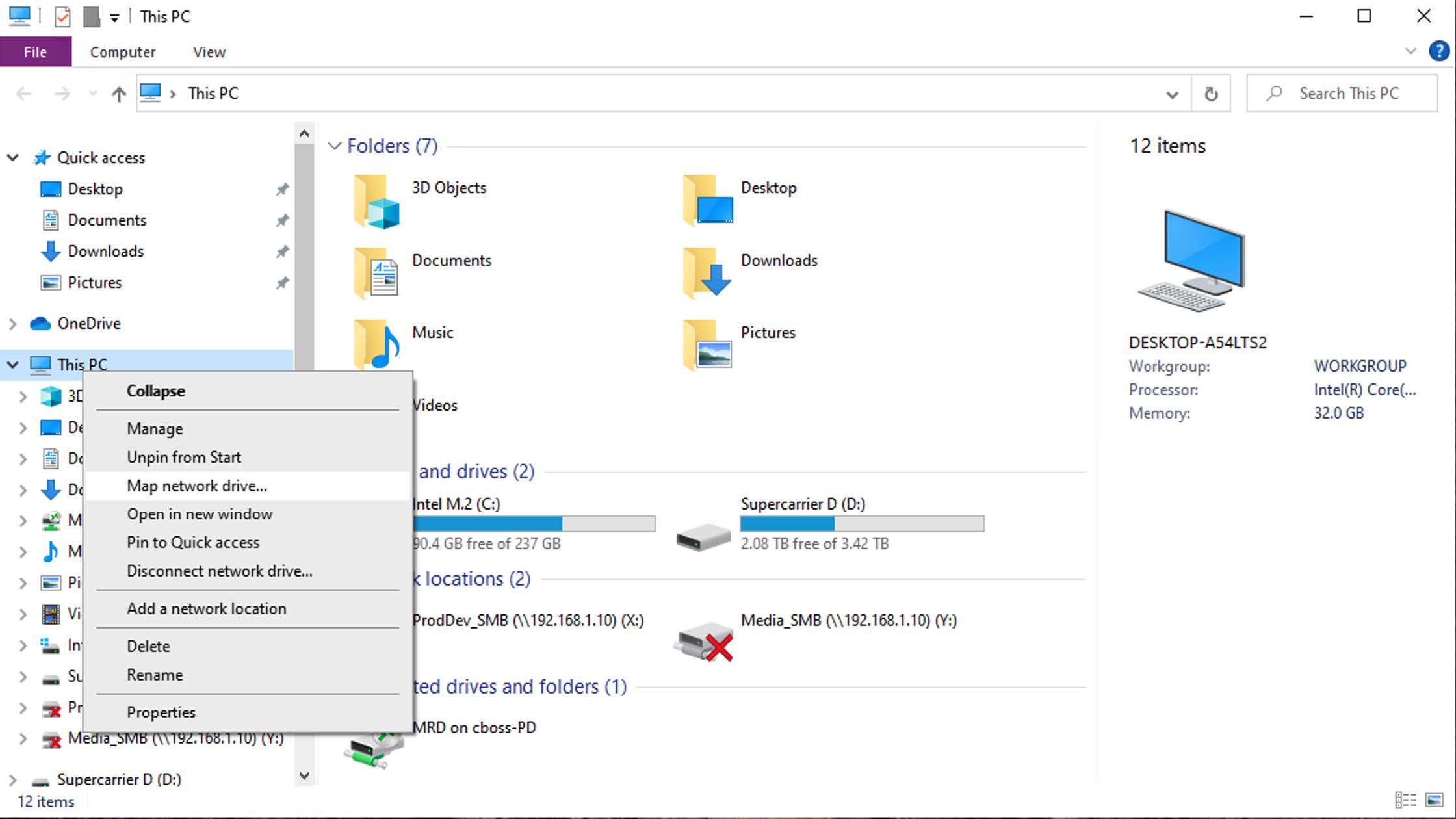
3. If the OWC Jupiter Callisto's network was connected using the DHCP Setup, enter the device's DHCP IP address (ex. \\172.21.124.254\jupiter). If the OWC Jupiter Callisto's network was connected using the Static IP Setup, enter the device's Static IP address (ex. \\192.168.0.10\jupiter) as the Server Address and click "Connect".
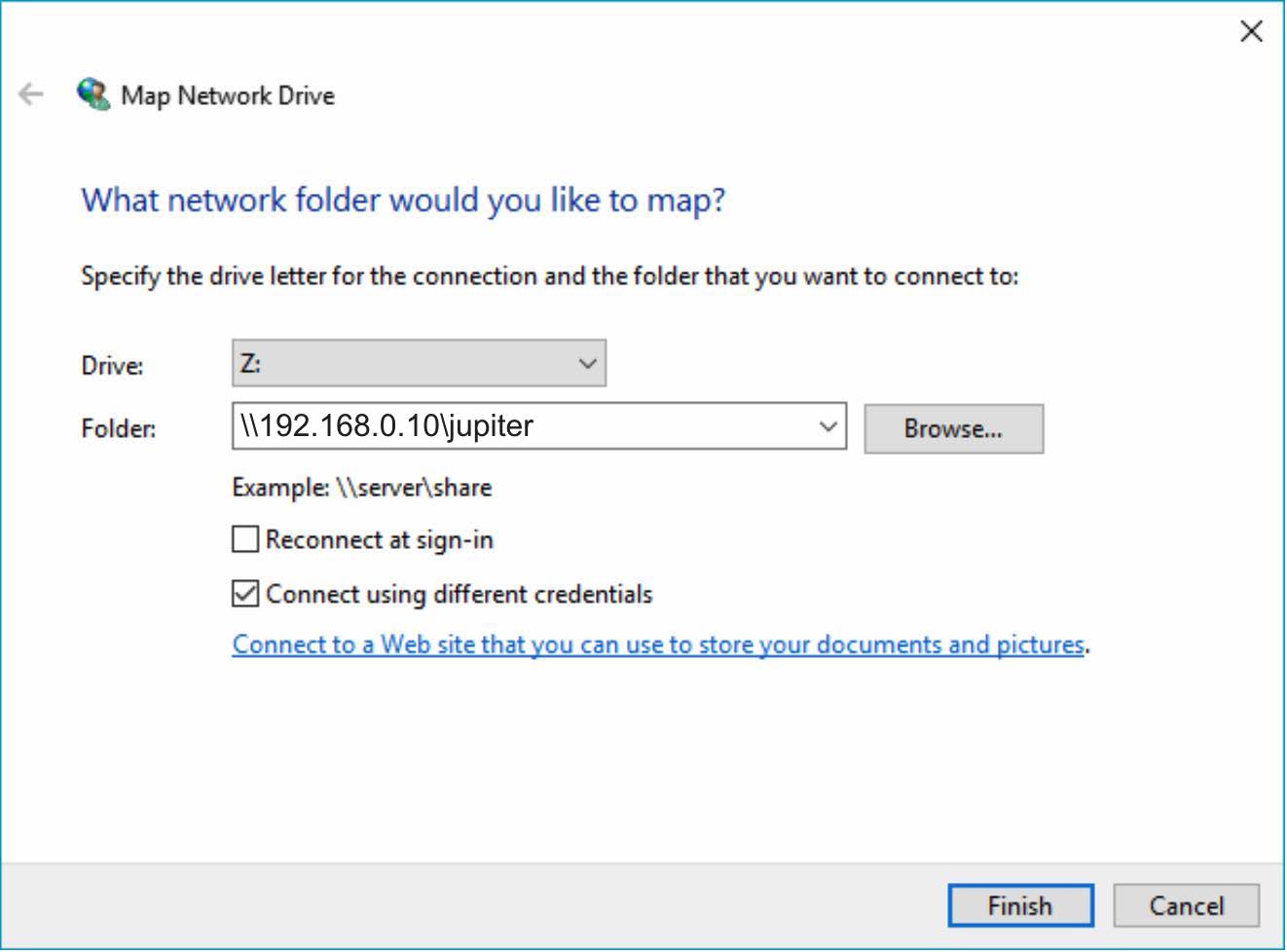
4. Enter the login credentials and click "OK".
Name: jupiter
Password: jupiter
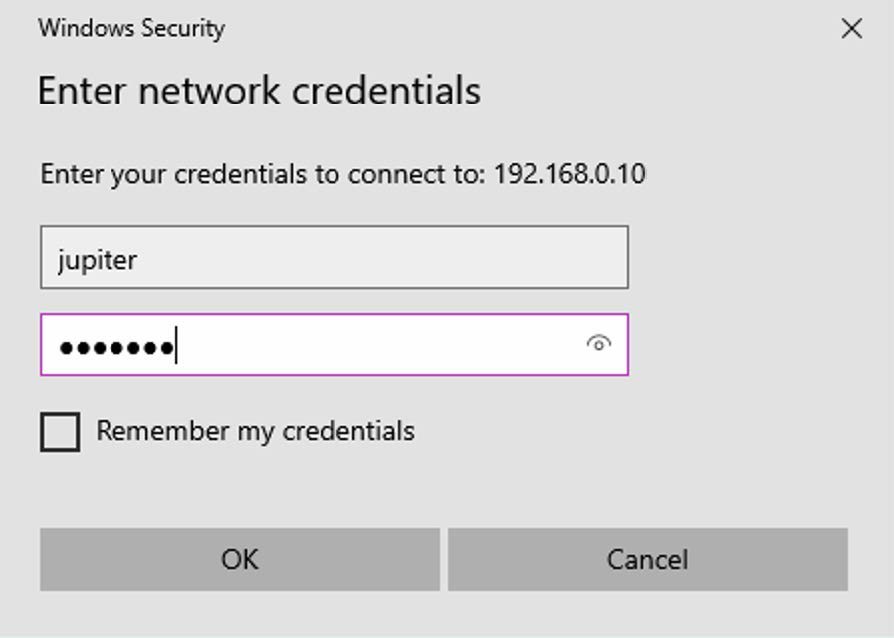
3.5 TrueNAS SCALE Dashboard
This section describes the process of accessing the UI to manage the OWC Jupiter Callisto.
1. Open a web browser of your choice and type in the address bar the device's DHCP IP address (ex. 172.21.124.254) or the device's Static IP address (ex. 192.168.0.10) and press "Enter". A login screen for TrueNAS SCALE should appear. Enter the login credentials:
Username: admin
Password: jupiter
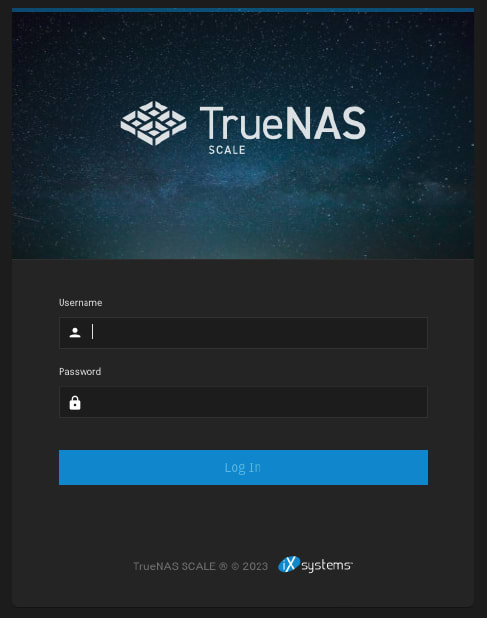
2. This is the dashboard view once you log in.
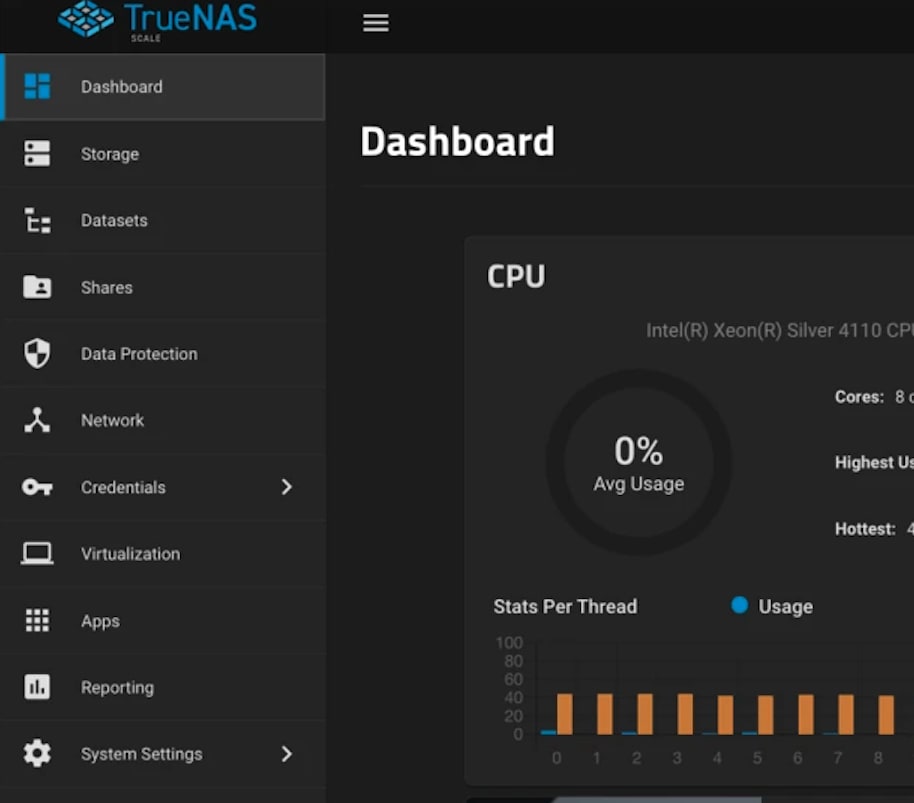
3. More information regarding the use of TrueNAS SCALE can be reviewed by visiting TrueNAS’s online guide: https://www.truenas.com/docs/scale/gettingstarted/
Device Management
4.1 Storage Expansion
This section describes the process of connecting an OWC Jupiter Kore expansion to the OWC Jupiter Callisto. OWC Jupiter Callisto allows for external expansion through OWC Jupiter Kore systems.
NOTE: The OWC Jupiter Kore is a separately sold and will require installation setup before being connected to an OWC Jupiter Callisto. Please consult the OWC Jupiter Kore Support Guide page for more information.
1. Connect a Mini SAS HD SFF 8644 cable into one of the Mini SAS HD SFF 8644 ports located on the back of the OWC Jupiter Callisto. Ensure the blue tab on the cable is positioned to the right.

2. Connect a Mini SAS HD SFF 8644 cable into one of the Mini SAS HD SFF 8644 ports located on the back of the OWC Jupiter Kore. Ensure the blue tab on the cable is positioned to the right.


3. The additional storage offered by the OWC Jupiter Kore can be accessed through the TrueNAS SCALE Dashboard under the Storage category.
4.2 Drive Failure
This section describes the process of replacing a failed drive.
1. Physically replace the failed drive as covered in section 2.3 "Drive Installation & Removal".
2. Access the TrueNAS SCALE web interface. Navigate to Storage and select Manage Devices.
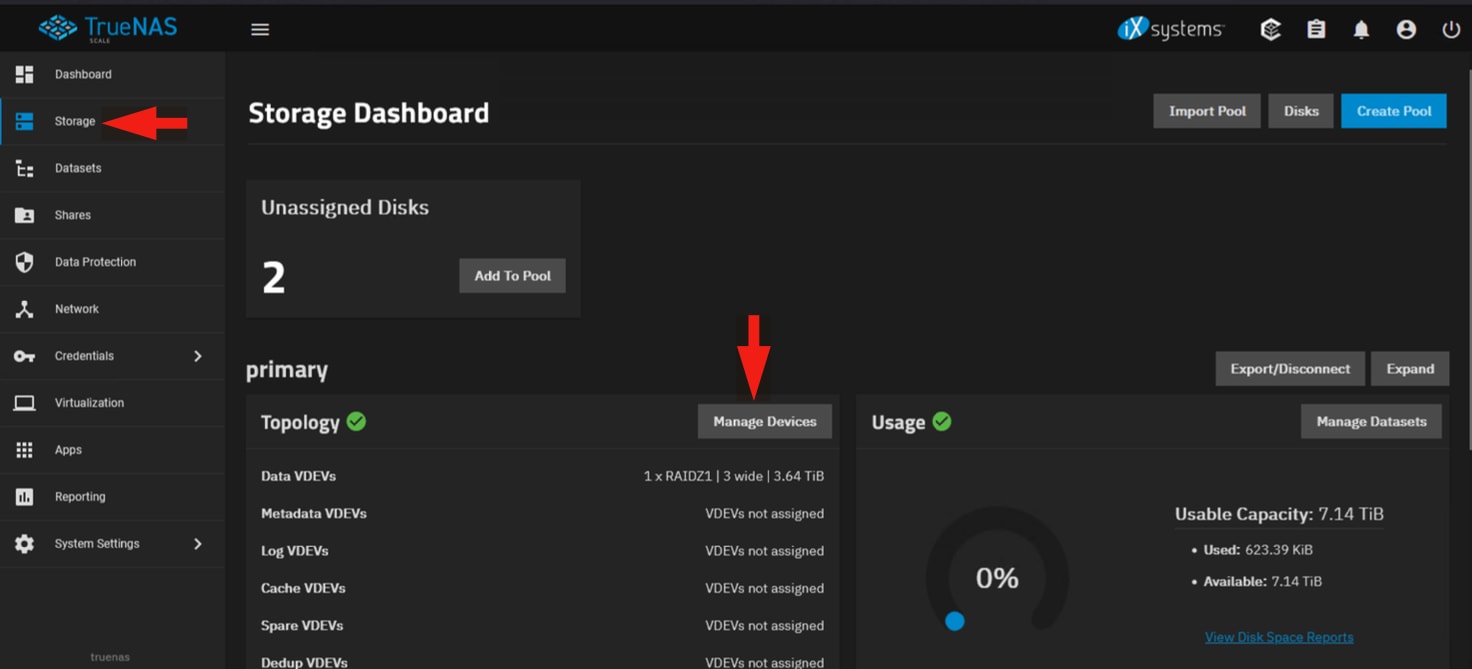
3. Expand the list of "Data VDEVs" and locate the disk desired for replacement. Click on the drive and select "Replace".
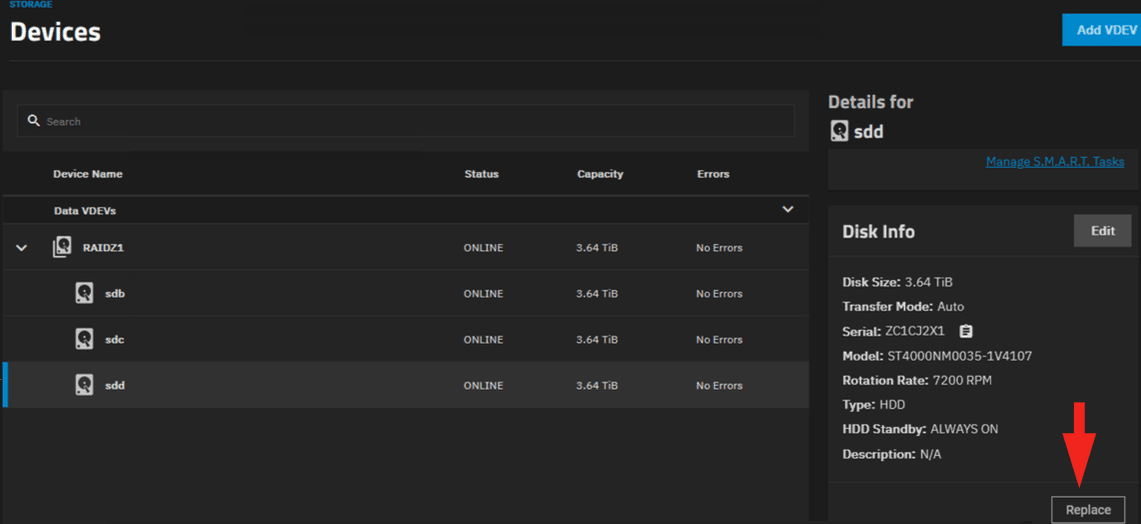
4. A Replacing disk window will appear. Drop the Member disk list and select the new replacement drive. Click Replace Disk to finalize the rebuild with the new drive.
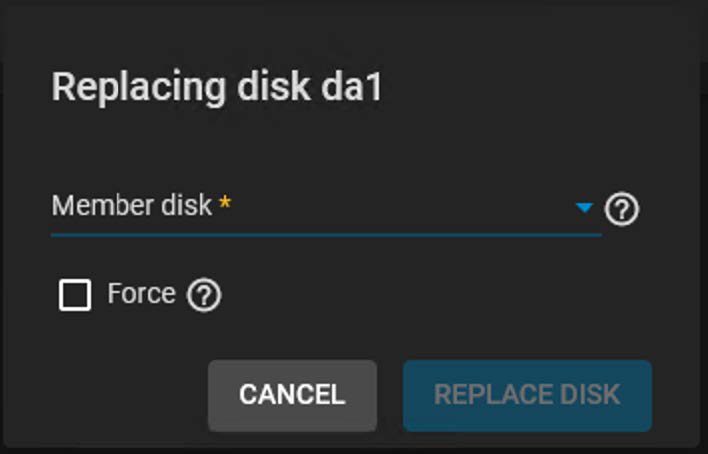
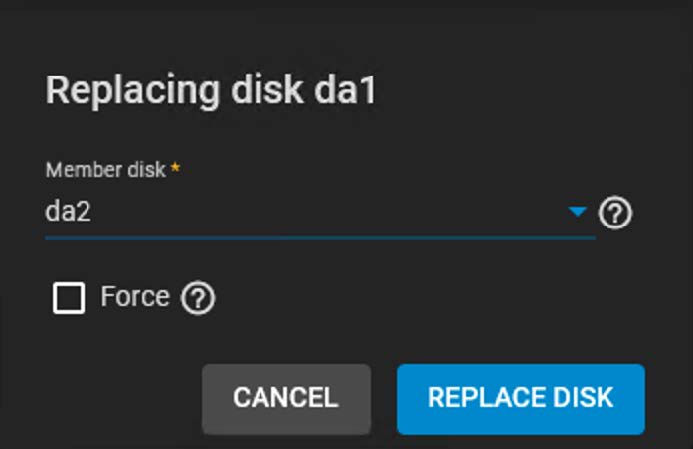
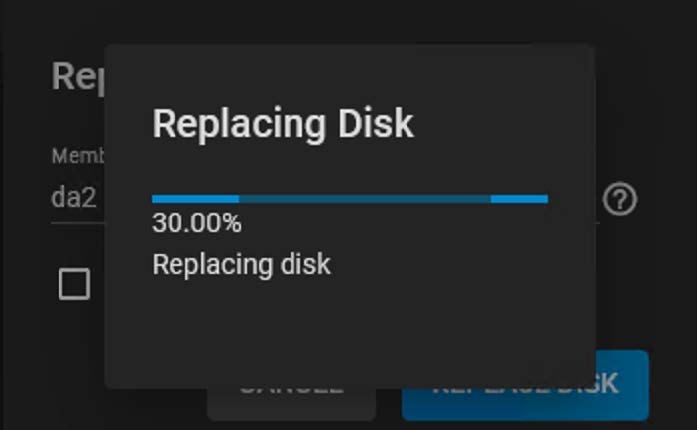
4.3 Usage Notes
- The USB ports of the OWC Jupiter Callisto are not intended for data mounting purposes. Direct/local system updating and mouse/keyboard are the intended supports.
- While the OWC Jupiter Callisto allows remote connectivity through open technologies such as OpenVPN and commercial offerings such as ZeroTier, the installation, configuration, and support are provided by the customer's local IT/Network team or the 3rd party developer.
Support Resources
5.1 Troubleshooting
- Networking Issues
- Make sure Drivers are installed if needed for Client machines. This would be apparent if an Adapter or NIC card didn’t show on the Client machine for configuration.
- Check Patch Cables, swap out cable with known good one.
- Double check IP address on Server/Client. Make sure they are on the same IP range and Subnet. (Static IP: 192.168.0.010/ 255.255.255.0, DHCP IP: 172.27.x.x/ 255.255.255.0)
- Swap out Adapters on Client machine (MacBookPro / MacBookAir / Windows PC)
- Plug in monitor to check if the OS is reporting an issue via Shell.
- Double check Jumbo Frames on Server/Client.
- Check Link speed of hardware on Client NIC. May need to Manually set 10G speeds or higher depending on the NIC in question.
- Share Issues
- Double check all IP addresses involved with testing the Share. Check Both the Server and Client.
- Check Permissions on the dataset.
- Check Share path to make sure it is set appropriately.
- Double check Jumbo Frames on both Server and Client.
- Delete and recreate Share if necessary.
- Refer to Configuration Guide for details on above Troubleshooting steps.
5.2 About Data Backup
- Any data loss or corruption while using the OWC Jupiter Callisto is the sole responsibility of the user, and under no circumstances may OWC, its parents, partners, affiliates, officers, employees, or agents be held liable for loss of the use of data including compensation of any kind or recovery of the data.
5.3 Contacting Support
5.4 About This Manual
The images and descriptions may vary slightly between this manual and the unit shipped. Functions and features may change depending on the firmware version. The latest product details and warranty information can be found on the product web page. OWC’s Limited Warranty is not transferable and
General Use Precautions
- To avoid damage, do not expose the device to temperatures outside the following ranges:
- Environmental (Operating)
- Temperature (ºF): 41º — 95º
- Temperature (ºC): 5º — 35º
- Environmental (Non-Operating)
- Temperature (ºF): -4º — 140º
- Temperature (ºC): -20º — 60º
- Environmental (Operating)
- Always unplug the device from the electrical outlet if there is a risk of lightning or if it will be unused for an extended period-of-time. Otherwise, there is an increased risk of electrical shock, short-circuiting, or fire.
- Protect your device from excessive exposure to dust during use or storage. Dust can build up inside the device, increasing the risk of electrical shock, short-circuiting, or fire.
- Do not block any ventilation openings on the device. These help to keep the device cool during operation. Blocking the ventilation openings may increase the risk of electrical shock, short-circuiting, or fire.
Safety Precautions
- Use proper anti-static precautions when handling this device. Failure to do so can increase the risk of electrical shock or short-circuiting.
- Never expose your device to rain, or use it near water, or in damp wet conditions. Never place objects containing liquids on the device, as they may spill everywhere and into the openings. This will increase the risk of electrical shock, short-circuiting, fire, or personal injury.
- To avoid any risk of electrical shock, short-circuiting, fire, or dangerous emissions, never insert any metallic object into the device.
- Please cease use of the device and contact OWC Support if it appears to be malfunctioning.
Terms & Conditions of Sale
Warranty
OWC’s products are subject to OWC’s Terms & Conditions of Sale located at Terms of Sale or other applicable terms. The OWC Jupiter Callisto comes with a 5-Year Limited Warranty. Additional warranty information can be viewed by visiting Hardware Warranties
Changes
The material in this document is for information purposes only and subject to change without notice. While reasonable efforts have been made in the preparation of this document to assure its accuracy, OWC, its parent, partners, affiliates, officers, employees, and agents assume no liability resulting from errors or omissions in this document, or from the use of the information contained herein. OWC reserves the right to make changes or revisions to the product design or the product manual without reservation and without obligation to notify any person of such revisions and changes.
FCC Statement
Warning! Modifications not authorized by the manufacturer may avoid the user’s authority to operate this device.
NOTE: This equipment has been tested and found to comply with the limits for a Class B digital device, pursuant to Part 15 of the FCC Rules. These limits are designed to provide reasonable protection against harmful interference in a residential installation. This equipment generates, uses and can radiate radio frequency energy and, if not installed and used in accordance with the instructions, may cause harmful interference to radio communications. However, there is no guarantee that interference will not occur in a particular installation. If this equipment does cause harmful interference with radio or television reception, which can be determined by turning the equipment off and on, the user is encouraged to try to correct the interference by one or more of the following measures:
- Reorient or relocate the receiving antenna.
- Increase the separation between the equipment and receiver.
- Connect the equipment to an outlet on a circuit different from that to which the receiver is connected.
Copyrights and Trademarks
© 2023 Other World Computing, Inc. All rights reserved. OWC and the OWC logo are trademarks of New Concepts Development Corporation, registered in the U.S. and/or other countries. OWC Jupiter Callisto is trademark of New Concepts Development Corporation. Mac and macOS are trademarks of Apple Inc., registered in the U.S. and other countries. Thunderbolt and the Thunderbolt logo are trademarks of Intel Corporation in the U.S. and/or other countries. Other marks may be the trademark or registered trademark property of their owners.
No part of this publication may be reproduced, stored in a retrieval system, or transmitted in any form or by any means, electronic, mechanical, photocopying, recording or otherwise, without the prior written consent of OWC.
Free Support Chat
Our free award-winning support team is ready to answer all of your questions. Technical support is available Monday - Friday: 9AM - 6PM. Customer Support & Sales is available Monday - Friday: 8AM - 8PM. Support is unavailable on U.S. Federal holidays. Talk to a human today.

 1-800-275-4576
1-800-275-4576