OWC Mercury Elite Pro Dual 3-Port Hub
Support Manual

Introduction
1.1 System Requirements
Operating System
- Mac: Mac OS X 10.7 or later
- PC: Windows 7 or later
- Other: Linux, iPadOS 13 or later, Android OS 10 or later, & ChromeOS (latest version recommended)
Hardware
- Works with any Mac, PC, iPad, Chromebook, tablet, or phone with a USB or Thunderbolt (USB-C) port
Supported Drives
- 3.5”/ 2.5” SATA HDDs/SSD
1.2 Package Contents
- OWC Mercury Elite Pro Dual 3-Port Hub
- USB Type-C to USB Type-C cable
- USB Type-C to USB Type-A cable
- External power supply and power cable
1.3Front View
A. (1) Drive A Status LED – Blink red for SATA disk errors or missing disks. Blinks green during SATA drive activity.
B. (1) Power LED – Solid white when connected to power. Solid blue when connected to both power and an active system.
C. (1) Drive B Status LED – Blink red for SATA disk errors or missing disks. Blinks green during SATA drive activity.
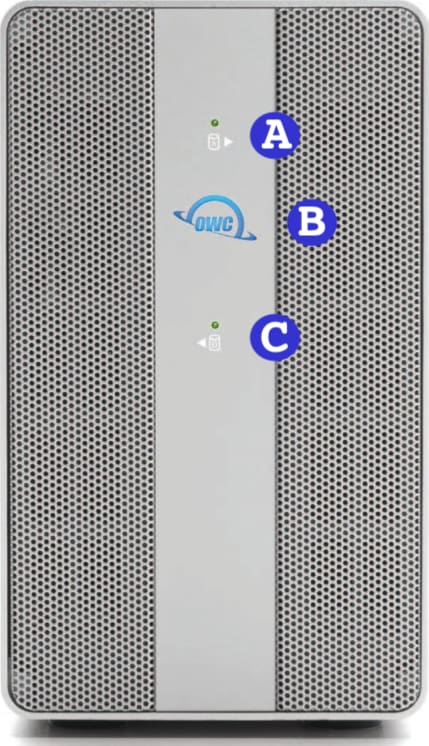
1.4 Rear View
A. (1) RAID selector dial – Select a desired RAID mode. See Section 2.4 “Hardware RAID Configuration” for more details regarding RAID management. NOTE: Only works with SATA drives
B. (1) RAID Set button – Press and hold to confirm the selected RAID mode.
C. (1) USB 3.2 Gen 2 (10Gb/s) USB Type-C Host Port – connect a compatible host computer here.
D. (1) USB 3.2 Gen 2 (10Gb/s) USB Type-C Hub port – connect a compatible USB device here. Up to 3A bus power provided.
E. (1) USB 3.2 Gen 2 (10Gb/s) USB Type-A Hub Ports – Supports USB devices with a Type-A connection.
NOTE: 900mA bus power provided per port.
F. (1) USB 3.2 Gen 2 (10Gb/s) USB Type-A Hub Ports – Supports USB devices with a Type-A connection.
NOTE: 900mA bus power provided per port.
G. (1) Kensington Security slot – Attach a Kensington Security lock.
H. (1) DC IN Power Port– Connect the power adapter to power the device.
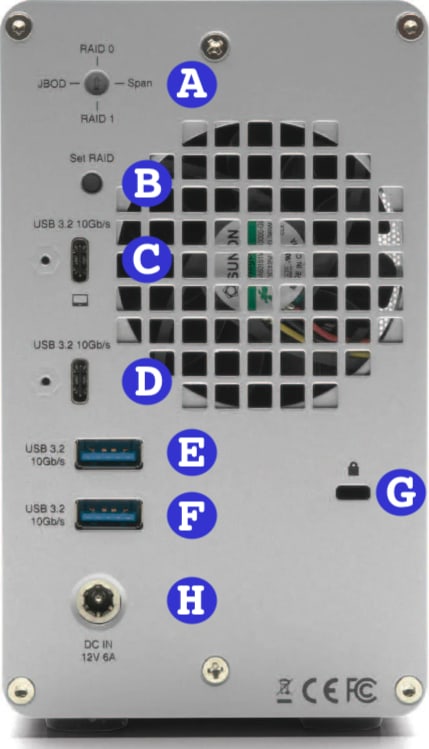
Getting Started
2.1 Device Setup
This section describes the process of setting up the OWC Mercury Elite Pro Dual 3-Port Hub if purchased with pre-installed drives. The OWC Mercury Elite Pro Dual 3-Port Hub is configured as a Hardware RAID 0 if assembled with (2) SATA or HDDs/SSDs.
- Plug the power cable into the OWC Mercury Elite Pro Dual 3-Port Hub DC IN power port located on the back and into a power outlet. The Power LED will illuminate a solid white.
- Connect the included USB cable into the USB 3.2 Gen 2 (10Gb/s) USB Type-C Host Port located on the back of the OWC Mercury Elite Pro Dual 3-Port Hub and into a host system. The Power LED will illuminate a solid blue.
2.2 Assembly Options
The OWC Mercury Elite Pro Dual 3-Port Hub offers multiple drive and RAID configuration options. This device supports 3.5”/ 2.5” SATA HDDs/SSDs.
- (2) SATA HDDs/SSDs configured as a Hardware RAID 0, 1, Independent, or Span.
2.3 Assembly Steps
This section describes the process of installing drives into the OWC Mercury Elite Pro Dual 3-Port Hub if purchased as an empty enclosure.
1. Begin by placing the device on a static free work surface and remove the two screws from the back of the enclosure. Store the screws for reassembly. Pull on the front edge of the enclosure so the inner chassis slides out until fully removed.
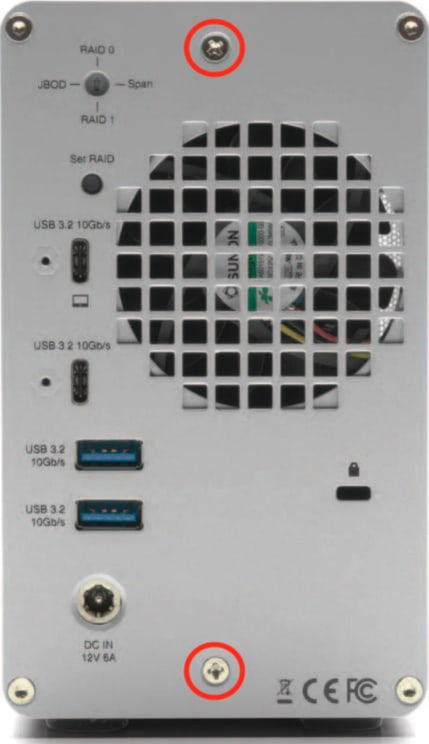

2. Set the inner chassis flat on the work surface and place a 3.5”/ 2.5” SATA HDDs/SSDs into the drive housing. The label should be facing upwards. Carefully seat the drive. Minimal force is needed.
NOTE: If there is any data on the drives being installed, changing the RAID mode will result in data loss.


3. Affix the drive to the inner chassis. Holes for 3.5” drive screws are circled in red, and the hole for a 2.5” drive screw is circled in yellow.
NOTE: Only one drive screw is required for 2.5” drives, and (8) drive screws ((4) on each side) for 3.5” drives.


4. Ensure the ports on the back of the inner chassis and the port cut-outs on the back of the outer enclosure are oriented the same way, then slide the inner chassis into the outer enclosure so that the chassis’ front plate is flush with the cover’s front edge.


5. Secure the outer and inner chassis using the screws removed in Step 1.
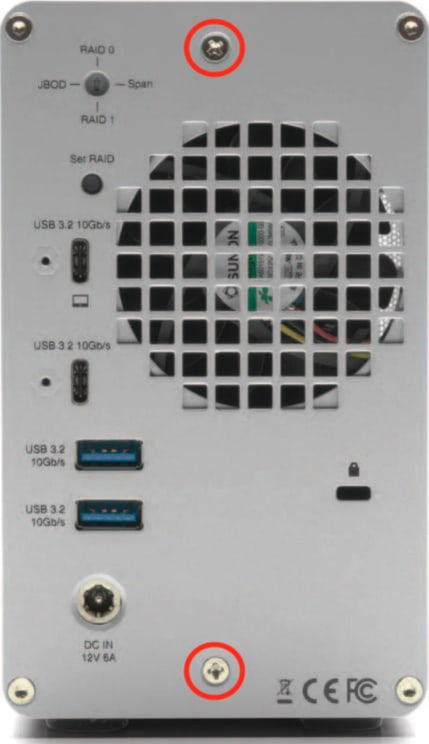
6. The RAID mode of the OWC Mercury Elite Pro Dual 3-Port Hub RAID will need to be configured. Please move onto the next section.
2.4 Hardware RAID Configuration
This section describes the process of configuring or reconfiguring the OWC Mercury Elite Pro Dual 3-Port Hub RAID mode.
NOTE: If there is any data on the drives being installed, changing the RAID mode will result in data loss.
- Plug the power cable into the OWC Mercury Elite Pro Dual 3-Port Hub DC IN power port located on the back and into a power outlet. The Power LED will illuminate a solid white.
- Connect the included USB cable into the USB 3.2 Gen 2 (10Gb/s) USB Type-C Host Port located on the back of the OWC Mercury Elite Pro Dual 3-Port Hub and into a host system. The Power LED will illuminate a solid blue.
- Select the desired RAID mode by rotating the RAID dial using a paper-clip or flat-head screwdriver. You should feel al slight click each time the arrow is aligned with a new RAID mode.
- The RAID mode is controlled by a dial near the bottom-right corner on the rear plate, in combination with the RAID set button which is just to the left of the dial.
- Once the RAID mode has been selected, using a paper-clip or pin, press and hold the RAID Set button for 3-5 seconds. The RAID mode will be set after releasing the button and the volume(s) are ready to be formatted.
NOTE: The button should remain pressed until the new volume(s) appear on the Desktop and/or a notice is displayed to format the new volume(s).- PC Users: The new volume(s) should appear in Disk Management.
- Mac Users: The new volume(s) should appear in Disk Utility and a notice will be displayed to format the new volume(s).
- Formatting information is available by visiting go.owc.com/storage/formatting.
RAID 0 “Drive Striping” Mode
- The two drives show up as a single large disk with a size equal to the combined capacities of both drives. RAID 0 is used when speed is the primary objective; it does not provide data redundancy for protection. The reading and writing of data files are spread across both drives to gain speed by distributing the workload. This allows for the fastest data transfer rates, but if one drive fails the whole array becomes corrupted. The data will be lost.
- Identical SATA drives (model, capacity, firmware) are required.
RAID 1 “Drive Mirroring” Mode
- The two drives show up as a single disk with a size equal to the capacity of a single drive from the array. RAID 1 copies (or “mirrors”) the data from the first drive to the second drive. This is useful when reliability and redundancy are more important than capacity or maximum speed. When one drive fails, it can be replaced, and the data can be rebuilt automatically from the other functioning drive. See Section 2.5 “Replacing Drives” for more details on the drive replacement and rebuild process.
- Identical SATA drives (model, capacity, firmware) are required.
Span Mode
- Both drives show up as a single large disk, but one which functions differently than RAID 0. The total size will depend on the drives installed; unlike RAID 0 or RAID 1 you can use drives of different capacities. A span is an array (but not a RAID) in which the data is written sequentially across the drives. When one drive becomes full, subsequent data is written to the second drive. This combines the capacities of the drives, but it does not provide any performance or data redundancy benefits.
Independent Drive Mode
- Each drive will appear individually without being combined. If you are using only one drive, this is the mode to use.
Device Management
3.1 Drive Failure
- If one of the SATA drives in RAID 1, 0, or Span fails (or is missing or not connected properly), the corresponding drive LED on the front of the device will light up a solid red.
- If the OWC OWC Mercury Elite Pro Dual 3-Port Hub was configured as a RAID 0, the data on the array is lost and the disk is no longer usable.
- When in Span, only the data stored on the failed drive is lost, although data recovery software will be required to retrieve the data from the other drive.
- If the drives were configured into Independent mode, then the data on the drive that did not fail will remain intact.
3.2 Replacing Drives
- If the OWC Mercury Elite Pro Dual 3-Port Hub is set up as a RAID 1, a drive that has failed can be replaced to rebuild the array. The data will remain accessible via the functioning drive until the array is rebuilt with a new drive.
- Drives being used as a RAID 0, Independent, or Span don’t have a rebuild option as the data is loss. If the enclosure was purchased with drives and it is still under warranty, contact OWC technical support for assistance (see Section 4.4 “Contacting Support”). If the unit is outside its warranty or was purchased without drives, follow the assembly instructions to access and replace the failed drive.
NOTE: A failed drive must be replaced with an identical drive (model, capacity, firmware)
NOTE: The OWC Mercury Elite Pro Dual 3-Port Hub needs an active data signal to remain powered on. If it is disconnected from the computer, or if the computer goes to sleep or turns off, the device will power off. To minimize the rebuild time, it is recommended to keep the device connected to the computer (with the computer powered on), and disable any drive sleep settings on the computer for the duration of the rebuild. While rebuilding, the Drive LED indicator of the original drive has a slow pulsing green light, and the Drive LED indicator of the new drive will light up a solid red. The Drive LED indicator statuses will return to normal once the rebuild process is complete.
3.3 Unmounting Drives
To ensure no data is lost during normal use, always eject or unmount the corresponding disk(s) from your operating system before powering off the device. Unmounting options are provided below.
OWC Dock Ejector
This application safely ejects all drives connected to the OWC Mercury Elite Pro Dual 3-Port Hub with a single click, adding peace of mind to fast-paced mobile workflows. To install this app, please follow the steps below.
- Download the installer file for Mac or Windows: go.owc.com/dockejector
- Launch the installer and follow the prompts. No restart is required.
- Once the app is running an icon like the one shown below will appear in the macOS menubar, or, System Tray on Windows. Clicking on the icon will provide options to unmount the OWC OWC Mercury Elite Pro Dual 3-Port Hub.
- Full user manual can be viewed by visiting go.owc.com/dockejector/manual
Manually Unmounting Drives
To ensure no data is lost during normal use, always eject or unmount the corresponding volume(s) from the operating system before powering off and disconnecting the device. Unmounting options are provided below.
macOS
- Drag the icon for the device you wish to unmount to the trash can; OR
- Right-click the device icon on the desktop, then click “Eject”; OR
- Highlight the device on your Desktop and press Command-E.
Windows
- Windows 10 build 1809 (October 2018) or later:
- Eject the drive by clicking the ‘Show hidden items’ menu in the Taskbar, then clicking ‘Safely Remove Hardware and Eject Media’, and last select the ‘Eject’ option for this volume.
- Windows 10 build 1803 and earlier:
- Go to the System Tray (located in the lower right corner of your screen). Click on the “Eject” icon (a small green arrow over a hardware image).
- A message will appear, detailing the devices that the “Eject” icon controls, i.e., “Safely remove...” Click on this prompt.
- You will then see a message that says, “Safe to Remove Hardware.” It is now safe to disconnect the device from the computer.
3.4 OWC Disk Performance
- As of Windows 10 v. 1809 the default Disk Removal Policy is ‘Quick removal’ instead of ‘Better performance’.
- NOTE: OWC storage solutions that are experiencing slow read/write speeds should consider checking and changing the Windows disk removal policy. Changing from "Quick removal" to "Better performance" can increase disk performance. OWC offers the application OWC Disk Performance to help change the Disk Removal Policy. Changing from "Quick removal" to "Better performance" can also be changed manually.
- Please review the support article Storage Solutions: OWC Disk Performance for more detail.
3.5 Usage Notes
- Identical SATA drives (model, capacity, firmware) are required for RAID 1 and RAID 0 configurations.
- Hardware RAID configurations are not supported with NVMe U.2 SSDs. NVMe U.2 SSDs can be formatted as an individual drive.
- M1 | M1 Pro | M1 Max | M1 Ultra Mac system users will experience 5Gb/s performance. System Information will display OWC Mercury Elite Pro Dual mini with a Device Connection of 5Gb/s.
- USB ports on the back of the OWC Mercury Elite Pro Dual 3-Port Hub are backwards compatible with USB 3.0 and USB 2.0 devices.
Support Resources
4.1 Troubleshooting
- Begin by verifying that the power cable is connected to the OWC Mercury Elite Pro Dual 3-Port Hub and to a power source. If the power cable is connected to a power strip, make sure that the power strip switch is in the ON position. Next, verify that each end of the data cable is properly plugged into the computer and the OWC Mercury Elite Pro Dual 3-Port Hub , respectively. If you are still having trouble, try connecting a different Thunderbolt 3 cable and see if the OWC Mercury Elite Pro Dual 3-Port Hub works properly; you can also connect the device to a different computer.
- If one of the drive LEDs (Drive 1 or Drive 2) lights up a solid red, then that drive has failed, is not fully connected, or is missing. If you purchased the OWC Mercury Elite Pro Dual 3-Port Hub as an empty enclosure, or the enclosure shipped with drives installed but is past the three-year warranty period, unmount the disk from the OS, power off, and replace the drive as outline d in Section 2.3 “Assembly Steps”. If the OWC Mercury Elite Pro Dual 3-Port Hub is configured as a RAID 1 and the rebuild LED is pulsing, please wait for the rebuild process to complete. If the rebuild LED is still blinking after more than 48 hours, or if you still need assistance for other reasons, please contact our Support team.
- One of the steps for changing the RAID mode is to unmount the drives. Unmounting the drives puts them into a powered down state which doesn’t allow for the RAID mode to be changed. Keep the drive(s) mounted while performing the RAID mode change. A message will appear after the RAID mode is set “Disks not properly ejected”. This message can be ignored.
- Connecting the enclosure with unformatted drives will trigger the following system message: “The disk you inserted was not readable by this computer”. The RAID mode will not change if the message is closed before the RAID is set. The system message “The disk you inserted was not readable by this computer” should remain active until the RAID mode has been set.
- Users may experience the OWC Mercury Elite Pro Dual 3-Port Hub not being recognized by the host system when waking from sleep. Users who have this experience can download and apply a firmware update that will properly mount the OWC Mercury Elite Pro Dual 3-Port Hub when waking from sleep. Please consult the "OWC Mercury Elite Pro Dual 3-Port Hub: Sleep Firmware Update" guide for download and installation instructions.
- If issues continue to occur, please know that OWC support is here to help. Contacting support information can be found in Section 4.4. Please have your serial number ready which is located on the bottom of the OWC Mercury Elite Pro Dual 3-Port Hub and printed on the original packaging.
4.2 Online Resources
4.3 About Data Backup
To ensure that your files are protected and to prevent data loss, we strongly suggest that you keep two copies of your data: one copy on your OWC Mercury Elite Pro Dual 3-Port Hub and a second copy on either your internal drive or another storage medium, such as an optical backup, or on another external storage unit. Any data loss or corruption while using the OWC Mercury Elite Pro Dual 3-Port Hub is the sole responsibility of the user, and under no circumstances may OWC, its parents, partners, affiliates, officers, employees, or agents be held liable for loss of the use of data including compensation of any kind or recovery of the data.
4.4 Contacting Support
4.5 About This Manual
The images and descriptions may vary slightly between this manual and the unit shipped. Functions and features may change depending on the firmware version. The latest product details and warranty information can be found on the product web page. OWC’s Limited Warranty is not transferable and
General Use Precautions
- To avoid damage, do not expose the device to temperatures outside the following ranges:
- Environmental (Operating)
- Temperature (ºF): 41º — 95º
- Temperature (ºC): 5º — 35º
- Environmental (Non-Operating)
- Temperature (ºF): -4º — 140º
- Temperature (ºC): -20º — 60º
- Environmental (Operating)
- Always unplug the device from the electrical outlet if there is a risk of lightning or if it will be unused for an extended period-of-time. Otherwise, there is an increased risk of electrical shock, short-circuiting, or fire.
- Protect your device from excessive exposure to dust during use or storage. Dust can build up inside the device, increasing the risk of electrical shock, short-circuiting, or fire.
- Do not block any ventilation openings on the device. These help to keep the device cool during operation. Blocking the ventilation openings may increase the risk of electrical shock, short-circuiting, or fire.
Safety Precautions
- Use proper anti-static precautions when handling this device. Failure to do so can increase the risk of electrical shock or short-circuiting.
- Never expose your device to rain, or use it near water, or in damp wet conditions. Never place objects containing liquids on the device, as they may spill everywhere and into the openings. This will increase the risk of electrical shock, short-circuiting, fire, or personal injury.
- To avoid any risk of electrical shock, short-circuiting, fire, or dangerous emissions, never insert any metallic object into the device.
- Please cease use of the device and contact OWC Support if it appears to be malfunctioning.
Terms & Conditions of Sale
Warranty
The OWC Mercury Elite Pro Dual with 3-Port Hub has a 3 Year OWC Limited Warranty if it was bundled with drives. OWC Mercury Elite Pro Dual with 3-Port Hub enclosures that do not ship with drives have a 1 Year OWC Limited Warranty. For up-to-date product and warranty information, please visit the product web page.
Changes
The material in this document is for information purposes only and subject to change without notice. While reasonable efforts have been made in the preparation of this document to assure its accuracy, OWC, its parent, partners, affiliates, officers, employees, and agents assume no liability resulting from errors or omissions in this document, or from the use of the information contained herein. OWC reserves the right to make changes or revisions in the product design or the product manual without reservation and without obligation to notify any person of such revisions and changes.
FCC Statement
Warning! Modifications not authorized by the manufacturer may void the user’s authority to operate this device.
NOTE: This equipment has been tested and found to comply with the limits for a Class B digital device, pursuant to Part 15 of the FCC Rules. These limits are designed to provide reasonable protection against harmful interference in a residential installation. This equipment generates, uses and can radiate radio frequency energy and, if not installed and used in accordance with the instructions, may cause harmful interference to radio communications. However, there is no guarantee that interference will not occur in a particular installation. If this equipment does cause harmful interference with radio or television reception, which can be determined by turning the equipment off and on, the user is encouraged to try to correct the interference by one or more of the following measures:
- Reorient or relocate the receiving antenna.
- Increase the separation between the equipment and receiver.
- Connect the equipment to an outlet on a circuit different from that to which the receiver is connected.
Copyrights and Trademarks
© 2023 Other World Computing, Inc. All rights reserved. Mercury, OWC and the OWC logo are trademarks of New Concepts Development Corporation, registered in the U.S. and/or other countries. Mac and macOS are trademarks of Apple Inc., registered in the U.S. and other countries. Thunderbolt and the Thunderbolt logo are trademarks of Intel Corporation in the U.S. and/or other countries. Other marks may be the trademark or registered trademark property of their owners.
No part of this publication may be reproduced, stored in a retrieval system, or transmitted in any form or by any means, electronic, mechanical, photocopying, recording or otherwise, without the prior written consent of OWC.
Free Support Chat
Our free award-winning support team is ready to answer all of your questions. Technical support is available Monday - Friday: 9AM - 6PM. Customer Support & Sales is available Monday - Friday: 8AM - 8PM. Support is unavailable on U.S. Federal holidays. Talk to a human today.

 1-800-275-4576
1-800-275-4576