Windows Formatting Guide
Using Disk Management with: Windows: Vista, 7, 8.x, and 10
Getting Started
Finding & Launching Disk Management
Depending on the version of Windows you are using, the method of accessing the Disk Management window will be different. Note that the window styles in this document may differ from yours due to theme choice.
Windows Vista, Windows 7
Click the Start Menu and type “diskmgmt.msc” into the search bar. This should return a result above the search bar (Windows 7 shown). Press Enter to launch Disk Management.
When ready, please skip ahead to Step 1.
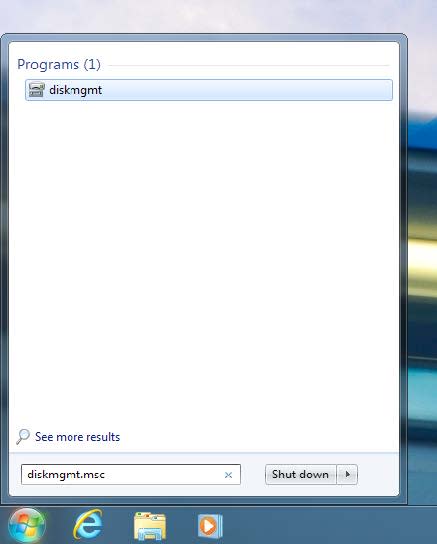
Windows 8, Windows 10
Right-click the Start Menu and choose “Disk Management” from the context contextual menu that appears. Windows 8 is shown below (top image), the bottom image shows Windows 10.
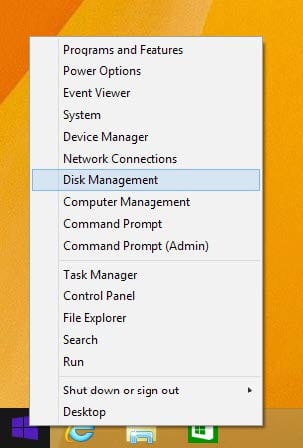
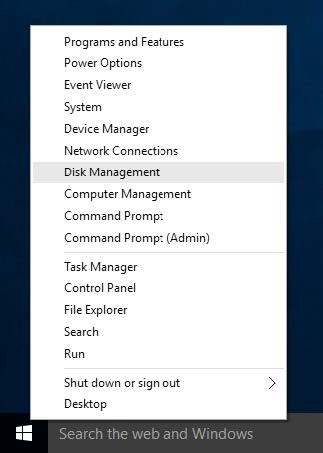
Step 1
When the Disk Management window opens, you may see a pop-up window that states: “You must initialize a disk before the Logical Disk Manager can access it.” This is most common with drives that have never been used and still have their factory configurations intact. If you see this message, choose the Master Boot Record (MBR) option for drives 2TB or smaller. Choose the GUID Partition Table (GPT) option for drives larger than 2TB.
Once you’ve chosen a partition scheme, click OK. If you do not see this message box move to Step 2.
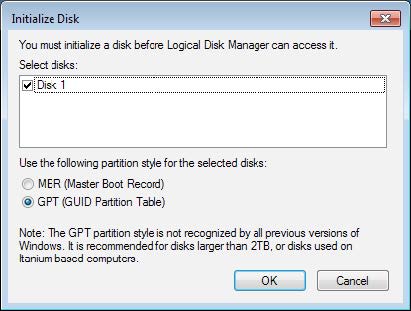
Step 2
Find the drive you want to format; it will be listed in the bottom half of the Disk Management window. The drive should be displayed as “Unallocated” if it has never been used before.
Select the disk by clicking within the region displayed as “Unallocated,” then right-click and choose “New Simple Volume.”
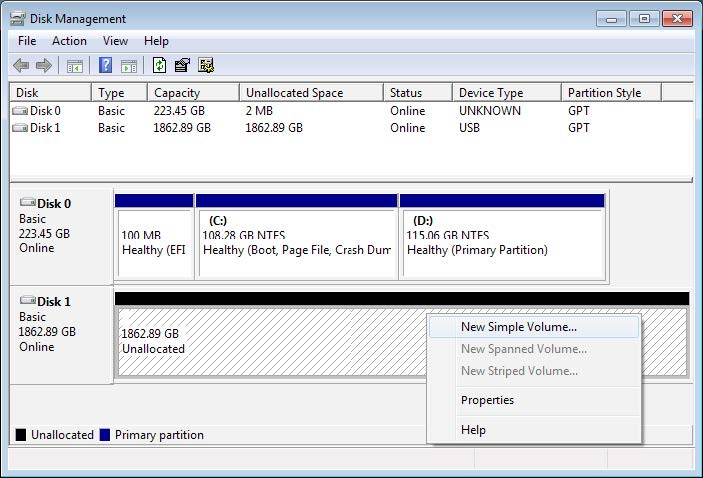
Step 3
The New Simple Volume Wizard will appear. Click Next to move to the first setting. The Specify Volume Size field should be set to use the full amount of space available by default. If you wish to set up a smaller disk size, you can change the setting here.
Click Next once the Simple volume size is set.
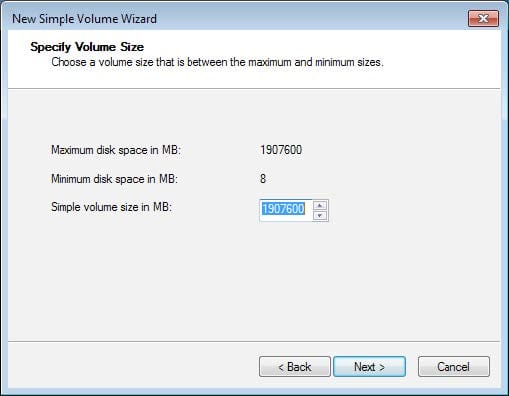
Step 4
The New Simple Volume Wizard will ask you to assign a drive letter. Based on the drives present in your PC and the letters they use, the next available letter will be chosen by default. You can use this letter or choose a different one from the pop-up menu.
Once the drive letter is set, click Next.
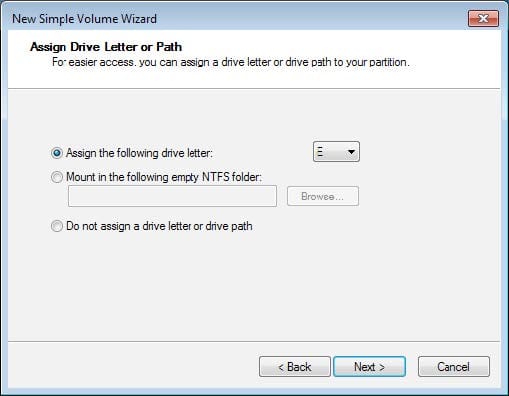
Step 5
Before you name the drive for easy recognition, make sure the “File system” option is set to NTFS — this is the standard format for Windows drives. You can leave the “Allocation unit size” option set to Default for general purpose use.
Next, enter the drive name in the “Volume label” field. It is a good practice to use only letters, spaces, underscores, dashes, and numbers. For general purpose use, leave the default “Perform quick format” option checked, and leave the “Enable file and folder compression” option unchecked.
Once these options are set, click Next.
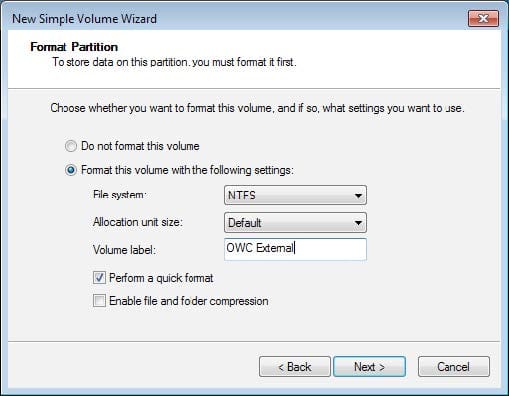
Step 6
If the format was successful you should see a message to that effect on the next wizard screen, along with a listing of the settings you used.
Click Finish when you’re done reviewing them.
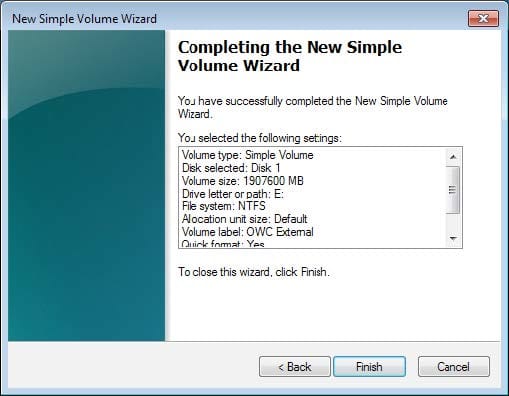
Step 7
The final step is to view your new drive in the Disk Management window. You should no longer see an unallocated space, and the old disk name should be replaced by the new label you chose in Step 5.
Congratulations, you are now ready to use your newly formatted windows drive!
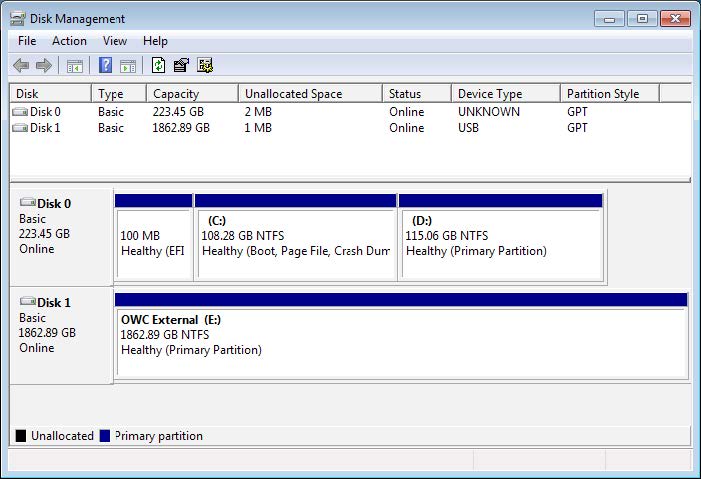
(Optional) Step 8a - Format Changes
Once a drive has been formatted, if you need it to be readable by both Mac and PC, you can change the File System to ExFAT. This type works with both Windows Vista and later and OS X 10.7.5 and later.
To do this, just re-open the Disk Management window, select your drive, then right-click in the allocated space. Choose “Format...”
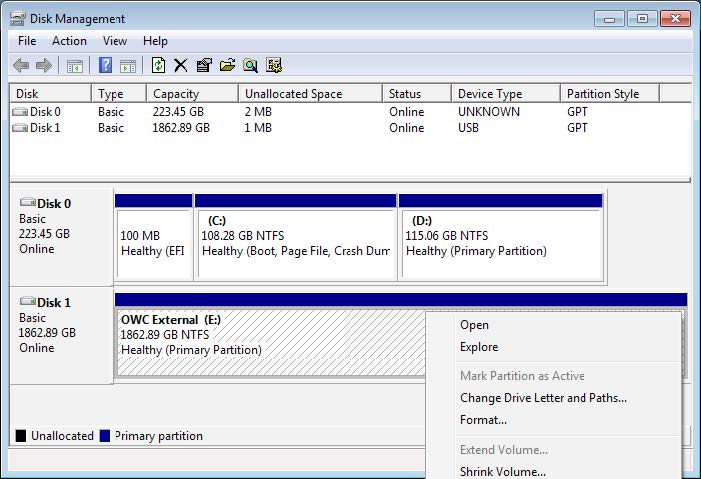
(Optional) Step 8b - Format Changes
Once the Format window opens, simply change the File system option from NTFS to ExFAT, then click OK.
You will see a warning that “Formatting this volume will erase all data on it.” If you’re OK with this, click OK. Otherwise click Cancel, exit Disk Management and back up the files you need to back up, before returning to Disk Management to reformat the drive to ExFat.
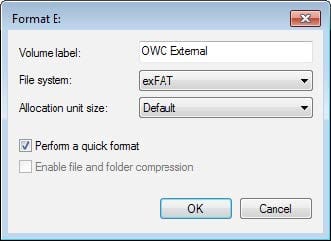
(Optional) Step 9 - Volume Size Changes
If the drive is formatted with the NTFS file system, you can shrink, extend, or delete the volume by right clicking on the allocated space in Disk Management and choosing the desired option and using the Volume size controls. When you shrink a volume it will create more unallocated space so that you can create additional volumes if needed. Please visit https://technet.microsoft.com/en-us/library/cc733060.aspx for more information.
Free Support Chat
Our free award-winning support team is ready to answer all of your questions. Technical support is available Monday - Friday: 9AM - 6PM. Customer Support & Sales is available Monday - Friday: 8AM - 8PM. Support is unavailable on U.S. Federal holidays. Talk to a human today.

 1-800-275-4576
1-800-275-4576