Softraid for Thunderbay
Quick Start Guide
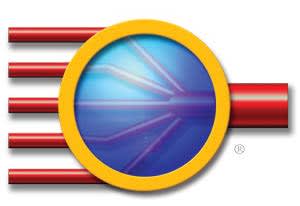
Introduction
SoftRAID® is a powerful software RAID application for Mac OS X. To get optimal performance from your OWC ThunderBay solution, SoftRAID should be installed on your Apple Mac. Aside from creating RAID volumes, you can use SoftRAID to certify that disks are healthy, monitor the status of your RAID volumes, predict drive failures, and send email when a problem occurs.
If you purchased a SoftRAID for ThunderBay solution that includes drives, the drives have been pre-configured in SoftRAID. If you are using your own drives, you need to initialize them and create one or more RAID volumes.
Proceed to Section 2 — Easy Setup for first-time instructions.
1.1 Minimum System Requirements
- OWC ThunderBay 4 or ThunderBay 4 mini
- Apple Mac with available Thunderbolt™ port
- Thunderbolt™ 2 port recommended for best performance
- OS X 10.9.3 or later
- macOS 10.12 or later
1.2 Features
- RAID levels supported: 0, 1, 1+0, 4, and 5
- Certify disks — writes a pattern to each sector on the disk and then reads it back to ensure that the drive is functioning as designed.
- Verify disks — reads every sector on the disk to ensure that it can be read without errors.
- Validate volumes — reads every volume block to ensure it can be read without errors.
- S.M.A.R.T monitoring of all connected drives, including early warning for disk failure.
- Custom email alerts for important events
1.3 About This Manual
The features, screenshots, and descriptions may vary slightly between this manual and the software version purchased. Drivers, functions, and features may change depending on the software version. Please visit SoftRAID.com for the most recent product specifications.
Easy Setup
2.1 About Easy Setup
The Easy Setup application is designed to simplify the process of installing the latest driver and SoftRAID version. It also provides functionality for quickly changing the type of RAID volume on your ThunderBay solution, if you choose to.
2.2 Using Easy Setup
1. If necessary install the drives using the included ThunderBay documentation.
2. Connect the ThunderBay to a power outlet. If you’re using a ThunderBay 4, you also need to set the power switch to the ON position.
3. Connect a Thunderbolt cable between the ThunderBay and the computer. When you do this, the ThunderBay will power on.
4. If the ThunderBay was pre-configured with SoftRAID and the computer is using OS X 10.9.3 or later, the SoftRAID volume will be available immediately and can be used.
5. If the ThunderBay includes drives, the SoftRAID Easy Setup application is included on the volume. For units without drives, visit: SoftRAID.com/thunderbay to download the software. The serial number is on the bottom of the ThunderBay.
6. Find the item called ‘ThunderBay’ on your Desktop or in the Finder and then open it. In the new window find the ‘SoftRAID for ThunderBay’ folder and open that as well.
7. Launch the ‘SoftRAID Easy Setup...’ item. You will be prompted to update the default SoftRAID driver that ships with OS X. Click Update, enter your administrator password, then restart the computer when prompted.
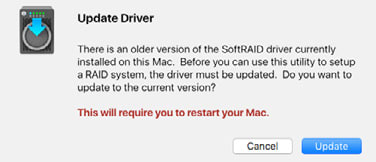
8. Relaunch SoftRAID Easy Setup. When the ‘Welcome’ screen appears, click Continue. Then, when prompted, enter the 25-digit SoftRAID serial number and click OK. You may be asked to enter your administrator password again afterward.
9. Review the license terms and if you agree, accept the License Agreement.
10. On the ‘Select Disks’ screen, you are initially given the option to keep the existing RAID volume (in which case you should click the ‘Quit’ button), or create a new RAID volume (in which case you should click the ‘Continue’ button). NOTE: The type of RAID volume you have depends on the ThunderBay model. For a better understanding of each RAID mode and its benefits, please visit www.softraid.com/pages/features/raid_level.html
11. From the pop-up menu on the Select Disks screen, choose to show all available disks or show only available disks that are empty. Next, select the disks that you want to include in the new RAID volume, then click Continue (screen shown below).
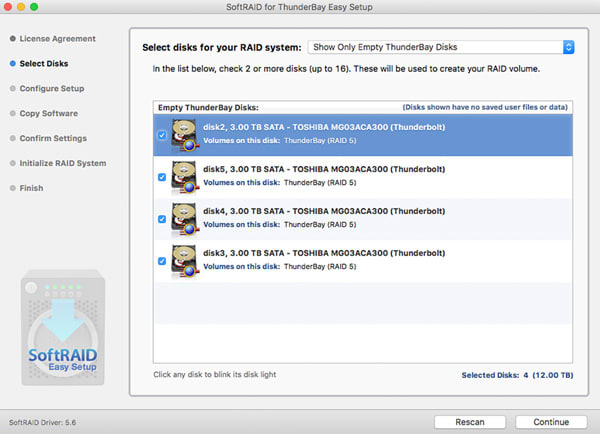
12. The Configure Setup screen provides the option for creating a single RAID volume or two RAID volumes. Choose whichever is applicable, then give the new volume(s) a name, select the ‘Work Use’ scenario(s), and select the ‘RAID Level(s).’ Click Continue. The screenshot below shows the ‘1 Volume RAID’ setup controls. The screenshot for the ‘2 Volume RAID’ setup is shown on Page 4.
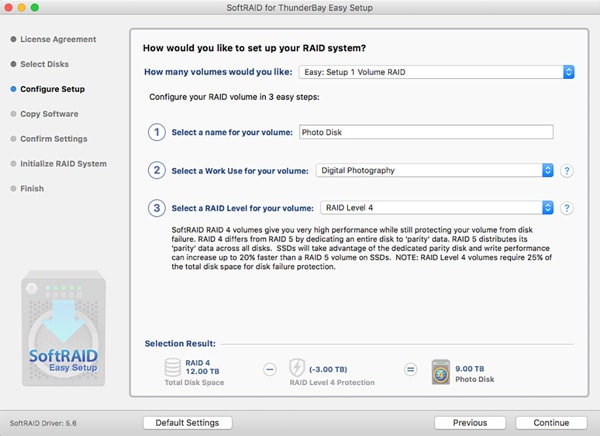
The setup for creating two RAID volumes is shown below. Note: For setups with two volumes, you can choose different ‘Work Use’ and ‘RAID Level’ options for each volume and resize one volume relative to the other (controls highlighted below).
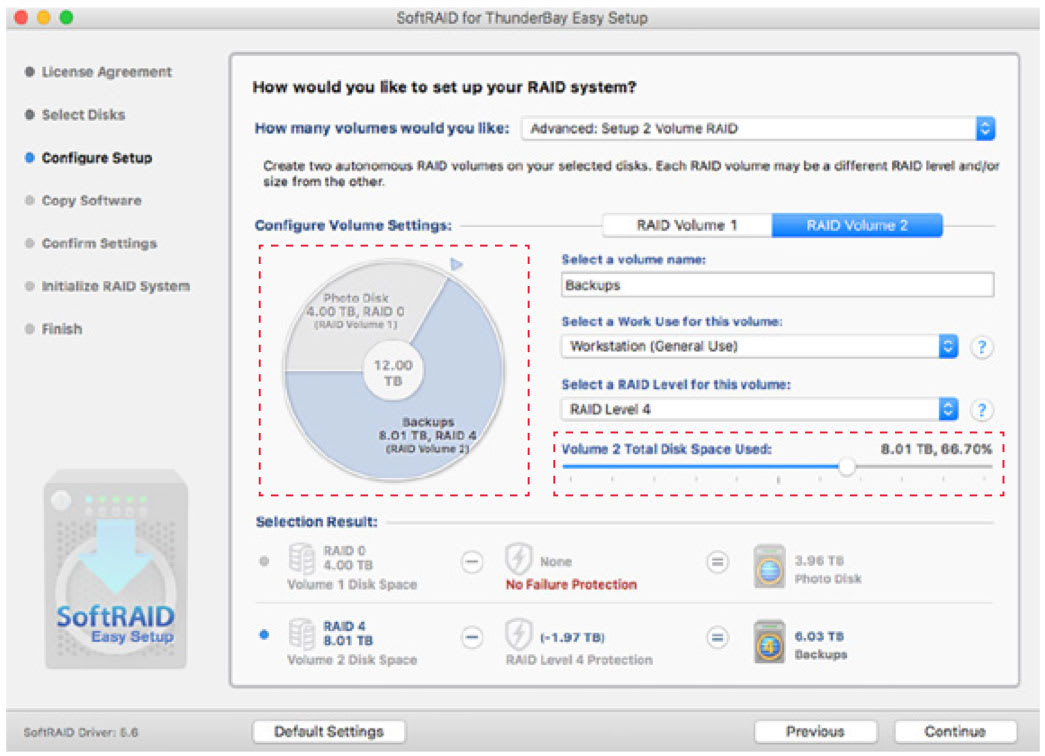
13. Next, choose a location to copy your SoftRAID application data, then click Continue. OWC recommends you choose the Applications folder option (shown below).
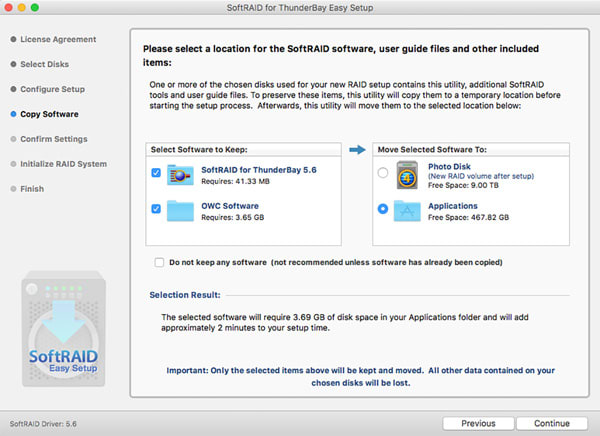
14. Review your volume settings and decide whether you want to use the safeguard feature. Safeguard prevents you from deleting or overwriting a RAID volume within the SoftRAID environment. Note that safeguard does not prevent a volume from being deleted within Disk Utility. If you would like to make changes to other settings, click the ‘Previous’ button, otherwise click ‘Setup.’ Depending on the options you’ve chosen the setup process may take a few minutes to complete.
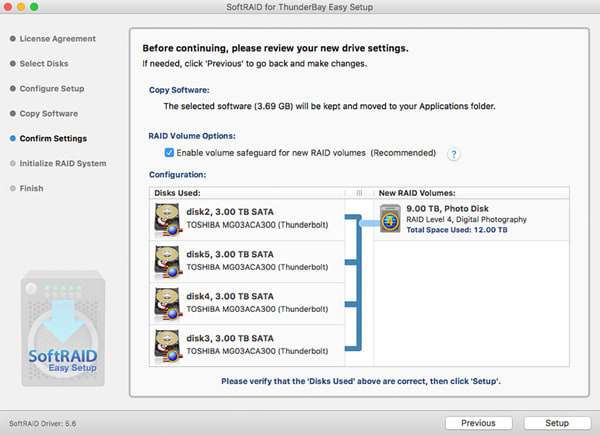
15. A progress screen will appear as the RAID volume is built; notice each disk is initialized as before is added to the volume.
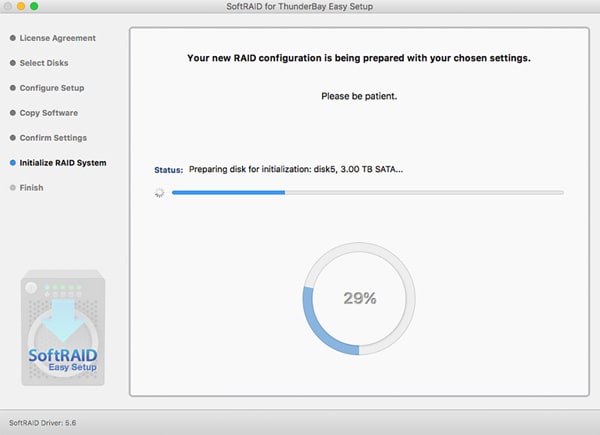
16. The new RAID volume is now ready for use. Click ‘Open Volume’ to begin using the new volume right away, or click ‘Quit’. In either case the Easy Setup window will close.
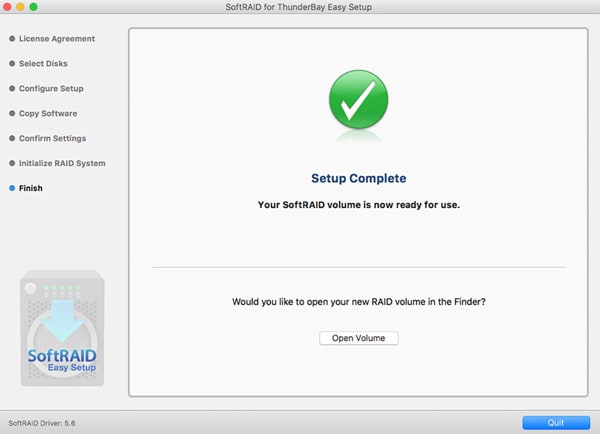
Using Softraid
3.1 Initializing, Verifying, and Certifying Disks
If you are using your own disks, you will need to initialize them in SoftRAID before they can be used. If you are using a ThunderBay that has already been configured in SoftRAID, you can proceed to Section 3.4.
3.1.1 Initializing Disks
When using your own disks, please follow these steps to initialize the disks.
1. Select all of disks that you need to initialize (Shift-click to select multiple disks).
2. Right-click on one of the selected disks to access the ‘Disk’ menu, then select the ‘Initialize...’ option, as shown below.
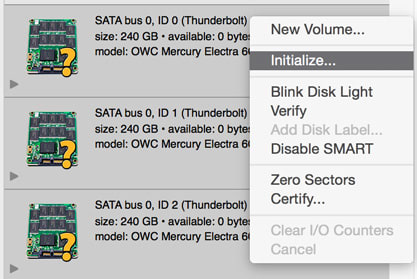
3. When asked, confirm that you wish to initialize the disks. Note: initializing a disk will destroy all data on the disk — before proceeding make sure there is no important data on the disks!
3.1.2 Verifying and Certifying Disks
SoftRAID has two features that can test a disk to confirm that it is healthy: ‘Verify’ and ‘Certify’. Both features can be accessed by right-clicking the disk that you wish to scan, then choosing the appropriate option.
- Verify reads each disk sector to determine if any of them are unreadable.
- Certify writes a pattern of data to each sector of the disk and then reads the sector to make sure the pattern has not changed. You can customize the number of times that SoftRAID writes this pattern. The last pass of ‘Certify’ will write zeroes to the disk to ensure that it is ready to be used. Note: ‘Certify’ is a destructive process, so before proceeding make sure there is no important data on the disk. Note also that ‘Certify’ is a more comprehensive test, and therefore takes much longer to complete than ‘Verify’. Keep in mind that both ‘Verify’ and ‘Certify’ can take multiple hours to complete, and the process will pause if the computer enters Sleep mode.
3.2 Creating a Volume
Once your disks have been initialized, the next step is to create one or more volumes. To create a new volume in SoftRAID, follow these steps:
1. Select the disks that you want to be members of the new volume, then right-click on one of the disks to open the ‘Disk’ menu. Select ‘New Volume...’
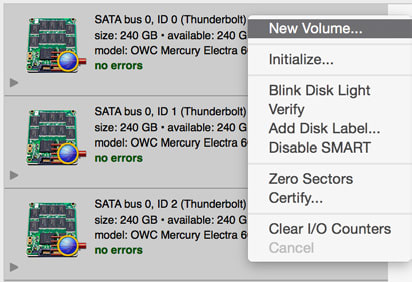
2. The New Volume screen will appear. The disks selected in the previous step will be highlighted in dark grey. SoftRAID will also cause the LEDs for the selected disks to blink on the front of the ThunderBay. Use the pop-up menus select the Volume Type, File System type, Optimization settings, Volume Safeguard and Volume size.
Important: the listing of disks in the SoftRAID interface does not necessarily reflect the order of disks inside the ThunderBay.
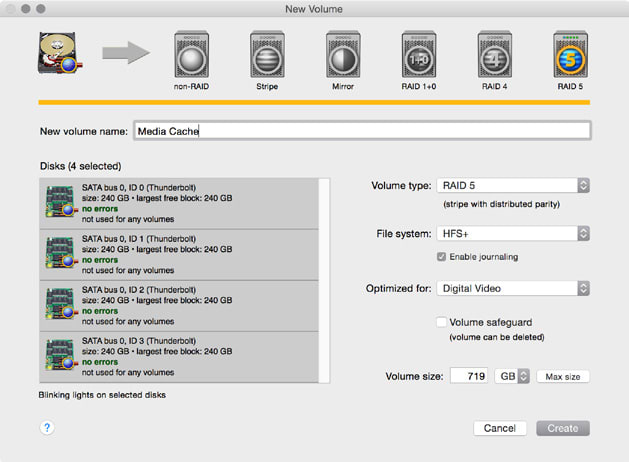
3.3 Configuring Email Notifications
SoftRAID has the ability to send email notifications when specified events occur. To configure email notifications, follow these steps:
- From the main menu click ‘SoftRAID’ then choose ‘Email Notification...’
- In the ‘Sender Info’ tab, enter the full name and email address that you want to use when SoftRAID sends out email notifications. Note that this information does not need to match a real email address. It can be anything you like, and is simply there to identify the email as being sent by SoftRAID.
- In the ‘Outgoing Server’ tab, enter the information for the server, user name, and password that will be used to send the email messages. The ‘Configure For’ dropdown menu will help fill in the server information for common email services like Gmail and Yahoo! mail. There is an option to configure an alternate SMTP server as a backup, but it is not necessary.
- The next two tabs, ‘Notifying Events’ and ‘Alarms’, contain checkboxes that allow you to customize what will cause SoftRAID to send out an email notification. ‘Notifying Events’ contains hardware problems such as disk I/O errors. ‘Alarms’ lets you set optional thresholds for things like a disk becoming too full or abnormally high CPU load.
- The last tab, ‘Recipients’, lets you set one or more destination addresses.
3.4 Disk Failure, Replacement, and RAID Rebuild
In the event of a disk failure or a missing disk, SoftRAID displays the corresponding RAID volume in a degraded state.
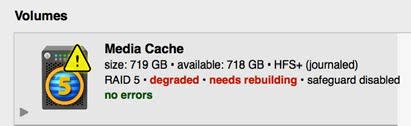
To replace the failed disk and rebuild the RAID volume, follow these steps:
1. Identify the disk that has failed or has been predicted to fail by right-clicking the disk tile, then select ‘Blink Disk Light’ (shown below). Look at the front of the ThunderBay and remove the disk with the blinking light.
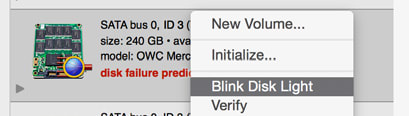
2. Remove the failed disk then replace it with a new one, according to the instructions in the ThunderBay’s Assembly Manual & User Guide. When a new disk is inserted, Disk Utility will ask you what to do with the new disk. Click ‘Ignore’ on this notification dialog box and go back to SoftRAID.
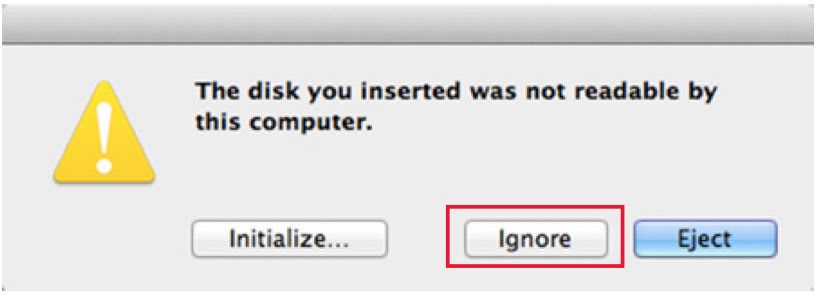
3. If the disk is brand new it will show up in SoftRAID with a question mark icon; if the disk has already been formatted in Disk Utility it will appear with an Apple icon. A new disk needs to be initialized in SoftRAID before it can be added to the RAID volume. Follow the steps in Section 3.1.1 to do this.
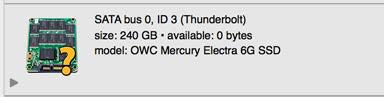
4. Once the new disk is initialized, right-click on the degraded RAID volume and select ‘Add Disk...’. Then, in the window that pops up next, click on the new disk to select it and click ‘Add’. You will be prompted to confirm your selection. Click ‘Add’ again to add the disk to the RAID volume and begin the rebuild.
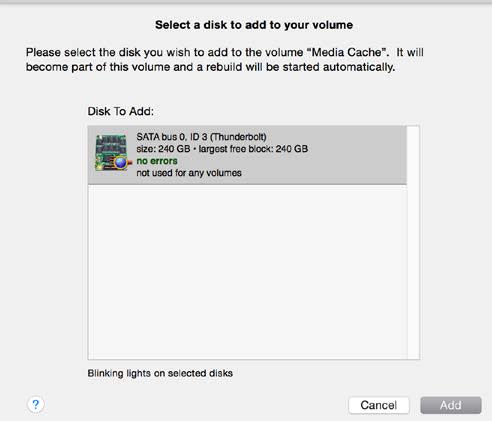
5. The rebuild process will begin automatically as soon as you confirm the addition of the new disk to the RAID volume (shown below). Note that the disk tile shows the predicted time remaining to rebuild the volume, as well as a progress meter on the volume icon (highlighted in red).
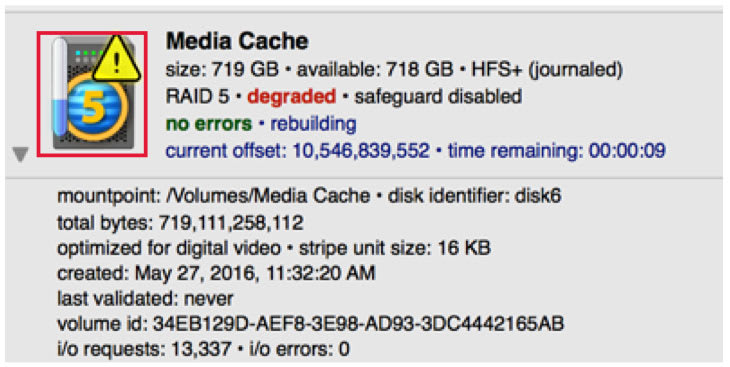
You will be able to use the RAID volume during the rebuild process. Make sure the computer is not powered off or put into sleep mode, and keep the ThunderBay turned on and connected to the computer during this process, or the rebuild will be interrupted.
Support Resources
4.1 Troubleshooting
4.1.1 ThunderBay Troubleshooting
Begin your troubleshooting by verifying that the power cable is connected to the ThunderBay and to a power source. If the power cable is connected to a power strip, make sure that the power switch on the strip is turned on. Then, verify that both ends of your cables are properly plugged into the computer and the ThunderBay. If the ThunderBay is still not working properly, try connecting to another computer or using another Thunderbolt cable. Remember: the ThunderBay needs an active data signal to remain on. If it is disconnected from the computer, or if the computer powers down or goes into sleep mode, the ThunderBay will go to sleep.
4.1.2 SoftRAID Troubleshooting
First make sure that you are using the latest version of SoftRAID. With the application running, go to the ‘SoftRAID’ menu and select ‘Check For Updates...’ If a new version of SoftRAID is available, you will be prompted to download it. If a RAID volume is showing as degraded, examine each member disk in the SoftRAID interface to see where the problem is. If a disk is failing or has failed, follow the instructions in Section 3.4 to replace the disk and rebuild the RAID. If you are still experiencing problems, see Section 4.3 for OWC technical support.
4.2 About Data Backup
To ensure that your files are protected and to prevent data loss, we strongly suggest that you keep two copies of your data: one copy on your OWC ThunderBay and a second copy on either your internal drive or another storage medium, such as an optical backup, or on another external storage unit. Any data loss or corruption while using the ThunderBay with SoftRAID is the sole responsibility of the user, and under no circumstances may OWC, its parent, partners, affiliates, officers, employees, or agents be held liable for loss of the use of data including compensation of any kind or recovery of the data.
4.3 Online Resources
For more information on the full range of SoftRAID features, including RAID modes and related options, please review the detailed content provided via the SoftRAID Help menu, within OS X. Choose Help > SoftRAID Help, then select the appropriate category. Many helpful hints and screenshots are available to help create the most efficient RAID setup for your specific workflow.
For the SoftRAID FAQ, go to: www.softraid.com/pages/support/faq.html
Changes
The material in this document is for information purposes only and subject to change without notice. While reasonable efforts have been made in the preparation of this document to assure its accuracy, OWC, its parent, partners, affiliates, officers, employees, and agents assume no liability resulting from errors or omissions in this document, or from the use of the information contained herein. OWC reserves the right to make changes or revisions in the product design or the product manual without reservation and without obligation to notify any person of such revisions and changes.
FCC Statement
Warning! Modifications not authorized by the manufacturer may void the user’s authority to operate this device.
NOTE: This equipment has been tested and found to comply with the limits for a Class A digital device, pursuant to Part 15 of the FCC Rules. These limits are designed to provide reasonable protection against harmful interference when the equipment is operated in a commercial environment. This equipment generates, uses, and can radiate radio frequency energy and, if not installed and used in accordance with the instruction manual, may cause harmful interference with radio communications. Operation of this equipment in a residential area is likely to cause harmful interference, in which case the user will be required to correct the interference at his own expense.
NOTE: This equipment has been tested and found to comply with the limits for a Class B digital device, pursuant to Part 15 of the FCC Rules. These limits are designed to provide reasonable protection against harmful interference in a residential installation. This equipment generates, uses and can radiate radio frequency energy and, if not installed and used in accordance with the instructions, may cause harmful interference to radio communications. However, there is no guarantee that interference will not occur in a particular installation. If this equipment does cause harmful interference with radio or television reception, which can be determined by turning the equipment off and on, the user is encouraged to try to correct the interference by one or more of the following measures:
- Reorient or relocate the receiving antenna.
- Increase the separation between the equipment and receiver.
- Connect the equipment to an outlet on a circuit different from that to which the receiver is connected.
Health And Safety Precautions
- Use proper anti-static precautions while performing the installation of your hard drives into this drive enclosure. Failure to do so can cause damage to your drive mechanisms and/or the hard drive enclosure.
- Read this user guide carefully and follow the correct procedures when setting up the device.
- Do not attempt to disassemble or modify the device. To avoid any risk of electrical shock, fire, short-circuiting or dangerous emissions, never insert any metallic object into the device. If it appears to be malfunctioning, contact technical support.
- Never expose your device to rain, or use it near water or in damp or wet conditions. Never place objects containing liquids on the drive, as they may spill into its openings. Doing so increases the risk of electrical shock, short-circuiting, fire or personal injury.
General Use Precautions
- To avoid damage, do not expose the device to temperatures outside the range of 5° C to 40° C (41° F to 104° F).
- Always unplug the device from the electrical outlet if there is a risk of lightning or if it will be unused for an extended period of time. Otherwise, there is an increased risk of electrical shock, short-circuiting or fire.
- Do not use the device near other electrical appliances such as televisions, radios or speakers. Doing so may cause interference which will adversely affect the operation of the other products.
- Do not place the device near sources of magnetic interference, such as computer displays, televisions or speakers. Magnetic interference can affect the operation and stability of hard drives.
- Do not place heavy objects on top of the device.
- Protect your device from excessive exposure to dust during use or storage. Dust can build up inside the device, increasing the risk of damage or malfunction.
- Do not block any ventilation openings on the device. These help to keep the device cool during operation. Blocking the ventilation openings may cause damage to the device and cause an increased risk of short-circuiting or fire.
- For up-to-date product and warranty information, please visit the product web page.
Copyrights and Trademarks
All rights reserved. No part of this publication may be reproduced, stored in a retrieval system, or transmitted in any form or by any means, electronic, mechanical, photocopying, recording or otherwise, without the prior written consent of OWC.
© 2017 OWC. All Rights Reserved.
OWC and ThunderBay are trademarks of New Concepts Development Corporation, registered in the U.S. Patent and Trademark Office and/or in Canada. The OWC logo is a trademark of New Concepts Development Corporation. SoftRAID and the SoftRAID logo are registered trademarks of SoftRAID, Inc. Apple, Mac, macOS, and OS X are trademarks of Apple Inc., registered in the U.S. and in other countries. Thunderbolt is a trademark of Intel Corporation or its subsidiaries in the U.S. and/or other countries. Other marks may be the trademark or registered trademark property of their owners.
Free Support Chat
Our free award-winning support team is ready to answer all of your questions. Technical support is available Monday - Friday: 9AM - 6PM. Customer Support & Sales is available Monday - Friday: 8AM - 8PM. Support is unavailable on U.S. Federal holidays. Talk to a human today.

 1-800-275-4576
1-800-275-4576