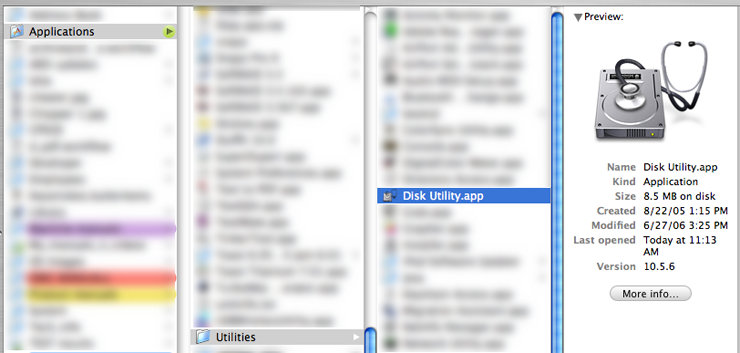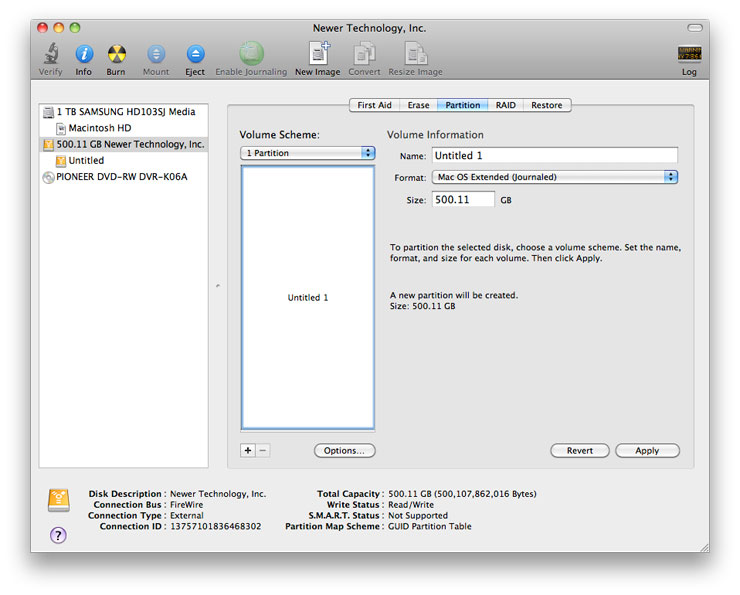In order to use your hard drive to boot an Intel-based or PPC-based Mac, you may need to change the partition scheme. The bootable partition scheme for PPC is "Apple Partition Map" (APM). Intel-based Macs require "GUID Partition Table" in order to be bootable. The follow procedure walks you through how to format your internal or external hard drive for booting on either PPC (APM) or Intel (GUID) based Macs.
1) The first step to formatting your drive for PPC or Intel is to connect both the data and power cables. This holds true for both internal and external hard drives. You will also need to turn on the power switch if you are using an external drive.

2) If your drive has never been formatted, you should get this pop-up message. If you click "Initialize...", it will bring you to "Disk Utility" and you can skip to step 4. If you didn't get this pop-up, continue to step 3.
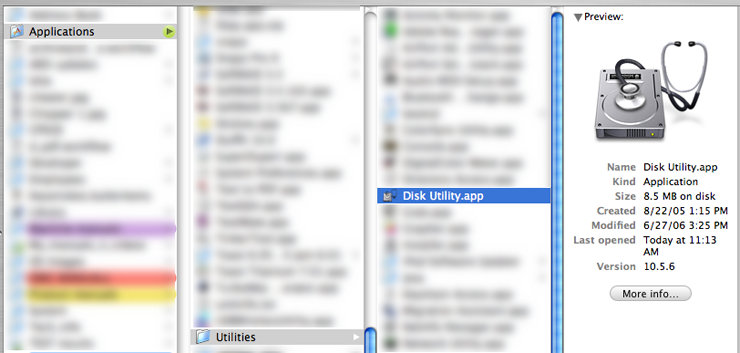
3) Navigate to and open the "Utilities" folder under "Applications", then open "Disk Utility".
Applications/Utilities/Disk Utility.app
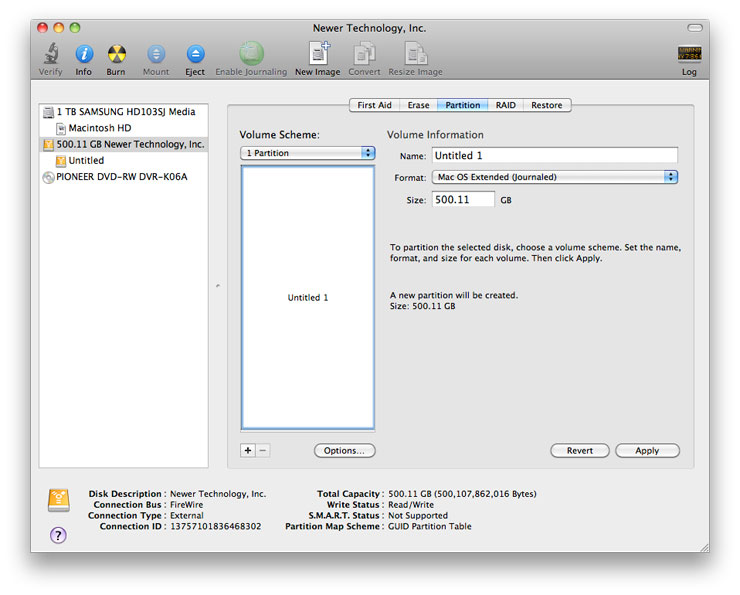
4) Once you have opened "Disk Utility", click on your new drive on the left-hand side to select it, then click on the "Partition" tab on the right. This will bring you to the partition screen, which is where you will partition and format the hard drive. Click on the "Volume Scheme" drop-down menu and select the number of partitions you want to create. Unless you wish to split the drive into more than one volume, select "1 Partition". Selecting a volume scheme will allow you to edit the other fields on the partition screen.

5) The next step is to select the partition scheme you want to use. Click on "Options" at the bottom of the partition screen. If you are formatting the drive for use on a PPC-based Mac, select "Apple Partition Map" and click "OK". Intel-based machines can read and write to a drive with an Apple Partition Map, however you cannot boot an Intel-based Mac off of a drive with the Apple Partition Map.
6) Select "GUID Partition Table" if you are formatting the drive for use on an Intel-based Mac. This will allow the drive to boot an Intel-based Mac. It will be able to read and write normally on a PPC-based Mac, but it will not be able to boot it.

7) Enter the name you want to use for the drive. You can also change the format at this point if you want, but in most instances you will want to leave it as the default Mac OS Extended (Journaled). Now click "Apply" in the lower right-hand corner of the partition screen.

8) You will see a message warning you that partitioning a disk will destroy all the information on it. Click "Partition" to continue with the process.
You will see a progress bar. Once the partition process has finished, your newly-formatted drive will appear on your desktop. You have now completed formatting your drive.
|
1-800-275-4576