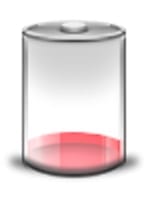 It seems to be a never-ending battle – trying to get the most out of your laptop battery. It always seems like you run out of battery power at the worst possible moment. And as amazingly convenient as the OWC Data Doubler makes adding a second drive to your MacBook Pro, that just means you now have two drives sucking down power, rather than just one.
It seems to be a never-ending battle – trying to get the most out of your laptop battery. It always seems like you run out of battery power at the worst possible moment. And as amazingly convenient as the OWC Data Doubler makes adding a second drive to your MacBook Pro, that just means you now have two drives sucking down power, rather than just one.
Of course, the easiest thing to do would be to replace any platter-based hard drives with an OWC Solid State Drive. Fewer moving parts means less power draw. They also mean less heat, which means the fans run a little less, which also reduces energy consumption.
However, for storing all your data, platter-based drives still have the best cost-per-gigabyte ratio. That’s why many people have chosen to install one of each in their MacBook Pros with a Data Doubler; which solves the storage/performance problem, but doesn’t do much for your battery.
The next logical place to look is in your Energy Saver preference pane. Depending on your MacBook Pro model, there are options to tick for “better battery life” or “higher performance,” as well as a number of sliders to adjust display and computer sleep. There’s also a box to “Put the hard disk(s) to sleep when possible.” Checking this one spins down the drive after about 10 minutes of inactivity.
However, that’s a while before any energy savings kick in. Fortunately, OWC customer Andrew Bodenstein wrote in to remind us that there’s a way to adjust this in the Terminal, using the pmset utility. This utility controls power management options, similarly to the Energy Saver control panel, but with a greater level of detail. We’re going to focus on just changing the disk sleep time.
A quick entering of man pmset into the Terminal will give us a full listing of all the commands and arguments we can use to change things using pmset. We’ll save you the trouble, though, and give you just what you need to adjust the spindown time. The command you’ll want to enter is:
sudo pmset -a disksleep 5
Because you should never just blindly enter in a Terminal command without knowing what it does, I’m going to break this command down piece-by-piece.
- sudo – allows a standard “admin” user to run programs usually reserved for the “root” user. These are usually processes that affect the system as a whole – like this one.
- pmset – this is the name of the utility we’re using.
- -a – this “flag” tells the pmset utility that we’re applying it to all power configurations: battery, charger, and uninterrupted power supply. If you want to affect JUST when you’re on battery power, change this flag to “-b”
- disksleep – this is the parameter we want to change: disk sleep time. This parameter is for 10.5 and later; in previous OS versions, you should use “spindown” instead.
- 5 – this is the number of minutes the system waits before sleeping the disk. OS X’s defaults are 10 minutes. We halved it here, so it spins down faster, but not so fast that it’s always spinning up (which would be counter to our needs). You may need to adjust this number to a point that works best for you.
After you enter the command, hit Return and you will be prompted for your username and password. Enter those in, and your settings will be changed.
Now, after five minutes (or whatever number you put in) your drive will spin down and go into a “sleep” state where it draws less energy – giving you longer battery life.
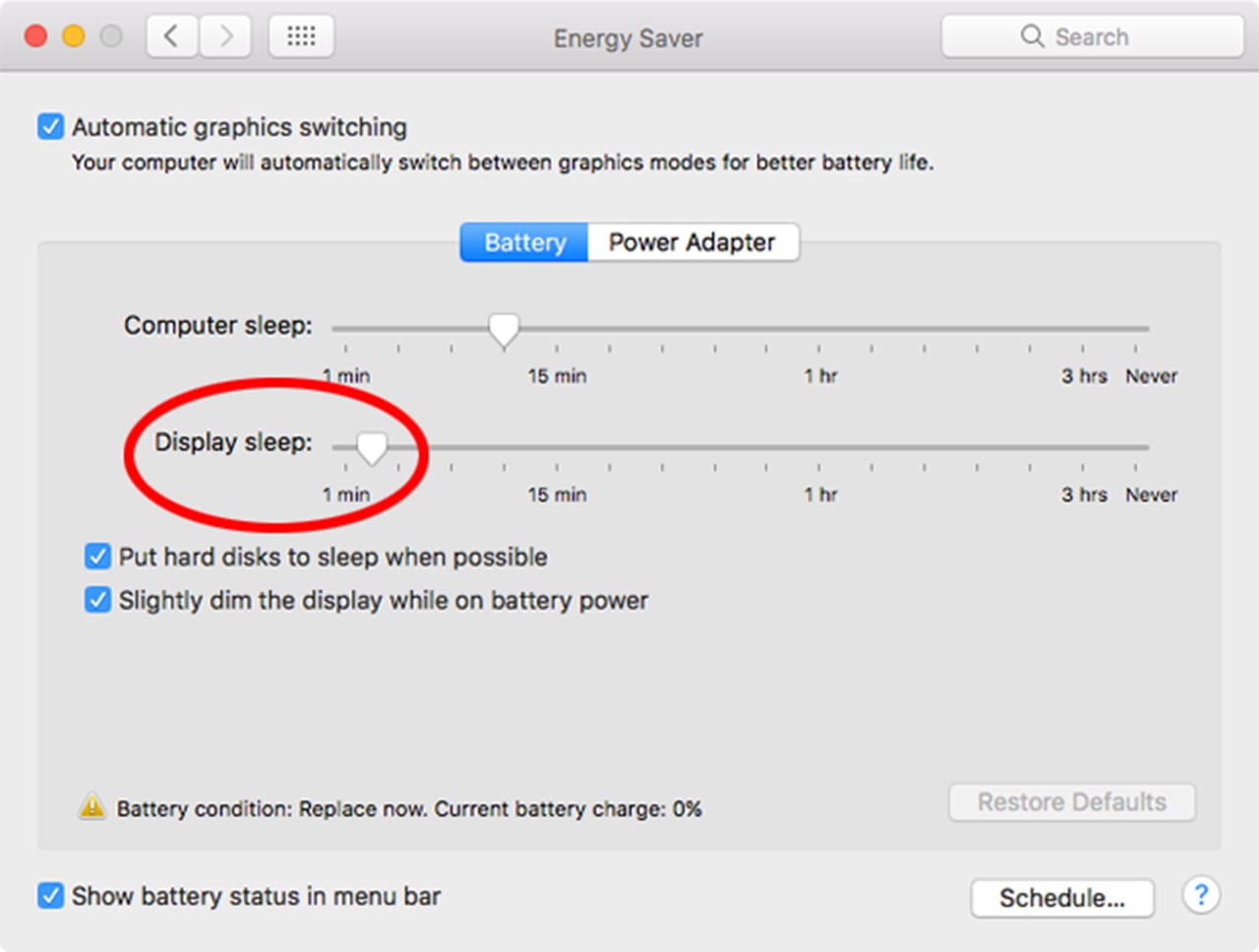








Do we need to enter this terminal command everytime we turn on the MacBook? Or is it a once only thing that the system remembers.
pmset as in power Management settings are persistent. Some of the settings are even stored in the Power Management Unit, so even remain when you switch the bootdisk.
I have a data doubler installed on my macbook pro, the optical drive is in a portable case. But, when I attempt to watch a DVD using it, the message comes up stating that I don’t have a recognizable DVD optical drive. The DVD is stuck, how do I remove it? and How do I get my computer to see that its a DVD drive?
Hello Eric,
I would suggest running a PRAM Reset and a SMC Reset with the external optical drive plugged in. Once completed see if the optical drive shows up to eject the disk.
If you are still experiencing problems, please feel free to contact our Technical Support Team!
The DVD is not stuck, but the eject button does not work with it. You have to drag the CD to the trash on the desktop or right-click and select eject or select and press Cmd+E.
In order to get it to recognize your DVD player, you have to edit a configuration file detailed here: http://macenstein.com/default/2011/07/how-to-get-your-external-super-drive-working-in-lion/
If that’s a little bit too dangerous for you, you can always install VLC and that will allow you to play DVDs without any tweaking.
There’s lots of great info in these comments already, but forgive my bumping of the thread: I have SSD + HDD in the optibay = battery drain issues. I can see that various things are hitting my HDD with fs_usage, but I’m not savvy enough with the CLI world to interpret the output to come up with an actual solution. Alas, fseventer doesn’t support Yosemite — any ideas for how I might be able to better track down what’s bleeding my battery dry?
Can’t get the disk drive in the optical bay to spin down under Mavericks.
Tried Terminal’s disk sleep (pmset -a disk sleep 2); tried ejecting the disk (disk utility & terminal). Drive whirrs nonstop.
(Put hard disk to sleep is checked in settings). Anyone else solved this in Mavericks?
NB: the argument is “disksleep”, not “disk sleep” as you wrote above — if that wasn’t a typo, you may have better luck trying that! :-D
Just Eject the HDD when you do not want to use it and remount it using Disk-utility.
So when you eject the HDD it doesn’t disappear from the disk utility like a thumb drive?
These instructions seem quite vague to people like my self who are not tech gurus. I bought a data doubler and got a friend to set up the secondary drive to go to sleep (i think after every 5 minutes). Now that I am running my recording software, this is coming back to bite me. Could I please get step by step instructions on configuring the secondary drive never to go to sleep?
To have your drives never sleep can cause additional wear and tear on the drives that may lead to a premature failure. I would recommend setting the sleep timer to a longer time frame. Something like the default 10 minutes or longer. It is possible to disable drive sleep if you want though. You will need to open the Terminal application, which can be found in your Utilities folder which is within the Applications folder.
Once Terminal is open you will want to type in the following EXACTLY to disable sleep:
sudo pmset -a disksleep 0
It will prompt you to enter your computer password. When you’re typing it in, it will not show it actually being typed but it is accepting it. Once you have entered your password hit the return key and you’ll be all set. You can quit Terminal at this point.
Is it true that platter drives in the optical bay don’t have sudden motion detection enabled? I seem to be a mobile drive killer and this would be kind of a dealbreaker as I want to get datadoubler and do the Fusion drive thing. If it’s true are there work arounds? Could I get a platter drive that has hardware controlled motion detection? (My computer is the new 15MBP9,1)
Many newer drives have some semblance of sudden motion protection built right into the drive itself.
I use this app called Mountain I feel like i have full control when to mount and unmount the drive. the only thing is that after wake the HDD spins up. My next step it to try sudo pmset -a disksleep 5 to see if that spins down the drive after sleep
I now have the SSD/HDD configuration in my MBP, with many large folders (music, photos, desktop [where I store most data/documents]) residing on the HDD with symbolic links on the SSD’s standard directory structure, pointing the the relevant folders on the HDD. I have configured the power management to spin down the HDD after 1 minute, and to write the sleepimage to the HDD (to save 8GB of space on the SSD and reduce wear).
Now, whenever I go to the Finder, the HDD automatically spins up. Is this because I put the Desktop on the HDD?
More generally, I am trying to find a comprehensive list of all the files that the Finder accesses when it becomes active; I am considering moving all of these to the SSD for power management (trying to get more than 3 hrs from my “7hr batter”). Unless, of course, the Finder spins up the HDD simply because it is a mounted volume…
This very likely happens, as Finder creates invisible .DS_Store files in all folders, you are browsing. DS_Store files contain view preferences such as icon positions, display type (icon, list, columns, coverview), etc. Therefore clicking on your desktop, re-arranging files, etc, can already cause a modification (hence write access) to ~/Desktop/.DS_Store.
For disk access related troubleshooting and optimization I highly recommend to monitor your system with the excellent and free GUI software fseventer http://www.fernlightning.com/doku.php?id=software:fseventer:start , which displays all your filesystem I/O.
Good luck with figuring out what wakes up your HDD! I highly suspect that it is ~/Desktop/.DS_Store so moving ~/Desktop to your SSD probably solves it.
I have a similar configuration to yours. I figured out that whenever you open a Finder window that contains symbolic links to the HDD, Finder will follow them and hence spin up the drive. I would recommend avoiding to open folders containing these links. I have my user account on the SSD and made symbolic links to almost all the folders except for library and desktop. Within the library, I made symbolic links for the iPhone back up and iOS upgrades, and some caches (spotify for example can take a couple of GB).
To check what is accessing your HDD I would recommend you to use fs_usage. Go to the terminal and type:
sudo fs_usage -w | grep /Volumes.
Then you enter the administrator password and it will give you a list with the programs that accessed the volumes that are not the root and the time and type of access.
One of the programs that access the HDD is spotlight (mds and mdworker) during indexing. You can tell spotlight not to index but still search in the HDD by writing:
sudo mdutil -i off /Volumes/”your partition”
Once a day, a week or whenever you think it is convenient, you can type “on” instead of “off” to allow it to index, and include the new files saved on the HDD.
I hope this helps a little.
The freeware GUI http://www.fernlightning.com/doku.php?id=software:fseventer:start
let’s you grasp what’s going on more easily than the CLI fs_usage,
and it allows filtering as well (an equivalent to the CLI grep)
Although fseventer is GUI, it is very responsive, even with 1000s of events.
I tried it. It is pretty cool.
Oop; I may have to correct myself on point number 2; I tried another password and, instead of giving me “sorry, try again”, Terminal showed me the name of my computer and my user name. Does that mean that it took?
Yes, Terminal only tells you when something’s wrong. If nothing is displayed after entering your password and pressing return, the process is complete.
Hi:
I have a Data Doubler sitting in my CD drive bay with a 512g SSD in it. I left my 750g Seagate drive where it was, with a large partition for all my data and a smaller one with Boot Camp on it. I have a couple problems:
1. The 750 gig drive keeps getting corrupted. It’ll work for a few days, then start disappearing, then I start getting messages that it can’t be used, but I can still copy stuff off of it. The Boot Camp partition seems to be OK. Any idea how I can keep that big drive from getting corrupted?
2. I tried doing the move you prescribe above in the terminal, but when it asks for my password, netiher my account password nor just a blank suffices for the password the terminal is expecting. I understand that this might be the Administrator’s password, but I apparently don’t know what that is. Any idea how I could move beyond this issue?
Thanks!
Is there a way to keep my hdd from spinning back up upon waking of my MacBook? The above command works great and my hdd spins down after 5 minutes. But I would like it to stay asleep when I open my MacBook until I actually use it.
Macs when entering sleep save one copy of the system to the RAM and another copy to the hard drive. The Mac can rapidly wake up from RAM, but in case the battery losses all power, it can then recover the system from the hard drive. Part of that wake from sleep process accesses that saved file on the hard drive, so it will always spin up when waking the computer.
I have an OWC Mercury Elite Pro Dual Mini enclosure (1.0TB + 1.0TB) attached to my 2011 Mac Mini via FW800. The Mini is used exclusively as a media server. I used the disksleep terminal command noted in this blog entry, but the OWC enclosure never spins down. Even if I close all applications and background processes that might be accessing the OWC enclosure, it still never spins down. I’ve even set the disksleep command to one minute, but no dice. Any ideas about why this might be?
It’s kind of difficult to nail down exactly where your issues may be stemming from, but here are a couple of suggestions.
First, make sure that you not only have run the pmset command, but have also checked the “put the hard disks to sleep when possible” box.
Second, is it only the Dual mini that’s having this trouble? Do other drives exhibit this behavior? For that matter, does the Dual mini spin down when attached to other machines, or even after sitting idle, but on? Checking into these will help narrow down where the sleep problems are originating.
I have a question. What if we put in the command and the disk still doesn’t shut down within the time fram specified? I have a Macbook Pro with the HDD in the optical bay and it still won’t power down. I’m only using applications that pull nothing from the drive, all apps and users are on the SSD.
While it should affect all drives, it is possible that the optical bay isn’t getting that spindown signal for some reason. If you have a model that can handle your SSD in the optical bay (some MacBook Pros experience problems with 6G SSDs in their optical bay), try swapping the drives to see if it resolves.
I have a question about the case where someone is about to put their existing platter drive where the optical drive was and then add an SSD. If someone is used to running the battery with the platter drive, and since the SSD doesn’t have moving parts, would there really be a big difference in the battery life when adding the SSD?
From our testing, the difference in battery run time was negligible.
Thank you for all the information, I am a little confused after reading all of this.
I currently have the OWC data doubler with a OCZ Vertex 4 SSD 256GB drive mounted in it, and the 500GB drive that came with my Late 2011 Macbook pro 15″ in the normal hard drive slot.
I understand that the cd drive does not have the motion sensitive drop protection so I don’t really want to put my hard drive their, and I do not want the drop protection to try and turn off my SSD.
Also it says in my system report that the SSD in the data doubler is connected to my computer at a negotiated link speed of 6 Gigabit. I am about to install a fresh copy of Mountain Lion on the SSD and wipe my hard drive clean, my question is what do I need to do about TRIM support for keeping my hard drive reliable? Because under my system report it says that there is no TRIM support, even though my SSD supports trim. So I am kind of lost.
Thank you all!
The two articles that will probably help you the most given your circumstances:
2011 MacBook Pro SATA Problems Resolved!
To TRIM or not to TRIM (OWC has the answer)
Thank you so much for those articles they saved me an RMA to newegg… Especially the one explaining that even though the optical bay reports having a 6Gbs connection it only seems to handle 3Gbs drives.. Because I initially installed my OCZ Vertex 4 SSD in the optical drive and left my 500gb Toshiba in my main bay and could not get the SSD to handle copying and playing movie files they would error out or skip around. So I thought the drive was bad, had it all packaged up with the RMA number stamped on it and figured I would check out the forums one more time and POOF! theres my problem, put the drive in the main bay and it works like a charm and so does my regular HD in the data doubled.
So thanks again for the insight, I think that article should be on the data doubler page with and asterisk so idiots like me don’t get lost…
Glad we could help. Hopefully your next upgrade will be a higher capacity Mercury SSD from OWC. We test every product we sell under the Mac platform to assure compatibility and provide that extra level of expert support to all of our products that you just can’t find anymore from the big box stores. That’s the OWC difference.
Does the terminal command detailed in the above post only spin down your HDD in the optical bay after X minutes? Or will it affect the SSD as well (I have my SSD in the main bay)?
cheers.
That command should spin down all platter-based drives in your machine according to the parameters given. As for the SSD, it should remain unaffected, as the SSD doesn’t have any moving parts to spin down and its “sleep” mode is effectively the same as its “awake but not actively reading/writing” state.
Question about recording and/or Virtual Instrument library streaming. Since some Virtual Instruments benefit from fast drives since their libraries use streaming, in these cases it seems that the library would be best stored on the SSD.
How would you recommend these get stored? Would an alias on the home folder (on the second non-SSD drive) pointing to the SSD drive be sufficient?
Also, the same question applies for recording to the SSD which would seem to be a faster solution.
Thanks!
LC
You can set which programs, libraries and folders (to record to) are housed on your SSD and which are on your storage drive. Check out our new TechKNOWlogy video series premier where we show you how.
Originally I put an SSD drive in the main bay, then found out about the DataDoubler.
I decided to place the original platter drive in the optical bay. Prior to that I was streaming NI Komplete’s entire library from an external 2.5 inch USB 3.0 drive without any issues.
HTH
I’ve noticed that some people are locating their new OWC SSD where the hard drive normally goes – and then moving the hard drive to where the CD/DVD drive was. What is the advantage of this? Assuming you set it up this way, how do you tell your MBP that you’d like it to boot up from the SSD vs. the hard drive? Is it best to clean your hard drive, transfer files to it via Time Machine and also do a clean Lion install on the SSD? I guess I’m not sure of how to tell my MBP which drive should be the boot drive. Just a newbie here.
How does having this configuration affect using Time Machine? Normally Time Machine backs up your 1 hard drive to your 1 external hard drive. BUT, now you’ve got an SSD with your programs and your hard drive with your personal files. How does Time Machine back both up?
Finally, how much space will Lion, Office (Word/Excel), Chrome, Adium, iLife, etc use on the SSD? Can all of the major programs fit onto a 60GB SSD with no problems? Ideally I’d love to keep all programs on the SSD and have a small SSD due to cost.
Hi Ricky and welcome to the community!
You’ll definitely want to search around a bit in the OWC Blog, as most of your questions have been answered in detail across several posts, but I’ll save you a bit of searching and address each with the basic answers.
The decision on which bay to install your SSD into on a MacBook Pro depends greatly on which SSD and which model computer you have. Simply put, you want your SSD in the fastest bay that will support the drive. There are some caveats to that support, for example the 2011 MacBook Pro models will accept a 6G OWC SSD drive in the main bay, but not the optical bay. Even though both bays should theoretically accept up to 6Gb/s capable drives – it does not work in practice. The flip side to stating “always install your SSD in the main bay” is that the main bay features SMS (Sudden Motion Sensor) which is a protective feature for traditional hard drives. If the MacBook Pro senses a sudden movement, it basically stops the platters in a traditional drive from spinning and braces it for impact to protect your data. So from the point of view of maximum durability, having the SSD in the optical bay is ideal. For assistance in selecting the right SSD for your current and future needs, contact our Sales department and they can match the right options to your machine and computing needs.
Telling your machine which drive to boot from is as simple as selecting the drive you want to boot from under System Preferences > Startup Disk. But I can do you one better – check out this video we just finished putting together that walks you through how to setup your SSD as the boot and app drive while keeping your storage on a traditional hard drive:
You can specify in Time Machine which volumes to backup – so having multiple drives isn’t an issue. Just remember you ideally want your time machine hard drive to be 2-3X larger than the data you’re backing up, so add both internal capacities together and plan accordingly.
For most users, 60GB is an adequate size SSD for a boot and app drive. For the ideal size in this setup, check the size of your “Applications” folder and add the size of your OS (Lion is about 4GB) – then double it. This would give you plenty of room to add new programs as your needs grow.
Thank you! I appreciate the condensed answers. I’m new to the site and wasn’t familiar with how much information is here. I’ll definitely look around over the next few days.
My MBP is a 13″ “Mid 2009” (model A1278) that runs at 2.53 GHz and has already been upgraded to 8GB.
If I’m reading my specs correctly, I’ll only benefit from a 3G SSD. Probably the 60GB Data Doubler Kit at 3G is my best option. I’ll put it in the optical bay and keep my current hard drive where it is. (All per what you’ve said). And, it sounds pretty easy to change the boot drive.
I started watching that video. I was actually envisioning doing a clean USB Lion instal on the SSD and then freshly installing all of my applications onto the SSD. Only 1 or 2 are via CDs. So, I’ll figure out the best way to get those back onto my MBP, possibly using another MBP. At this point I’m not sure I’ll create an external CD/DVD drive with my old internal CD/DVD drive. A 100% clean install, followed by changing the bootup disk to the SSD. After doing this, wiping clean my internal hard drive and then using my external HD (Time Machine) to pull over my personal files. My attempt is to have the install be as clean and “new” as possible.
I’ll keep looking around the site and see what I else I can learn. I’m sure there’s more I need to understand before moving forward. Thanks again!
You are correct – the OWC Mercury Electra 3G SSD looks like it would be the best option for you in that machine installed into the Data Doubler itself.
Actually, considering I have so few apps, I could probably just go with a a 30GB SSD as my boot disk with Lion/apps only. We’ll see.
Why are some people moving the Users folder off of the SSD?
Does that actually help in some way?
The main reason someone would relocate their Users folder to a platter-basted drive and off the SSD would be to take advantage of the higher capacities of the traditional hard drives. By doing it that way, you can get a smaller, less expensive SDD for your OS and apps and still have the speed benefits for system-level events and app launching, while not worrying about running out of space.
I’ve done this myself for quite some time now, and it works like a charm. Sure, you lose a small amount of speed that way, but for most day-to-day tasks, the loss is negligible.
What would be the easiest way of moving the user’s folder from the SSD to the HDD???
Instructions for relocating you home folder are available here.
Just wanted to say thank you for your honest and comprehensible responses to our questions. Makes me happy to support OWC.
Depending on how much data you have and how large the SSD is, putting the user folder aliased to a 2nd drive allows more selective use for active files on the main SSD itself. Many fixed/static files really don’t give you any benefit being on the SSD… playing music files, watching videos – those files can take a lot of space and really don’t give a benefit taking up that valuable space on the SSD. It’s more about managing available capacity.
will this work with mavericks, sorry for my noobness.
Yes this still works with Mavericks
ok i copied everything already and i am using the data doubler hd as my home folder. how do i safely delete the old data from the ssd so i can free up space? thanks
What I have been doing since I don’t often need the space of the 7200RPM drive in my optical bay is that in finder I just select the drive and right click and eject. And then if I need it for a bit I go to disk utility and mount it. I do have a question though. Should ejecting from the finder causes the optical bay drive not to spin up ever until you remount it? I ask because sometimes I feel like I hear it spin up sometimes, but perhaps I’m hearing things. ;)
Is shouldn’t spin up if it is ejected until you mount the drive again. What you’re most likely hearing is an internal fan spinning to dissipate heat.
Nice tip. I just wanted to know if anyone had experienced problems with the drive in the optical bay NEVER spinning down.. I’ve definitely left it longer than 10 minutes doing nothing but i think i can still hear the drive spinning inside the Mac. I’m used to audibly hearing sleeping 7200 rpm disks wake up, spin up when they’ve gone to sleep in my desktop. When you’ve got this option clicked, do you expect your mac to go as silent as it is with just the SSD in it, after its slept?
Another thing, does activating the “put hard disk to sleep when possible” affect SSD’s performance and or battery life?
I replaced both the superdrive and the HDD with OWC SSD’s for my space/performance needs… awesome BTW.
Thanks!
If you have two SSDs, it probably won’t affect your battery usage any, mostly because SSDs, in general, have two main “on states”; active and idle. Active is when it’s reading/writing; idle is when it isn’t. Platter based drives have different power draws for reads and writes, a standard idle speed (full speed spinning, but not reading/writing) and a low-power idle (slow or stopped platters, not reading/writing). It’s that last mode that this tip enables earlier. Since the SSD doesn’t have this mode, this command is ignored.
Hi guys, I read about this thing regarding Last-Access-Time in Mac OS X to prevent SSDs to wear down quickly. I know that TRIM enabler is not required for your drives, but I wanted to know your input on this issue I picked up at: http://damieng.com/blog/2010/04/09/macbook-pro-upgrade-to-crucial-256gb-ssd
The article is old, but they make a valid point over this subject.
Is it necessary to turn off last access time? or OWC SSD’s are not affected?
I quote the site’s instruction to disable it:
Turn off last-access-time
These access times are pretty useless and indeed the iPhone also has them switched off. Create a file named noatime.plist in your /Library/LaunchDaemons path with the following contents:
Label
noatime
ProgramArguments
mount
-vuwo
noatime
/
RunAtLoad
Thanks!
OWC SSDs wear-leveling and over-provisioning mean they do not require TRIM to be enabled. The function you mentioned is related to TRIM and, as such, is not relevant to OWC SSDs.
Thanks Chris!
I bought a 60GB OWC SSD for my Mac Pro as a Test Subject last May (as a Boot/App drive) and the results convinced me completely. So far perfect performance and no slow downs.
So I went the whole nine yards and got two for my MacBook Pro this past December (along with the data doubler) and plan to purchase another for my Mac mini. You cannot go back to traditional drives after using one every day.
I know how that is – I’ve been using a Mercury Extreme Pro 3G SSD/Data Doubler combo with a 7200RPM spinner ever since we first offered the DataDoubler/SSD combo. Just using the SSD for boot/apps (w/ relocated home folder for data), I’ve been SO spoiled.
The other day, I was waiting in line to put in my coffee order and was watching someone boot their MacBook Pro at the next table over – it was taking so long, I found myself getting impatient for their machine to boot! In hindsight, I wish I had an OWC catalog with me… I could have given it to the guy and saved him tons of waiting. :-P
Ha Ha!
Reminds me of a friend who came over during Christmas to show off his brand new MBP 15″ 2011 with Quad-i7… I burst his smug bubble when his machine took a minute to boot while my humble 13″ Mid 2010 MBP with its paltry Core 2 Duo took a mere 10 seconds… the look on his face MADE my Christmas day, and letting him suffer for a while figuring out why my Mac smoked his hi-end Mac until I found the heart to tell him about the SSD, which he didn’t know nothing about BTW… now he wants one too.
I plan to relocate my home folder to a platter drive through a data doubler, so this command will work fine right even my home folder is on the platter drive. Can my mbp still access the home folder even though its unmount? thanks for the help.
The command “sudo pmset -a disksleep 5” affects both drives in your computer. Because of this, if you move your home folder to a platter based drive, it will still work. The command doesn’t change how your computer communicates with the drives, it just changes the time it waits before spinning the drives down, so it won’t prevent your computer from seeing the drive or cause problems with your user account.
How much longer battery life do you get with this technique?
Unfortunately, we haven’t had the time to sit and get concrete numbers, and there are many variables (amount and frequency of disk usage, processor usage, graphics levels, etc. and their proportion of power usage compared to disk usage) that will affect individual results. So any numbers we’d get would be subject to those EXACT circumstances.
That said, in normal cases where there is very little disk usage (e.g., web browsing, listening to music.), you should see a bump in battery time.