 Upgrading your machine is a great way to bring out the best in it and allow it to do what you need it to accomplish. Over the years, there have been some common problems that keep popping up. Though most of you probably know them already, it sometimes slips by the wayside in eager anticipation of getting all those benefits the upgrades will bring.
Upgrading your machine is a great way to bring out the best in it and allow it to do what you need it to accomplish. Over the years, there have been some common problems that keep popping up. Though most of you probably know them already, it sometimes slips by the wayside in eager anticipation of getting all those benefits the upgrades will bring.
To help avoid the most common problems, here is a compiled list of reminders that we like to call “The Golden Rules of Upgrading.” We’ve broken it into two parts: things to consider before buying your upgrades and things to consider after you have received the new goodies and are ready to put them to use.
The Golden Rules of Buying Your Upgrades
1. Know which model of machine you have.
It isn’t uncommon for a manufacturer to have a few machines that have similar specifications, but also have some differences, such as type of memory they can use. On a Mac, you can check your Model Identifier number to determine your exact model. For a PC, you would want to check the specs from your manufacturer.
 2. Decide if the upgrade path is the best solution for the cost.
2. Decide if the upgrade path is the best solution for the cost.
Sometimes after seeing the cost of the upgrades you have selected the question becomes, “is it worth the cost to upgrade versus buying a new machine?” This is very individual to your situation. Some things to consider are:
- What would the cost of a new machine be?
- Will you need to buy new versions of my software? What might that cost additionally?
- How long do you want to try keeping this machine functioning for your purposes? The longer the period of time, the more value an upgrade has.
- What are your short term and long term plans and needs?
3. Make sure you check the system requirements for the product you are considering buying and that the machine you plan to use it with meets the requirements.
Before committing to buying an item, check the system requirements for the product. If the system does not meet the requirements, you may be in for a let down when it arrives. Depending on the item in question, it may have requirements for processor speed, certain version of operating system, memory requirements or the like.
4. Consider what you are using the system for and if the upgrade will help you achieve the results you want.
Some items may sound like they fit the needs, but may not. For example, the OWC USB to DVI adapter is great for adding additional monitors to your setup. However, it is not an ideal solution if you plan to use it with iMovie, as it does not support OpenGL.
5. Make sure you are capable of performing the upgrade in question.
Some upgrades are very simple and some are so complex you may need to take the entire machine apart. Before buying your components, look in our Tech Center and research what the process to perform the upgrades will be. We have Installation Videos for many installs that can show you what may be involved. If it looks like it may be beyond your technical skills, contact our sales team and inquire about our installation services where we can install the components for you.
6. Check to make sure you have open space for the upgrade in question, if installing internally.
If you already have something installed in the slot you can’t install something else there. Nothing deflates someone’s enthusiasm more than finding that the new USB/Firewire expansion card they bought does not have a slot to be used in.
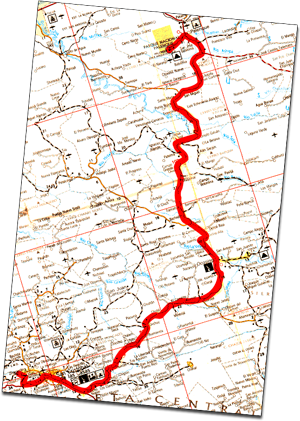
7. Plan ahead!
Make sure you are prepared for putting the items to use when you receive them.
- Do you need some smaller screwdrivers to open up your Macbook Pro?
- Do you need any additional cables or adapters to correctly setup your new equipment?
- Do you have a way to backup your data if you are switching drives and want to keep your current information?
8. Power consumption
Power supplies can only handle so much before they are unable to provide the appropriate power needed to your components. If you are doing some major upgrades to your system, you will want to consider whether the available power is going to be enough. Higher end video cards and processor upgrades, especially, can use a lot more power than original equipment.
9. Internal versus external components
Whether to go with an internal or external option varies by situation. You may find your circumstances and needs are best met by an external solution.
- Do you have room internally for a new drive?
- Do you want to use the drive with just that system or have access to it with a number of computers?
- Do you have an open slot for the USB card or might you need an external hub?
10. When in doubt – call Tech Support!
That is what we, the OWC Technical Support Team, are here for. We not only can help address problems you may have with your new equipment, but we are also able to help you determine what you might need if you are unsure. If you think you know what you need but want a second opinion, we can also verify compatibility for you.
The Golden Rules of Putting Your Items To Use
1. Know your plan of attack before you begin.
If you need to transfer data from your internal drive to a new drive, you probably need the computer up and running to do so – so don’t take the drive out first. If you need to remove screws have a plan of organization so you can put them back properly when done.
2. Read the documentation that is provided with the product.
This one may seem obvious. However, it is quite common for people to try installing something without first reading the manual. When you run in to problems, consult the manual for the product and you could find the solution to your current problem was already included in the box.
 3. If going into the machine physically, make sure you have the right tools and that screws go back where they came from.
3. If going into the machine physically, make sure you have the right tools and that screws go back where they came from.
If taking apart a PowerBook, iBook, MacBook, or other laptop-type computer you may need specialized Torx screwdrivers. You can purchase the Newer Technology 11 Piece Tool Set which will have all the necessary tools for working on them. Egg cartons make good screw receptacles. For more complicated installations, you may want a screw guide or create your own on paper to label the different screws as you go.
4. Install one upgrade at a time!
Many people will get multiple upgrades for their system at the same time. The best way to continue once you have received your upgrades is to install one at a time and test the system for a short period to make sure it is functioning properly. Once you are satisfied with the results, install the next upgrade and repeat the process. Doing this will help ensure everything works properly and if, for some reason, something isn’t working correctly, this will help to narrow down the component that you are having a problem with.
For what it’s worth, OWC Larry feels this is the #1 Golden Rule and that any type of upgrade – software and/or hardware – should be done one at a time to provide a measure of control over variables.
 5. Always keep your system software updated.
5. Always keep your system software updated.
This can help you avoid problems with potential upgrades. Issues often come up from running older releases that a newer version has fixed. There is a caveat, though, as some hardware may no longer function properly if you update past a certain point. In cases like that, you will not want to update any further. This points back to knowing your upgrade’s system requirements.
6. When installing an upgrade card, make sure you are placing it in the correct slot.
It may seem apparent, but sometimes people look at the wrong slot and will occasionally attempt to make the card fit. If it doesn’t fit in smoothly, double-check that you are putting it into the correct slot before attempting to push it in to place.
7. PCIe cards can be varying lengths.
PCIe cards can use a varying portion of the PCIe slot. The best way to install cards is to line the back plate up with the outer edge of the machine. That should align the card so it can be inserted properly into the slot and line the notches of the card up appropriately with it. No, this doesn’t mean you can use another card and try to use any of the unused portion of the PCIe slot! ;-)
8. New internal drives need to be formatted before use.
Bare hard drives are not formatted when shipped. This leaves them in a perfect state to be used in a Mac or a PC out of the box. Before you can use the drive, you will need to format the drive for the machine it is being used in. We have formatting instructions in our Technical Support Center.
9. New drives do not have an Operating System on them.
Similar to the last tip, new drives are a blank slate and do not have an operating system on them. If you are replacing a drive that used to have your Operating System (Mac OS or Windows) on it, you will need to boot to your OS installation disk and install an OS on it before you can boot up using the new drive.
 10. Don’t forget to plug in the power adapter, when applicable, and turn the power switch on external devices.
10. Don’t forget to plug in the power adapter, when applicable, and turn the power switch on external devices.
This is another thing that may seem obvious. However, sometimes people in the excitement of wanting to start using their equipment to connect their power adapter or flip the power on. You can have your OWC Mercury Elite drive, OWC Qx2, NewerTech Guardian Maximus, or other external devices transferring data in no time with power flowing through them.
OK, we mentioned it in the first list as #10, but again – When in doubt, contact Tech Support! Our Tech Support Team is available seven days a week by phone at (800) 275-4576 option 2, via live chat, or by email.







