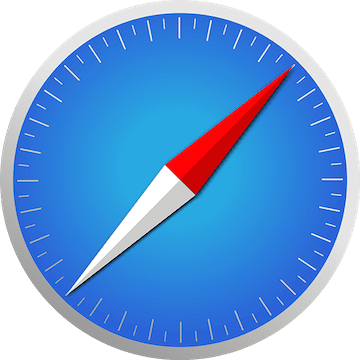![]() Every now and then, you may find that your startup seems slower than normal or that some things are just not working the way they used to. When that happens, it is usually best to be proactive, rather than putting it off until the problem potentially gets worse. There are numerous things that can cause problems with your Mac, both hardware and software. When working with computers, it pays to not only have a physical toolkit, but also some good software tools to help with various situations. Having the right options at your disposal can help save time, which most people do not seem to have enough of.
Every now and then, you may find that your startup seems slower than normal or that some things are just not working the way they used to. When that happens, it is usually best to be proactive, rather than putting it off until the problem potentially gets worse. There are numerous things that can cause problems with your Mac, both hardware and software. When working with computers, it pays to not only have a physical toolkit, but also some good software tools to help with various situations. Having the right options at your disposal can help save time, which most people do not seem to have enough of.
One great little maintenance utility you can use is Onyx. Onyx takes several important maintenance tasks and puts them all in to one easy to use package. Even better, though, this software is free!
Onyx is available in versions that work on OS 10.2 or later – there’s a specific version of Onyx for each version of OS X. Download the appropriate version for your OS from the developer’s site, then install it by clicking the installer file and following the instructions. Once you have the file it will take about a minute to install going through the windows and running the installation. Once it is installed it will take up less than 60MB, which is practically nothing with the large drives available nowadays.
Before starting Onyx, make sure to close any applications you may have open.
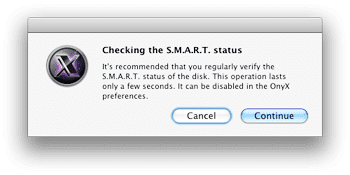
When you first open the software, it will ask if you would like to check S.M.A.R.T. status. This only takes a few seconds and scans the drive. If it fails the check, it is usually best to consider getting a new drive soon.
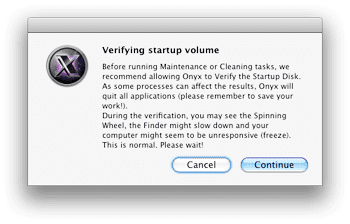
Next, it will ask if you would like to verify your startup volume. This process can take a bit of time. Be patient if you do continue with this step, as it can appear to be frozen or unresponsive during parts of the process.
Once you have entered your Administrator password in the dialog box that pops up, you will have a number of options to choose from. The one that is of interest to us for this session, though, is the Automation option.
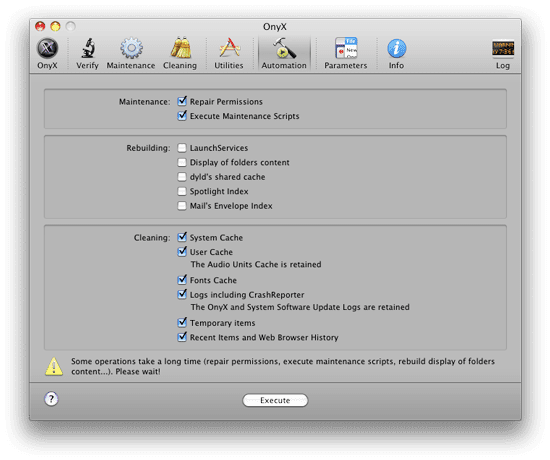
Simply check whichever processes you’d like to have it run when it executes its scripts. What I usually do when I run it is have all the options under Maintenance and Cleaning checked. This will repair permissions, execute any maintenance scripts you may have, and clean all the caches. This process is usually thorough enough that it will restore system performance if any of those items may be causing the slowness.
Once you have your options selected, click the “Execute” bitton and let it run through the process. Do not do anything else while Onyx is running. Depending on what it comes across, this usually takes 5-10 minutes to complete.
Once it is done you will be prompted to restart your system. If all goes well, you should notice an improvement in system performance.
With just a few minutes of work, Onyx can help improve your system performance or (in some cases) even prevent disaster. Those five to ten minutes you spend running Onyx can wind up saving more time down the road!
OWC has no affiliation with this software and receives no benefit related to this support (other than a benefit we all share in the continued support of these applications). If you appreciate the function or functionality this software offers, we encourage you to support the authors.