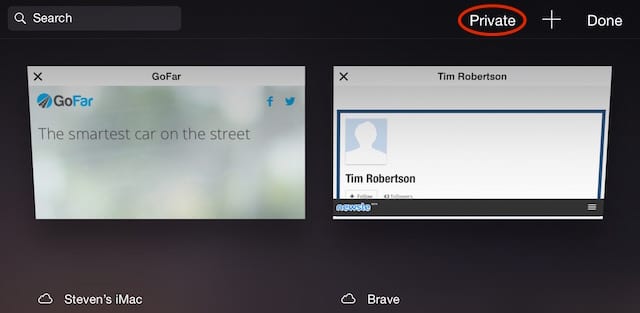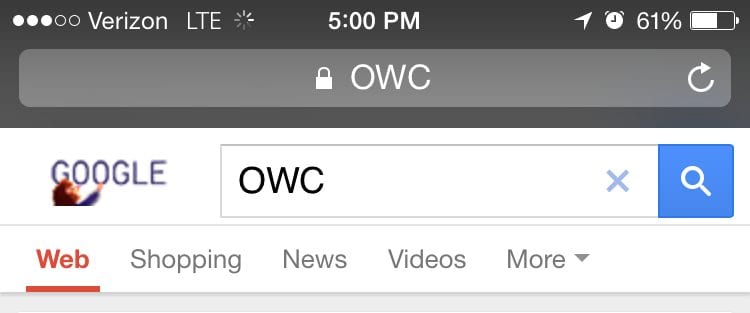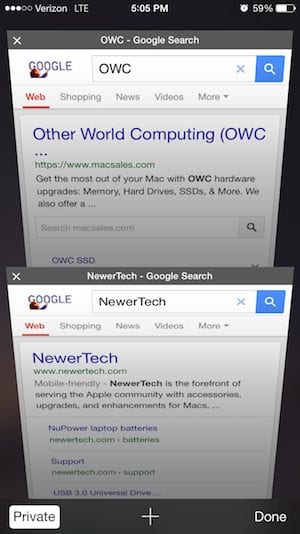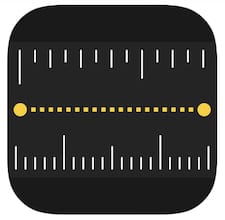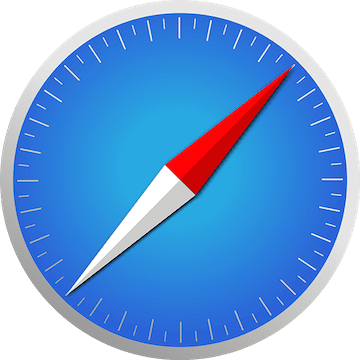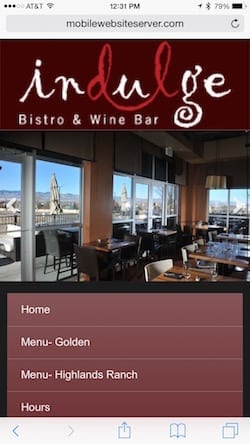Sometimes you’d like to keep your browsing habits away from others who might pick up your MacBook or glance at your iPhone. Perhaps you’re looking for that perfect anniversary gift for your spouse and don’t want him/her to see what you have up your sleeve, or maybe you don’t want the kids to see which new birthday destination ideas you have been looking at. That’s the reasoning behind private tabs and windows in Safari: do your browsing in a private tab or window, and you’re assured that no record is kept of your AutoFill information, the websites you’ve visited, or even your search history. Today we’ll cover how to use private browsing on both Mac OS X 10.10 Yosemite and iOS 8.
Mac OS X 10.10 Yosemite
While using Safari on your OS X 10.10 Mac, all you need to do to create that super-secret browsing experience is to select File > New Private Window or press Command-Shift-N. When you do so, a new window appears showing your usual favorites and the sidebar, but also adding a Private Browsing Enabled note at the top of the window. There’s one other way you’ll know that your browsing session is private — the search and address field is dark gray.
Any other tabs that you open in that same window are also covered under the private browsing setting. Those can be added by simply clicking the plus sign (+) at the far top right of the browser window, or by pressing Command-T.
iOS 8
 To set up private browsing on an iOS 8 device, tap on the tabs button. It’s the one that looks like two pieces of paper, one behind another, that’s in the bottom right of the Safari screen on an iPhone in portrait (vertical) orientation or on the top right of an iPad or iPhone in landscape (horizontal) orientation. Check the image above to see what the button looks like. Once that’s tapped, a screen appears displaying your open tabs on a black background. To open a private tab, tap the Private button — it’s at the bottom left of an iPhone in portrait mode and the upper right of an iPad or iPhone in landscape mode. Once that’s been tapped, the button turns white to show that you’re in private browsing mode.
To set up private browsing on an iOS 8 device, tap on the tabs button. It’s the one that looks like two pieces of paper, one behind another, that’s in the bottom right of the Safari screen on an iPhone in portrait (vertical) orientation or on the top right of an iPad or iPhone in landscape (horizontal) orientation. Check the image above to see what the button looks like. Once that’s tapped, a screen appears displaying your open tabs on a black background. To open a private tab, tap the Private button — it’s at the bottom left of an iPhone in portrait mode and the upper right of an iPad or iPhone in landscape mode. Once that’s been tapped, the button turns white to show that you’re in private browsing mode.
Now just tap on the plus sign (+) to open a new tab and use Safari to do your browsing. The background in Safari turns black to remind you that you’re in private mode, and the search/address bar turns dark gray.
It’s easy to switch between private and regular browsing. Just return to the tab view and tap private to toggle back and forth between private (left) and non-private (right) tabs.
Have any questions or comments about private browsing? Let us know by leaving a comment below.