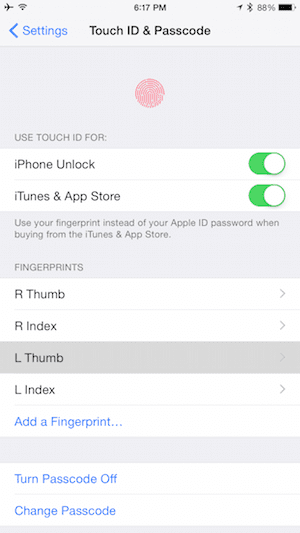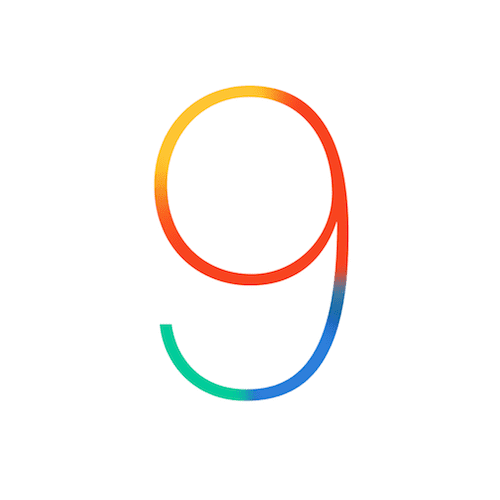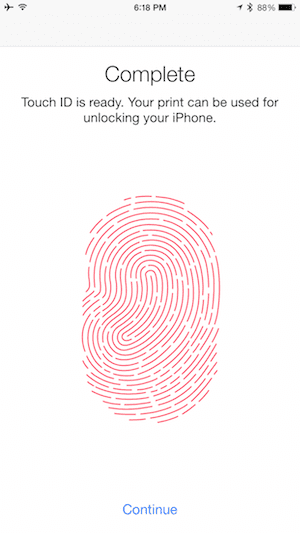 Touch ID is a fantastic way to unlock your iPhone or iPad with a touch of a finger. First available on the iPhone 5s and now on the iPhone 6 and 6 Plus, iPad Air 2, and iPad mini 3, Touch ID uses a combination of fingerprints and sub-epidermal skin layer information to identify a user who has previously set up at least one finger to be used for unlocking. It’s not a bad idea to spend a few minutes setting up even more fingers as “keys,” just in case one of your fingertips is damaged due to injury or disease. Here’s how to add more fingers to Touch ID – up to a total of five.
Touch ID is a fantastic way to unlock your iPhone or iPad with a touch of a finger. First available on the iPhone 5s and now on the iPhone 6 and 6 Plus, iPad Air 2, and iPad mini 3, Touch ID uses a combination of fingerprints and sub-epidermal skin layer information to identify a user who has previously set up at least one finger to be used for unlocking. It’s not a bad idea to spend a few minutes setting up even more fingers as “keys,” just in case one of your fingertips is damaged due to injury or disease. Here’s how to add more fingers to Touch ID – up to a total of five.
1) Launch the Settings app
2) Tap Touch ID & Password, you’ll be asked to enter the passcode for your device
3) If you haven’t previously enabled Touch ID, you can choose to use it to unlock your iPhone or make purchases through iTunes, the App Store and Apple Pay. Tap “Add a Fingerprint”.
4) You’ll be asked to repeatedly place and lift your finger on the Home Button, which also contains the Touch ID sensor. Be sure to keep your finger on the button until you feel a vibration; then you can lift the finger and place it on the sensor. It works best to move the finger around the Home Button, tapping at different angles.
5) Once you’re done, you can rename a fingerprint. Tap on it, delete the current name (which will be something like “Finger 3”), and name it something useful like “R Index”.
What’s nice about adding additional fingers is that if you decide to pick up your iPhone or iPad with a different hand, you can still unlock it easily using Touch ID without transferring it to your dominant hand. Turning on your iOS device and unlocking is as easy as pressing the Home Button with a registered finger and then letting it linger for a moment for Touch ID identification.
Now, if Apple would only put a Touch ID reader on all Mac keyboards…