It’s the end of the week, but that doesn’t mean an end to learning more about your favorite Apple devices. Each week, the Friday Five takes a quick look at a Mac OS X or iOS app to point out five things you may have overlooked before.
This week: the Mac OS X Photos app.
Like it or hate it, the Photos app is here to stay. As the replacement for iPhoto, the app works hand-in-hand with its iOS counterpart to help users organize, edit and share their digital photos. Here are five useful things about Photos for the Mac that you may not have known before.
1) Edit photos
Ever had a photo that was close to being perfect, but you wanted to change it a bit? After selecting a single photo, click the Edit button on the top right corner or just press the Return key on your keyboard. The background turns black to indicate that you’re in edit mode, and seven buttons appear to the right of the photo: Enhance, Rotate, Crop, Filters, Adjust, Retouch and Red-eye.
Enhance “looks” at the image in question and then makes an intelligent decision about any changes that can be made automatically, like making the image brighter or saturating colors a bit more. Don’t worry about clicking the Enhance “magic wand” button, because it’s possible to revert to your original image if you’re not pleased with the results.
Rotate flips the image counterclockwise 90° each time it is clicked, useful if a photo somehow ended up in your library a bit askew. Crop is used to not only cut out unnecessary space on the sides of a photo to focus attention on your subject, but also to straighten out pictures. By dragging in the corners of the image, a manual crop can be achieved. You can also click on the Aspect button to choose common aspect ratios like 16:9 and 4:3.
Filters provides a selection of 9 instant filters that change the color and saturation of your image. This is useful for changing a color photo to monochrome. Adjust gives users full control over exposure, highlights, shadows, brightness, contrast and black point of an image.
The last two buttons — Retouch and Red-eye — are useful for removing spots or scratches on photos or removing the red glare that commonly appears in flash photos of humans. Remember that at any point during your editing, clicking Revert to Original removes any changes you’ve made. Clicking the yellow Done button saves the image to your library as edited… but you can still go back into Edit mode and revert to the original photo if desired.
2) Get detailed information about any photo
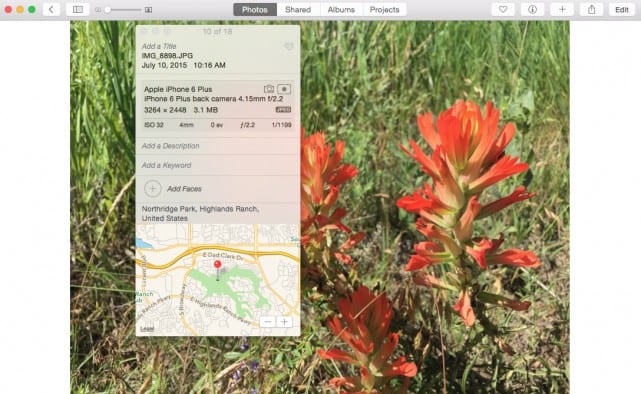
Sometimes it’s helpful to know which camera a photo was taken with, the exposure information, or even the location. That’s where the Information button comes in handy. It’s the circle with the letter “i” in it, and clicking on the button opens an information pane containing data about the photo. Pressing Command-I on your keyboard displays the same pane. If the photo was taken with an iPhone, iPad or other camera with a GPS receiver, the location is pinpointed on a map. It’s also possible to add information to a photo to make it easier to find later, such as a title, description, keywords, or add faces to the list of faces Photos can automatically recognize.
3) Create books, cards, calendars, or slideshows from your photos, or order prints
Sharing digital photos on your Mac or iPhone is great, but sometimes there’s no substitute for a print of one of your favorites. The Projects tab of Photos is where physical products can be designed and ordered, and it’s also where you go to create a good ‘ol slideshow.
To make a product, order a print, or set up a slideshow, select the photos to use from Photos or Albums view. Next, select the type of project from the File menu. Cards allows photographers to create and send custom greeting cards, and the embossed letterpress cards are especially nice. Books can be ordered in soft or hard cover versions and with square or rectangular shapes. One personal note: my wife has become quite the expert in creating both books and calendars from our many trips, and the books are a wonderful way to relive our experiences.
Photos provides two different modes of sharing: through a standard share button and through iCloud photo sharing. To share pictures through Mail, Messages, AirDrop, Facebook or Flickr, simply select images and then click the share button (image above).
iCloud Photo Sharing is a nice way to share vacation images with friends and family back home while you’re still away. Your pictures are shared only with people you invite (image above), and they can add their own photos and videos or comments to your shared images. The shared images appear as a scrolling photo wall (image below), and visitors — you can share a public web link if you wish — can see all of the pictures as a slideshow or individually.
5) Create albums
The good thing about digital cameras is that you can take as many photos as you desire up to the storage capacity of your phone, tablet or memory card. The bad thing is that you then have many pictures that aren’t your best work clogging up the works. This is where it’s a great idea to create an album.
Albums are a collection of photos that you select from your library. Deleting a photo from an album won’t delete it from the library. Albums can highlight a particular subset of photos — say pictures of your family or all flower photos you’ve ever taken.
Photos automatically creates a number of albums: all photos, faces, last import, favorites, panoramas, videos, slo-mo, time-lapse and photo bursts. The app also creates albums based on photos that have been taken with certain iOS apps. For example, Waterlogue, FX Photo Studio and Instagram all save their images in specific folders in Photos.
Smart albums can make organizing images a lot easier. From the File menu, select New Smart Album. A dialog appears, and the album can be given a descriptive name. What makes the album “smart”? Setting selection criteria. For example, every photo with the recognized face of a certain person will automatically appear in the album. It’s even possible to add selection criteria; the following image shows how I set up a smart album containing pictures of my wife taken before 1/1/2010 with an iPhone camera.
These are just a few of the many things that the OS X Photos app can enable anyone to do. If you have a favorite Photos feature, let us know about it in the comments.
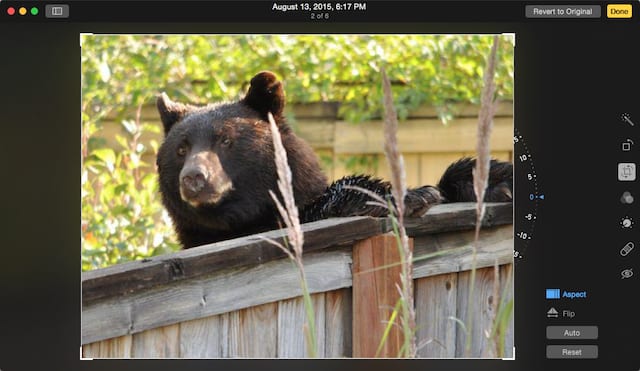
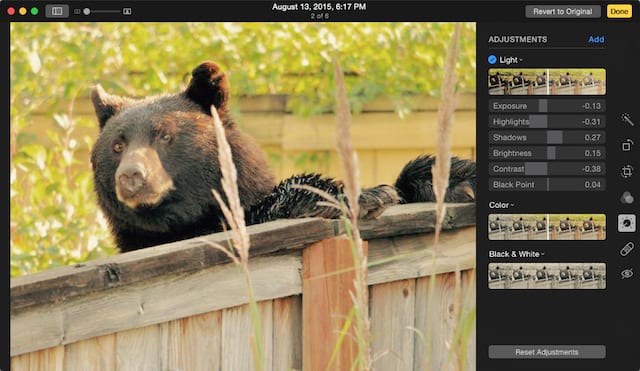
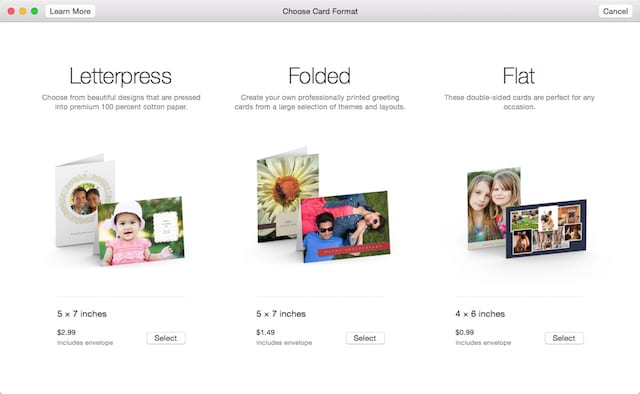
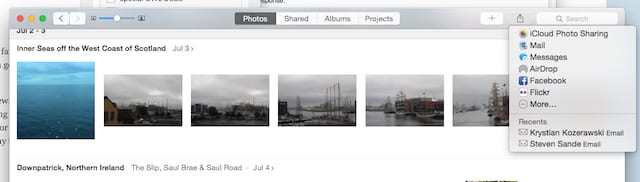
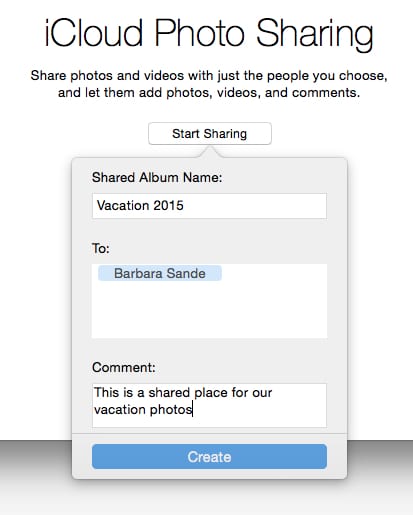
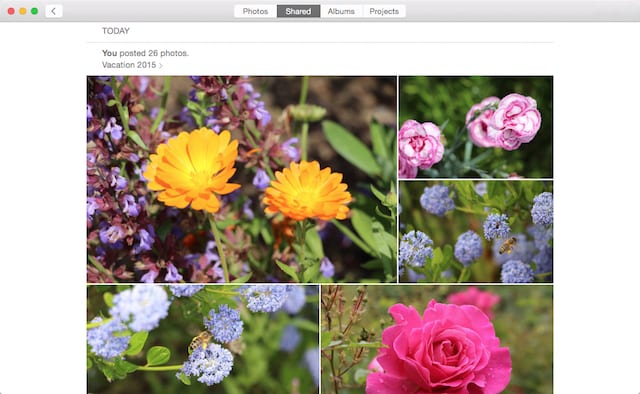
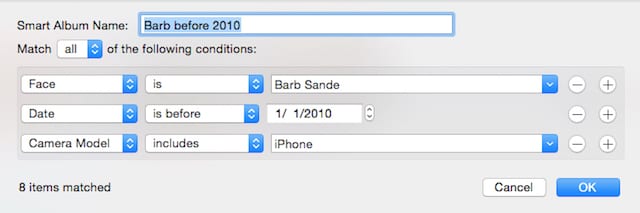
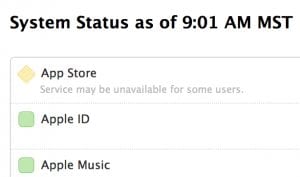
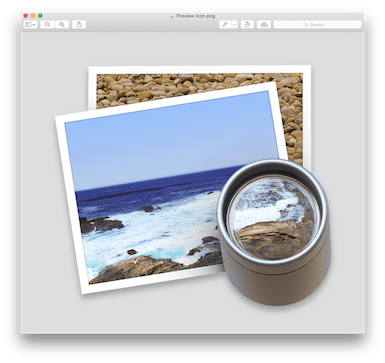
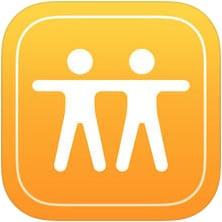







Maybe… but remember iPhoto, Aperture and Final Cut Express were “here to stay” too.