![]() It’s the end of the week, but that doesn’t mean an end to learning more about your favorite Apple devices. Each week, the Friday Five takes a quick look at a Mac OS X or iOS app to point out five things you may have overlooked before.
It’s the end of the week, but that doesn’t mean an end to learning more about your favorite Apple devices. Each week, the Friday Five takes a quick look at a Mac OS X or iOS app to point out five things you may have overlooked before.
This week: the Reminders app.
Of all of the apps that come pre-installed in Mac OS X and iOS, Reminders seems to be the app that people forget about. If they’re writing a list of some sort, they’ll write it in Notes or Pages. If they need to be reminded about something, an appointment is put into Calendar. Reminders is actually a very powerful tool that is unfairly ignored, so here are five ways you can put it to work.
1) Set location-based reminders
Have you ever gone to a store, knowing full well that there’s something you’re forgetting to buy? Wouldn’t it be nice to get a reminder when you get to that store? Location-based reminders do exactly that, pinging you when you arrive or leave at a preset location. The process below shows how to set a location-based reminder for the iOS version of Reminders, but it’s almost the same for OS X.
Adding location to a reminder is simple — once you’ve created an item in a specific list, tap on it so that the information button appears:
Tap on that button to view the Reminders Details sheet. Tap the button on the right side of “Remind me at a location” to turn that feature on, then tap the Location button that appears:
A list of locations appears, including your home location, current location, and pins that you’ve set on maps in the past. Tap one of the pins to make it the location where you’ll be reminded, search for a business, or enter an address.
Once you’ve selected the location, you’ll be given a choice to be reminded when you arrive or leave that location – tap one of the buttons to make your selection. You’ll also see a small map of the location and can increase or decrease the size of the zone where notification will take place by simply dragging the black dot in or out.
Close the Location sheet to return to Details, tap Done, and a notification appears when you get to that location. Note that this works for Reminders created on iOS devices, on Macs, and even on the Apple Watch for reminders created with Siri (see tip #3 below!).
2) Create shopping lists
Sure, there are a lot of shopping list apps in the App Store, but you can use Reminders to do the same thing and even share the list with other people (see tip #5 later on in this post).
To add a list to Reminders, either tap on “New List” at the top of the iOS app (see image below) or click “Add List” at the bottom of the OS X Reminders sidebar. On an iOS device you’ll be asked whether you wish to create the list on your iPhone/iPad or store it on iCloud — I generally choose iCloud.
Next, give the list a name and select a color for the title of the list by tapping one of the color dots. To select color in OS X, right-click on the list name in the sidebar, and then click the color you desire.
Now you can start adding items to the list. Simply type a new item on each line, and you’ll have a handy circle to tap when you’ve picked up that item at the store (see below).
3) Set a reminder with Siri on the Apple Watch
With no keyboard, Siri is the only way to set reminders on the Apple Watch. In fact, there isn’t an actual Reminders app in watchOS 1.0, so there’s no way — sadly — that you can pull up a shopping list on your Watch. However, you can still add Reminders with Siri. Here are some of the commands you can try:
“Hey Siri, remind me to send the bill tomorrow at 8 AM”
“Hey Siri, add Spam to my Groceries list”
“Hey Siri, remind me to turn off the lights when I leave the house”
4) Hand off an iOS Reminder list to OS X — and vice versa!
I’ll sometimes start working on a Reminder list on my iPhone, but want to finish it when I sit down at my Mac. The Handoff feature built into OS X 10.10 Yosemite and iOS 8 works great for this.
With Reminders open on your iOS device, get near your Mac and you’ll see a Handoff icon on the left end of the Dock. In this case, it’s going to hand off Reminders to the Mac. Click on the Handoff icon and the list you were updating on the iOS device opens on the Mac.
Now let’s go the other way — you’re editing a shopping list on your Mac and realize that you need to leave immediately for a meeting. Just grab your iPhone or iPad and you’ll see the Handoff icon on the lower left of your iOS lock screen. Slide that icon up, unlock your iPhone or iPad with your passcode or Touch ID, and the Reminders list appears on your screen right where you left it on the Mac.
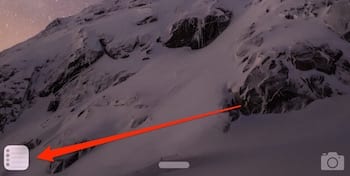
5) Share lists with others
Each list can be shared so that other people can add or delete items to it. In iOS, this is done by tapping the Edit button near the name of the list, tapping on the Sharing button, and then adding people from your Contact list (see image below). In OS X, hover your pointer over the name of the list in the Reminders sidebar and you’ll see a symbol that looks something like the Wi-Fi signal strength icon. Just click on it and select a name or names for sharing.
It’s a handy way to have a spouse or team member add items to your shopping list… while you’re shopping! Just make sure you don’t share the list with your kids; I know plenty of parents who have been surprised by the addition of snacks, candy, and some really bizarre items to their shopping lists.
We’d love to hear your tips for using Reminders in new and unexpected ways. Leave your comments below.
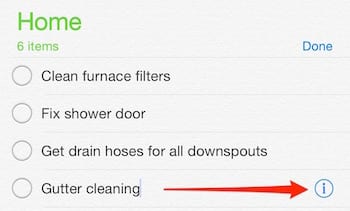
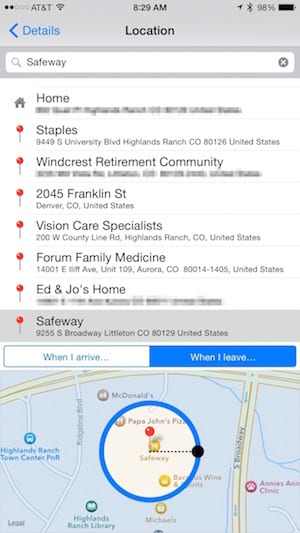
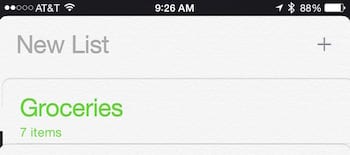
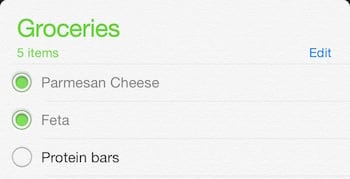
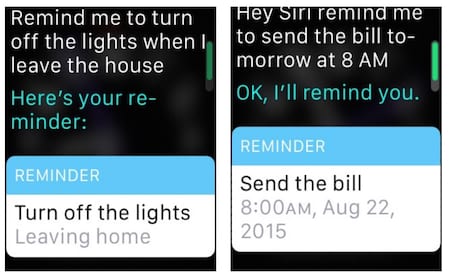
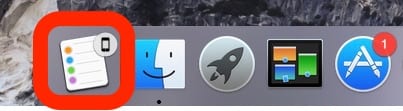
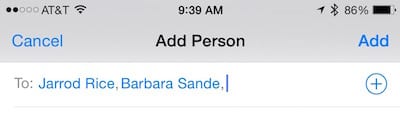
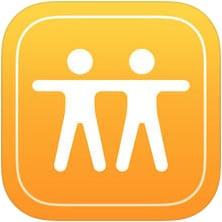






Thanks for these useful tips ☺️
We are glad they are helpful!
How do you change the name of a list?
How do you save a list. I use it for xmas gift list. But it doesn’t work well from year to year to see what i bought last year.
Does Reminders on Mac NOT automatically sync with Reminders on iOS? It sounds based on your “handoff” recommendation that OSX and iOS do not automatically sync Reminders on Mac with Reminders in iOS.
How do you sort reminders by due date?