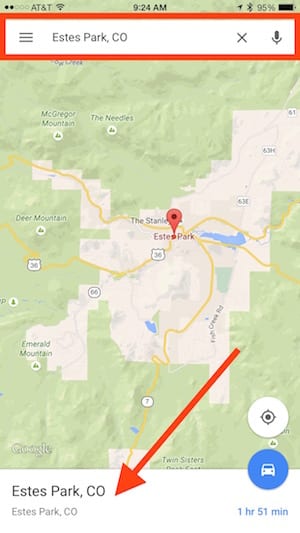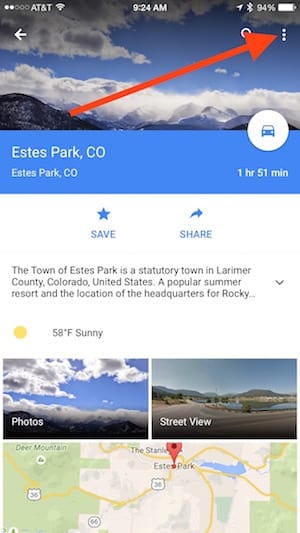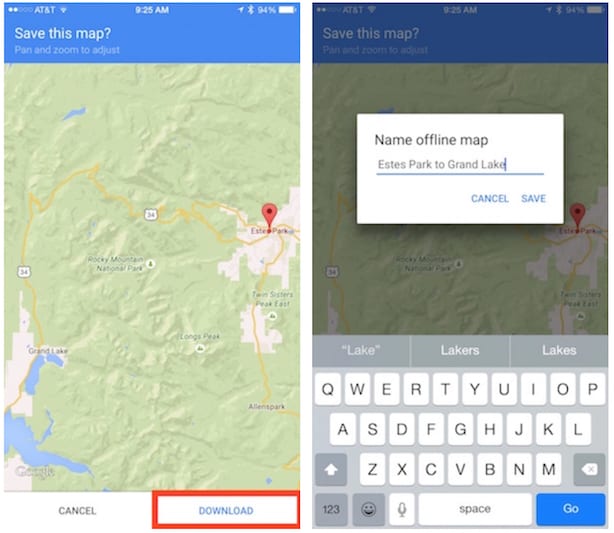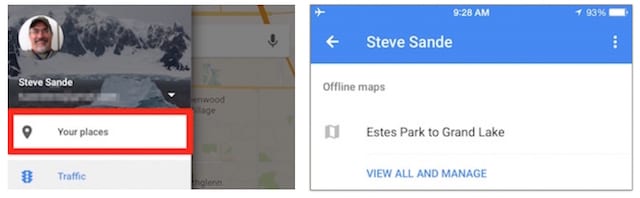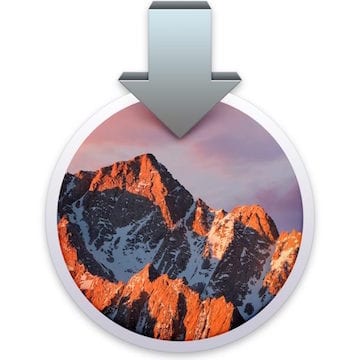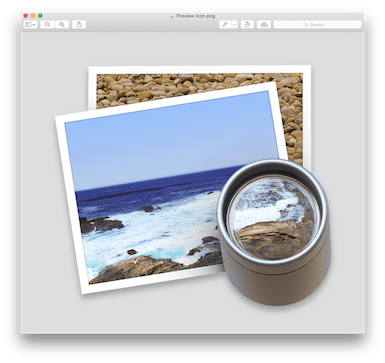Whether it’s in the mountains of Colorado or on a country road in Georgia, getting a reliable cellular signal can sometimes be impossible except along main highway corridors. Fortunately, Google Maps provides a way to save maps offline for those situations where you need a map, but can’t get a signal. You won’t be able to search offline maps or get directions, but having a map can make the difference between getting lost or arriving safely at your destination. Here’s how to get your maps ready to use wherever you may be.
1) While you’re on a Wi-Fi network — like at home or at the hotel — launch the Google Maps app. Note that you’ll need to have a Google account and be signed into it in order to save the maps.
2) Search for the location you need the map for by typing (or speaking) the name into the search field.
3) Tap the name of the location that is listed at the bottom of the screen. An information screen appears with weather and facts about the location.
4) Tap the three dots that are visible in the upper right of the information screen (see arrow in screenshot above).
5) Select “Save offline map” from the choices that appear. You’ll be asked if you wish to save the map – adjust the area you want to save by zooming in or out, then tap the Download button (left, below). Give the map a name that’s easy to identify later (right).
6) Now you’re set. In order to keep those maps loaded with fresh information on road closures and the like, Google suggests that you update these maps monthly. By default, they’re considered up to date for 30 days. To view the map at a later time, launch Google Maps and touch the “hamburger button” in the left side of the search field (image below).
7) Tap “Your places” on the menu that appears (below left). Any maps that you’ve saved for offline use are listed along with other locations associated with your Google account such as “home” (below right). Tap the map you want to view.
Although directions and searches aren’t available, there is a remarkable amount of information that is saved with each offline map, including a number of points of interest. That can help you find your favorite restaurant or the little inn that you were looking for, even with no cell signal strength.
If your iPhone is on a limited data plan, saving maps for offline use could save a few megabytes of downloads when you’re driving around an area. Conversely, if you have very little available storage left on your iPhone, saving a number of maps for offline use will chew up a bit of that space.
Be sure to bookmark the Rocket Yard for more expert tips and tricks for your iDevice or Mac!