 It’s the end of the week, but that doesn’t mean an end to learning more about your favorite Apple devices. Each week, the Friday Five takes a quick look at a Mac OS X or iOS app to point out five things you may have overlooked before.
It’s the end of the week, but that doesn’t mean an end to learning more about your favorite Apple devices. Each week, the Friday Five takes a quick look at a Mac OS X or iOS app to point out five things you may have overlooked before.
This week, our focus turns to one of the most-used apps on the iOS platform: Messages. The app is used to send and receive SMS texts, MMS media, and iMessage texts and media messages. But more than that, it’s used to keep many of us in constant touch with our friends and loved ones. Here are some tips for using Messages that you may not have been aware of before:
1) Send voice messages.
What’s easier than typing a message on the iPhone or iPad keyboard, or even dictating a message through Siri? Voice messages. To begin recording a voice message, launch Messages and add the name or names of the people you want to send the message to. In order for the recipients to hear the message, they’ll need to be able to receive iMessages. If they can, their names (and the “speech bubbles” in any Messages conversations) will be blue in color. If they’re on another platform, the names and speech bubbles will be in green.
See that little microphone button in the dark gray circle to the right of the iMessage edit field in the image above? On your favorite iOS device, tap and hold it, then begin speaking. Where you’d normally type in your message, you’ll see a visual representation of your speech. On the right side, the microphone button expands into a semicircle.
As long as your finger is on the microphone button, you’ll be recording. Lift your finger, and you see something like this:
Tap the play button (triangle) to hear what you just recorded. To delete the recording, just tap the X. And to send the message, tap the up arrow.
What’s very cool is that you can combine the record and send into one fast gesture. Tap and hold the microphone button, record your message, and then slide your finger up to the arrow. Done!
2) Send video messages.
Imagine being on vacation at some amazing spot and being able to send a short video message to your friends. There’s no need to shoot and edit the video, then hope you can fit it into an email — instead, just shoot a quick video and send it with a tap.
To record the video messages, go to the left side of the iMessage edit field where you’ll find a camera button. Normally, that button is used to add photos to your messages, but it also has a hidden superpower as a video camera. Tap and hold the button, and a semicircle similar to the one we saw in tip #1 appears.
The background of the iPhone or iPad screen changes from the familiar Messages app screen to whatever your camera is seeing. To start recording, just tap on the red button. To stop recording, tap the red button again. Want to take a still photo to go along with the video? Tap the camera button on top of the semicircle. If you need to switch between the iSight (rear-facing) and FaceTime (front-facing) cameras, just tap the little camera button that appears on the upper right of the video screen.
You might want to check your video before sending out; the record button magically turns into a play button, so with a tap you can see what you just recorded (see below). To send, tap the up arrow.
Just like in tip #1, all of this can be one grand gesture – tap and hold, record, and send.
3) See all message time stamps.
Everything that comes into the Messages app is time-stamped, but the app removes the time stamps for a less cluttered look (left in image below). To see what time messages came in, simply swipe to the left and they’ll appear (right in image below). Lift your finger, and they disappear again.
4) Have Siri read a message to you.
Sometimes you’ll get a really long message from somebody. If you want to avoid reading the entire thing, let Siri do it for you.
Double-tap on a message (either one you sent or received) and a context-sensitive menu appears with two items – Copy and Speak (see image below). Tap Speak, and you’ll hear the dulcet tones of Siri reading the message to you, including misspellings! Note: You’ll need to enable Speak Selection, which is found by tapping Speech in the Accessibility menu in Settings > General.
5) Send messages using Siri.
Siri can send messages for you even when you can’t type on the screen, use the microphone to record a voice message, or the camera to record a video message.
This can be really useful for sending text messages from a car without even touching an iOS device. Just plug in the iPhone or iPad, enable Settings > General > Siri > Allow “Hey Siri”, and you’re ready to go.
Any one of the following commands will work to send a text message:
“Hey Siri, send a message to Jarrod saying I’m almost done with the article.”
“Hey Siri, tell Barb I’m on my way home.”
“Hey Siri, text Mom I have your medicine and will bring it to you.”
In each case, Siri responds with a message screen — please don’t look at it while you’re driving — and will ask if you’d like to send it (see image below). Answer “Yes” or “Send it”, and your message is on the way. You can also cancel the message or review it by saying “Cancel” or “Review the message”. Reviewing the message means that Siri reads back to you what you’ve just dictated, then asks if you wish to send it.
Maybe your message didn’t come out the way you wanted. No problem, since Siri also understands the command “Change it”. It will give you an opportunity to re-dictate what the message is supposed to say.
That’s our Friday Five for this week. Do you have a favorite app that you want us to give the Friday Five treatment? Let us know in the comments.

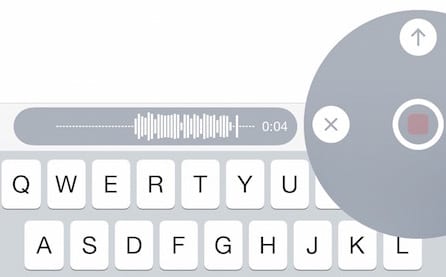
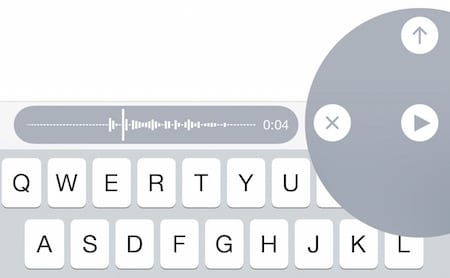
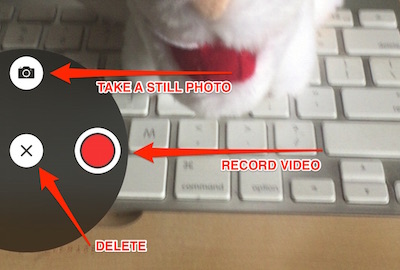
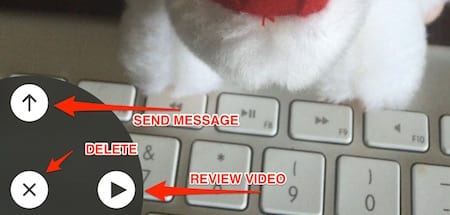
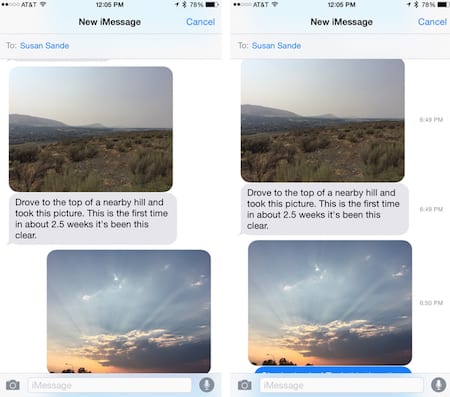
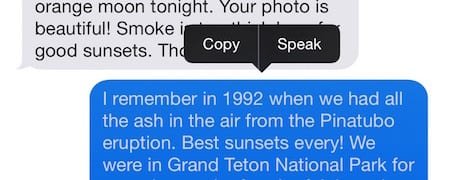
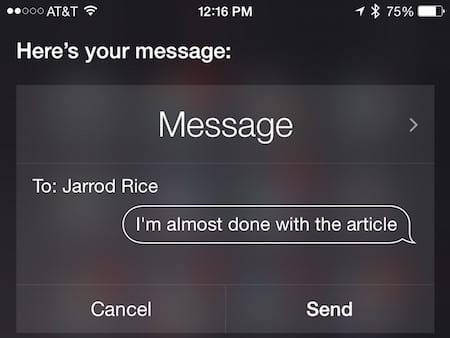
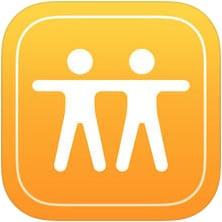

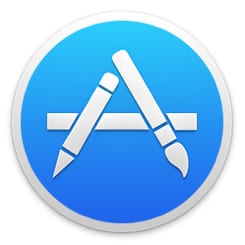






Steve Sande, well done. I enjoy your articles and tips. They have enhanced my ability to use my apple equipment more effectively. Thanks for your good articles, very much enjoyed and shared with others.