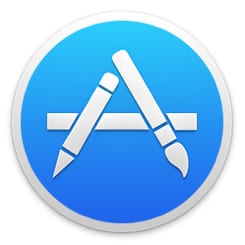 It’s the end of the week, but that doesn’t mean an end to learning more about your favorite Apple devices. Each week, the Friday Five takes a quick look at a Mac OS X or iOS app to point out five things you may have overlooked before.
It’s the end of the week, but that doesn’t mean an end to learning more about your favorite Apple devices. Each week, the Friday Five takes a quick look at a Mac OS X or iOS app to point out five things you may have overlooked before.
The Mac App Store: it’s sitting there in our Dock each and every day, and usually ignored unless we need something… a software upgrade, a new game, or a better photography app. This week the Friday Five is focusing on the unsung hero of the OS X Dock — the Mac App Store!
1) Hiding purchases
Almost everyone who has used the Mac App Store at one point or another knows that one of the five tabs it presents is “Purchased”, which displays all Mac apps that have been purchased by a specific Apple ID. If you have more than one Mac, it may be that you didn’t download all of the apps onto your second (or third) Mac, but there’s still a listing for it on the Purchased tab. It would sure be nice to be able to hide those apps that aren’t on your Mac…
There are other reasons for hiding your purchases. Perhaps you don’t want your significant other to know that you bought yet another game for your Mac, or maybe you made a purchase at one point that you regretted, and you’d rather not remember. For me, I’d like to hide old versions of operating systems that I’ll never install again. Regardless of the reason, there is a way to hide your purchases.
In the App Store app, click the Purchased tab to display all of your purchased software and find the app you’d like to hide. Hold down the Control key, click the app name, and then select Hide Purchase (image below).
Verify that you want to hide the purchase by clicking the Hide Purchase button that appears (image below):
Voila! It’s gone. You can always get it back later by going to Store > View My Account > and looking under Hidden Items (image below).
2) Redeeming gift cards or promo codes
Occasionally you may get an iTunes gift card from a friend, relative or a co-worker. The great thing? You can use that credit to buy apps from the Mac App Store. Developers may also send out promotional codes (also known as promo codes) to customers for a free copy of their app. Here’s how you can take advantage of the gift card or promo code.
With the Mac App Store open on your screen, take a look at the tiny little print on the right side of the window under Quick Links and you’ll see the word Redeem (image below). Click on it.
The following screen appears, and you have two choices. If you were given a physical gift card, scratch the covering off of the number at the top so that the number is revealed. Click Use Camera, and then hold the gift card up to your Mac’s FaceTime camera. It automatically recognizes the number and applies a credit to your account.
If you were sent a promo code instead, just type it into the box located at the bottom of the Redeem Code window. That promo code will be for a specific application, and as soon as it’s verified by the Mac App Store, the app is downloaded and installed on your Mac.
3) Getting free apps and games
OK, I’ll admit it. Even as a tech blogger who reviews a lot of software, I still get bored sometimes. That’s why it’s nice to occasionally look around the Mac App Store’s bargain bin, otherwise known as the free app list.
With the “Featured” tab of the Mac App Store visible on your screen, scroll down until you see the lovely word “Free” in the right sidebar of the app. Apple only lists the top ten downloaded free apps in the sidebar (see below), but with a click on “See All” you can see a lot more freebies.
Some of the apps are amazing useful if you’ve never tried them before, such as Microsoft OneNote or Slack. Others are helpful utilities, while others can bring music to your Mac.
4) Collections
As you’re scrolling through the Featured tab in the Mac App Store app, you’ll occasionally see buttons that may not refer to a specific app (image below). These are curated collections of apps of a specific variety that Apple has put together to make discovery of new apps easier.
For example, the “Better Together” button in the list above features apps that are usable on Mac, iPhone and iPad, using the amazing Handoff feature in OS X Yosemite. If you liked the free apps discussed above, the “Great Free Apps & Games” button provides a list of games that will keep you entertained for a long time. Do note, however, that many of the free games actually have in-app purchases…
5) Unfinished downloads
Finally, you may occasionally run into the situation I always seem to encounter when using my 12-inch MacBook. I’m right in the middle of getting a software update or grabbing a new app, when someone or something interrupts me. I close the top of the MacBook and put it to sleep, and the download remains unfinished.
To start that download up again if it’s “stuck”, just go to Store > Check for Unfinished Downloads. Any downloads that may have been interrupted will be listed and you’ll have the option of continuing or canceling the download.
That’s our Friday Five for this week. Do you have a favorite app that you want us to give the Friday Five treatment? Let us know in the comments.
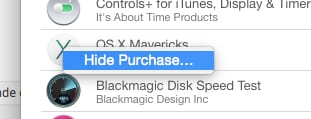
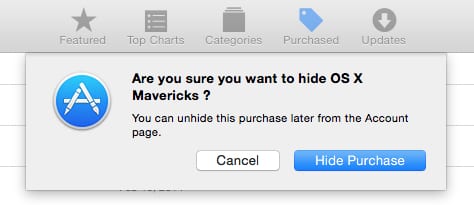

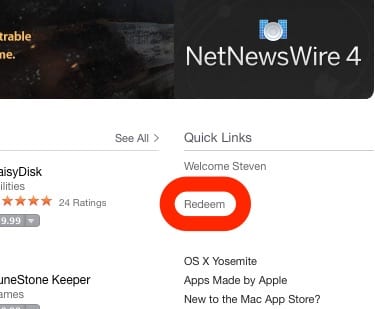
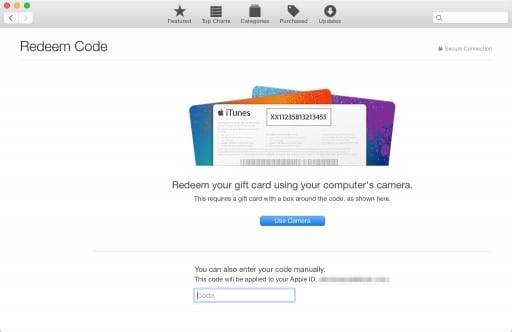
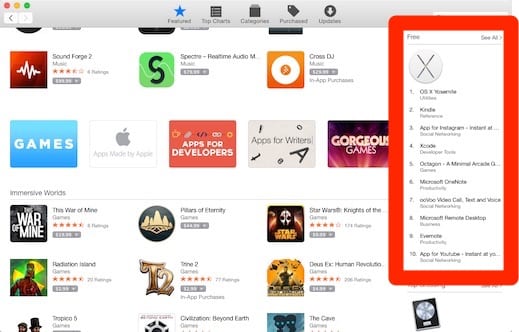

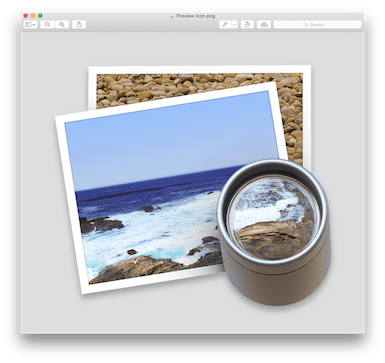
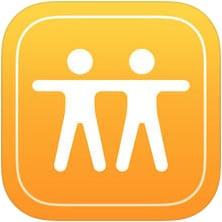








Like my iPhone, my Mac can get a little boring. So what do I do when I get bored while I’m on my Mac? I go and download some games from the Mac app store, It helps me get through the day. Thanks for the great information and tips!