![]() It’s the end of the week, but that doesn’t mean an end to learning more about your favorite Apple devices. Each week, the Friday Five takes a quick look at a Mac OS X or iOS app to point out five things you may have overlooked before.
It’s the end of the week, but that doesn’t mean an end to learning more about your favorite Apple devices. Each week, the Friday Five takes a quick look at a Mac OS X or iOS app to point out five things you may have overlooked before.
This week: the OS X Contacts app.
The poor Contacts app in OS X is like Rodney Dangerfield — it doesn’t get any respect. While other apps have been updated with all sorts of new features over the years, Contacts is still an oddball app that just never seems to change. Would you believe it’s the same in OS X El Capitan? Sadly, a lot of people also call it by the wrong name, calling it “Addresses” or “Address Book”. Today we’re going to try to give OS X Contacts a bit of the respect it deserves for keeping all of your names and addresses in line by highlighting five features that you may not have used or even known about.
1) Printing Envelopes and More
Sure, most of your communications in the 21st Century is by email or FaceTime, but occasionally you need to send something via snail mail. That doesn’t mean that you have to write out the recipient and sender addresses by hand, though — we are civilized folks, aren’t we?
OS X Contacts has a built-in feature for printing out envelopes, and it works quite well if your printer has an envelope bin or can recognize envelopes being hand-fed into the printer. When you find out how easy this is, you’ll look back with disgust on all the times that you launched Microsoft Word just to print an envelope. Here we go:
• Launch Contacts from the Dock
• Find the person or company you’re sending the envelope to, then click on the name to highlight it.
• Select File > Print…
• Make sure the print settings are correct. In my case, I needed to set up my printer so that it would pull envelopes from a specific drawer, and I needed for the envelopes to be in a particular orientation to print correctly. To change options, just click on Show Details (below left) to reveal a lot more settings that are available (below right). After I made my setting changes, I saved them as a new preset called “Envelope” that I can now use whenever I need to print an envelope.
• Click Print and be amazed at how simple it was to print an envelope from Contacts.
Note that if you need to print a bunch of envelopes, all you need to do is highlight each person or company to send the items to. Select them with an option-click, and when you go to print your envelopes, make sure you’ve selected Pages: All. Provided all of the addresses you need for your Christmas cards are in Contacts, you can identify the envelope size, select all the names, and print out the envelopes in a flash.
Hidden on that Details pane are a few other print formats that might be useful to you. See that item that is marked “Style”? Click on it and it reveals Mailing Labels (including most Avery and DYMO formats), lists (printing lists of names and phone numbers, for example), and an odd little thing called Pocket Address Book. I’ll leave trying those different formats as an exercise for the reader.
2) Turning Off LinkedIn Addresses
Although I’m a big fan of LinkedIn, the business-oriented social network, I was pretty unhappy when I started noticing that every one of my connections showed up in Contacts. Fortunately, there’s a way to turn that off.
• Launch Contacts
• Select Contacts > Accounts. This launches the Internet Accounts pane in System Preferences (the other way you can change this is to launch System Preferences and click on Internet Accounts).
• Scroll through your list of accounts until you see LinkedIn, then select it by clicking on it. As seen below, LinkedIn has access to your Contacts.
• Uncheck the box next to Contacts
Immediately all of those names you might have known — but probably didn’t — disappear from your Contacts list. Before doing this, I had well over 760 contacts in my list, a lot of whom I really don’t know other than through LinkedIn. Afterward, the list was a more reasonable 246 cards — only people I really want to contact.
3) Customize the Contacts card template
Perhaps you’re not thrilled with the layout of information provided by the OS X Contacts app and there’s something you would like to add to or delete from each address card. While your ability to customize the Contacts card template is limited, it’s still possible to tweak it to be more to your liking.
• Launch Contacts
• Select Contacts > Preferences
• Click on the Template tab, which displays this:
To add another phone, email, home page, social network account, or address to the card by default, click the green + (plus sign) button. Another line is added to the card in that area, and you can select the type (for example home, mobile, work, main, etc… for phone number) or location of the new line.
• To delete a line — like home page — click the red – (minus sign) button.
There are also a number of fields that can be added to an address card. Click the Add Field button, and items like Phonetic First/Last Name, Prefix, Middle Name, Suffix, Nickname, Job Title and Department are listed. It’s even possible to have a Twitter field for all of those hard-to-remember Twitter handles.
4) Change the way names are displayed and sorted in Contacts
My Contacts list is sorted by last name. That makes a lot of sense to me, but not for some of my friends. They prefer to see names sorted by first name since they are accustomed to looking up names by the first name. Nobody is right in this argument, and fortunately Contacts makes it extremely simple to change the way names are displayed and sorted.
• Launch Contacts
• Select Contacts > Preferences
• Click on the General tab, which displays this:
The first set of radio buttons lets you change the way that names are displayed on the cards; first name first (Steve Sande), or first name following last name (Sande Steve).
The next pop-up is used to change the way that names are sorted; by last name (default) or first name.
There are also choices for the way the short name of a person is displayed (for example, Jarrod Rice, J. Rice, Jarrod R., Jarrod, or Rice), whether or not you want the nickname of the person displayed, and the format used in displaying the address. The latter control lists every country on Earth, so if you happen to be in need of a list of countries, Contacts has your back.
5) Find and merge duplicate Contact cards
Have you ever added someone to your list of contacts and they’re already on the list? It happens to the best of us, but fortunately Contacts has a quick and easy way to find duplicate contact cards and then merge the information found on them.
• Launch Contacts
• From the menu bar, select Card > Look for Duplicates
In a flash, Contacts searches all of your contacts and warns you of duplicated entries or duplicate cards (see image above). To merge the cards, simply click the Merge button. One caveat; Contacts doesn’t show you what the duplicate cards or duplicated entries are, so you just have to trust that it is doing the right thing…
Have any personal favorite tips for the OS X Contacts app that weren’t covered in this Friday Five? Please share your tip with the rest of us in the comments below.
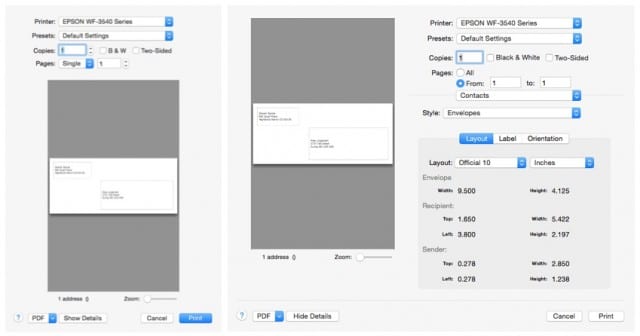
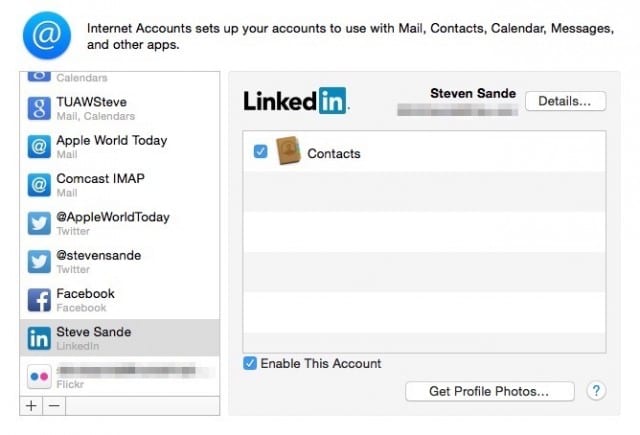
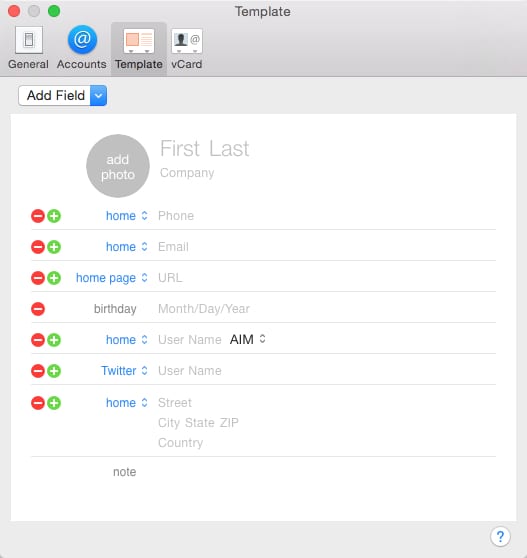
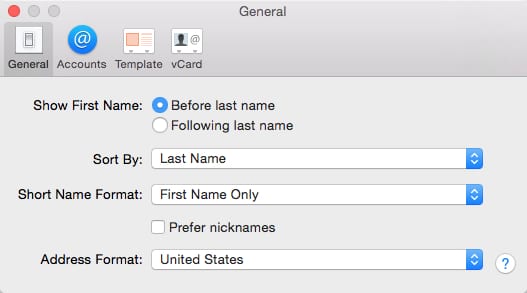
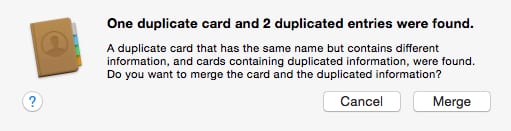
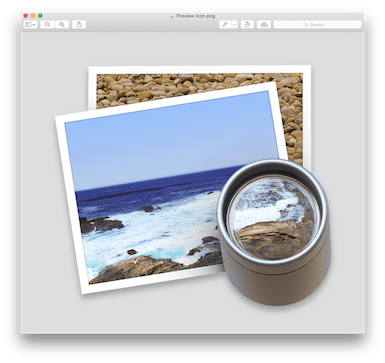
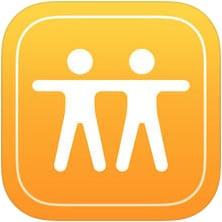






I found the solution how to merge contacts more correctly via iPhone and iCloud than just “blindly” merge them from contacts app on Mac.
doctorduplicator.com/remove-duplicate-contacts-in-icloud/
Can I get Contacts to print out an old school address book? I have El Capitan OS and I can’t seem to get the most recent contact to close so I can access the entire database–it seems to want to print out only one contact.
I am a chaplain in a block of Aged Care units. The addresses are all the same except for the Unit number. Is there some way of devising a template so that I can duplicate the template and just change the number of successive contacts and of course also the name of the occupant/s
I had several different Contacts lists but when I installed the new El Capitan os X it unexpectedly merged my formerly separate lists. This is a problem because I use different lists for different mailings. Is there a solution and can I ‘”un-merge” these lists?