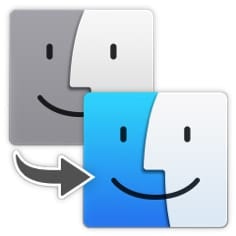 Moving from an older Mac to a new Mac can seem daunting — there are all those settings you’ve grown accustomed to over the years, files to be moved, and applications to be reinstalled. Fortunately, Apple has made moving to a new Mac something that nobody should be afraid of. Through the use of Apple Migration Assistant, almost everything can be done for you.
Moving from an older Mac to a new Mac can seem daunting — there are all those settings you’ve grown accustomed to over the years, files to be moved, and applications to be reinstalled. Fortunately, Apple has made moving to a new Mac something that nobody should be afraid of. Through the use of Apple Migration Assistant, almost everything can be done for you.
Setup Assistant
The first time a new Mac is started up, an application called Setup Assistant runs. This is the app that asks for information about your network so that you can get connected to it, guides you through setting up a new user account (including a picture of you), and getting iCloud set up. It can also be used to transfer user accounts, settings and documents from another computer to the new Mac.
Many Mac users want to get to work on their new machines quickly, so they pass on using Setup Assistant to move data from an old machine. That’s fine, since the Migration Assistant can be used at any time to move all of your information and settings from another machine.
Migration Assistant
The Migration Assistant app can transfer information from computers that have Mac OS X Snow Leopard version 10.6.8 or later installed. If you’re trying to migrate information from an earlier version of OS X, it’s best to update your old computer first or consider manually copying the data from the old machine to the new.
Update: Lear more about Migration Assistant on your Mac here!
The old computer doesn’t need to be a Mac, by the way. The Windows Migration Assistant is a PC app that works with Windows XP SP2, Vista, 7 or 8 to move email, contacts, and calendar information; bookmarks, iTunes content, image files, system settings, and any other user-selected files from a PC to a Mac. However, for this article we’re focusing on moving from an older Mac to another Mac.
Preparing to migrate
There are some simple things to remember before you begin the migration from the old Mac to the new. First, if you’re using a Mac notebook on either end of the migration path, make sure that it is plugged in. Next, launch the Mac App Store on both Macs — even the new one — and check under Updates to make sure that both computers are completely up to date.
The third step is to make sure that any third-party software on the old Mac has been updated. For apps that were purchased on the Mac App Store, this can be done at the same time you’re checking for any operating system updates. For apps purchased outside of the Mac App Store, it’s a good idea to visit the software vendor’s website to make sure you have the latest version. Most apps also have a “Check for Updates” menu item that makes checking for and updating to the latest version a snap.
Finally, on the old Mac, launch System Preferences, click Sharing, and then be sure that you’ve entered a name in the Computer Name field:
One other thing you might be asked during the migration process that you should be prepared for is whether or not you want to use FileVault. FileVault is Apple’s encryption technology that keeps others from viewing information stored on your startup drive without the right user name and password. All you need to know is that you may be asked during setup or migration, and that it’s OK to wait until after that time to either enable or disable FileVault. To do so, just launch System Preferences, click Security & Privacy, click on the FileVault tab, click the lock at the bottom of the pane to enter your password, and then click Turn On FileVault.
One final important thing to remember: you may have set up your new Mac with the same user account name as the one you’re trying to migrate from. Migration Assistant is OK with that, as it will ask you what to do. There are two choices: replace the existing user on the new Mac, or give the user you’re migrating a new name.
Choosing to replace an existing user overwrites that user’s Home folder on your new Mac. This is perfect if you’ve just set up the new Mac and there’s no important data in the Home folder. However, if you have already moved some data into the Home folder by a method other than the Migration Assistant, it’s probably best to give the user you’re migrating a new account name.
Connection methods
Now you’re just about ready to transfer information from the old computer to the new Mac. There are four methods:
- Wi-Fi or Ethernet
- Thunderbolt or FireWire
- Time Machine backup or external drive
- Time Machine backup to a 12-inch Retina MacBook via USB or Ethernet
Each of these methods has a slightly different set of initial steps that we’ll describe in the following sections, after which the migration process is fairly identical.
Wi-Fi or Ethernet
Both of the Macs you’re using — new and old — need to be connected to the same network, either using Wi-Fi or an Ethernet network. Note: If your wireless connection is slow, it’s possible to connect a single Ethernet cable between the two computers at any time during migration. Migration Assistant is smart enough to detect the new connection and switch to it without having to restart the migration. Of course, you’ll need to have an Ethernet port on your computers, or use a USB to Ethernet adapter (on the 12-inch MacBook, this also requires a USB-C to USB adapter).
Thunderbolt or FireWire
If both of your Macs have either a Thunderbolt port or a FireWire port, connect the two Macs. Now, if the old Mac is booted from OS X Mountain Lion or earlier or if you are using a FireWire cable to do the migration, restart the old Mac and hold down the T key on the keyboard at startup. This places the old Mac into Target Disk Mode so that it is visible by the new Mac.
Time Machine backup or external drive
If that Time Machine backup is on an external drive, connect it to the new Mac and make sure it is powered up. Backups that were done on an Apple AirPort Time Capsule will be visible from the new Mac as long as the Time Capsule is turned on and both it and the Mac are on the same Wi-Fi network.
Time Machine backup to a 12-inch Retina MacBook via USB
This is a rather new situation since the 12-inch Retina MacBook has only been around since March 2015, but basically you’ll need an adapter such as the Kanex USB-C to USB adapter.
As the 12-inch Retina MacBook does not have a built-in Ethernet port, connecting it to another device via Ethernet means that you’ll need a USB-C to Ethernet adapter. Fortunately, OWC has you covered — the Kanex USB-C to Gigabit Ethernet adapter is a perfect choice. If the other Mac doesn’t have an Ethernet port, a Thunderbolt to Gigabit Ethernet adapter will add Ethernet connectivity.
The next steps
Once you have everything either on the same network or connected physically via some sort of cable or adapter, follow these common steps:
1.) Launch Migration Assistant on the new Mac. It’s in the Utilities folder of your Mac in the Applications folder. An easy way to get there is to select Go > Utilities from the Finder, or just click the Spotlight “magnifying glass” icon in the menu bar, type in “migration assistant” and press enter to launch the app.
2.) When the Migration Assistant window opens, click Continue.
3.) You’ll be prompted for an administrative password. Enter it, then click OK. Your screen will go black for a moment, after which the main Migration Assistant screen appears:
4.) On the older Mac, launch Migration Assistant. Once the window opens, select the option to migrate your data “To another Mac” and then click Continue. You’ll be prompted once again to enter an administrative password, which may be different from the one on your new Mac. The screen will go black, and the same Migration Assistant screen seen just above appears.
5.) On the new Mac, select the option to transfer information from a Mac, Time Machine backup or startup disk. Depending on what you have attached to your new Mac, you may see one or more devices. In the example below, what we’re seeing is a Time Machine backup that we’ll be grabbing information from.
6.) Whatever the source of data may be, click on it to select it, and then click Continue. On the next screen, a six-digit security code is displayed. You should verify that both the receiving (new) and sending (older) Macs both display the same security code, then click Continue on older Mac. The image below shows the code on the older Mac:
7.) On this next screen, it’s possible to select the information that is migrated. For example, if you just want to move Applications from the older Mac to the new one, it’s possible to deselect all of the other check boxes. If there is more than one user on the source Mac, click the triangle next to the user icon and you can deselect other users if desired. Your documents will be found in “Other files and folders”.
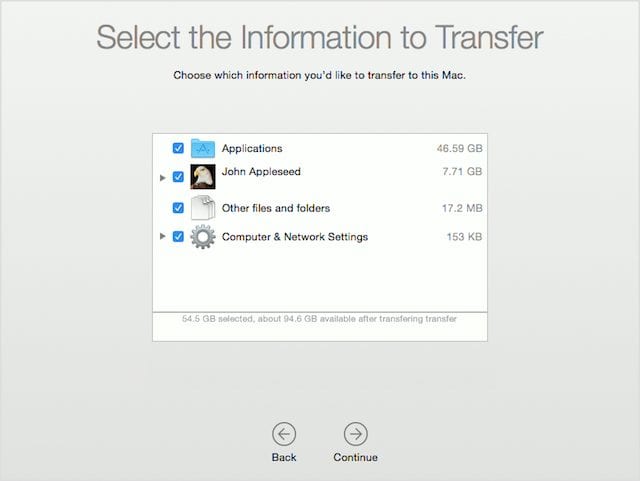
8.) Once you’ve selected what you want or do not want to migrate to the new Mac, click the Continue button and the migration continues. This can take some time depending on how much data is being transferred and the speed of the connection between the two computers. For example, an Thunderbolt connection can be quite speedy, but Wi-Fi or FireWire connections will be slower.
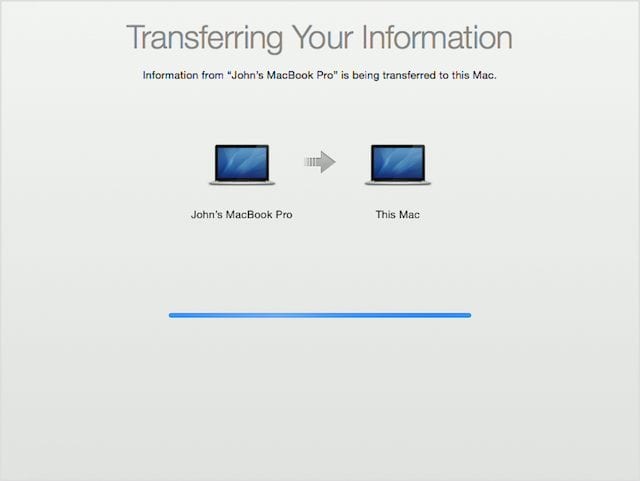
9.) When the migration is complete, you’ll know because the Mac displays the usual login screen. Just log into the account you migrated to the new Mac, and all of your data and settings will be intact.
Apple has made the process of migrating data to a new Mac simple and fast — the way it should be. Once you’ve become familiar with how to use Migration Assistant, you can use it in the future as new and speedier Macs are introduced.
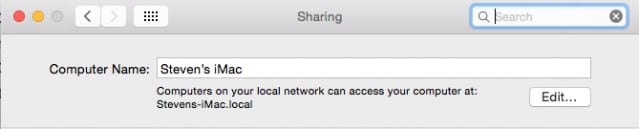
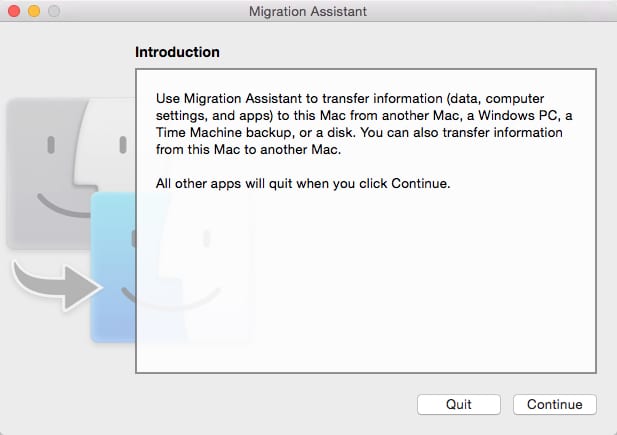
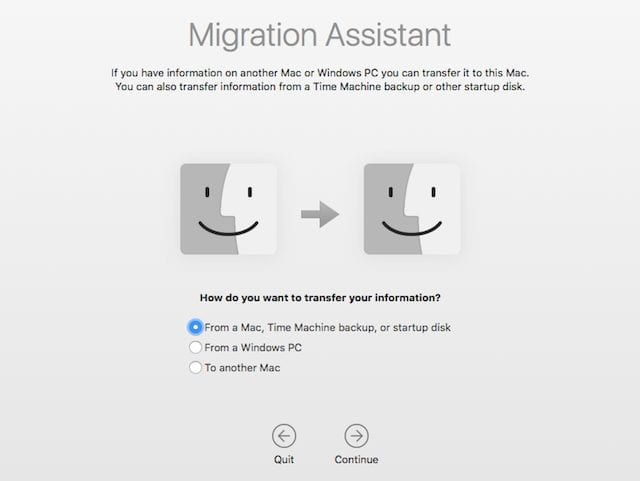
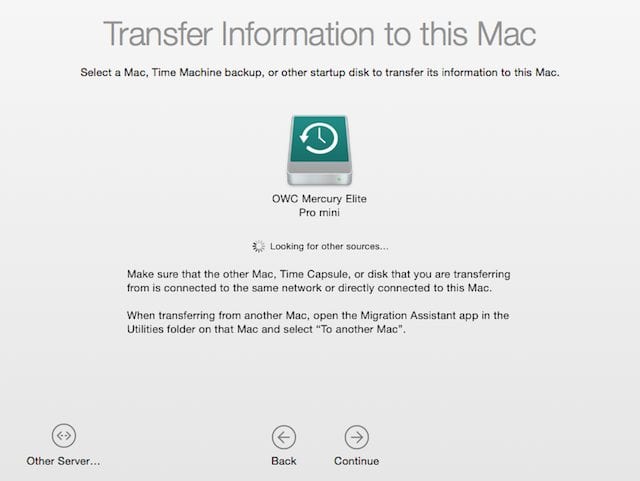
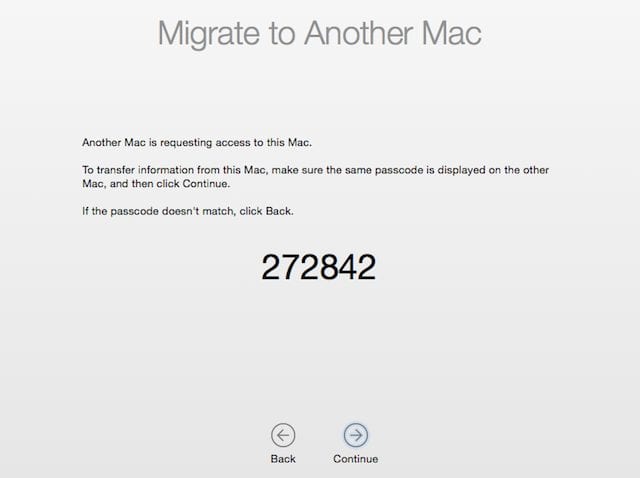
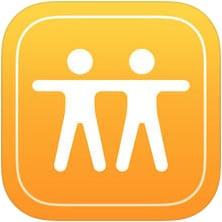
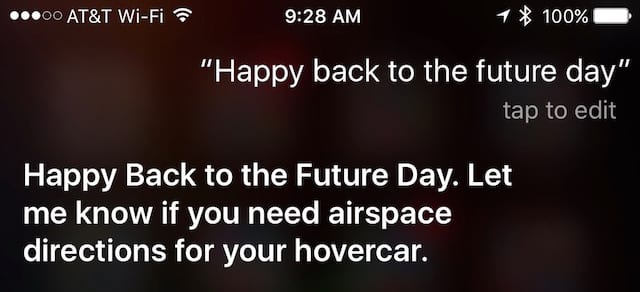

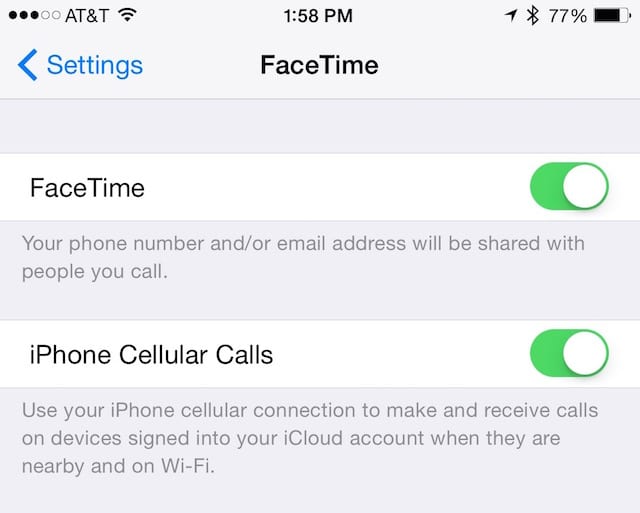






I’m migrating all my files from an early 2008 Mac Pro desktop to a 2013 Mac Pro. Neither has its own monitor. I have only one monitor so I see difficulties in trying to migrate and follow the migration instructions. Can you help/explain?
Help I can’t get mine to work I’m stuck on a screen just after I select everything to migrate over and choose to set up a 2nd user so that my new info isn’t lost on the computer since both users have the same name, I get stuck with this message “in order to add new users to this system, we need to collect a password from an existing user who is already authorized” and then it asks for a “Volume Password” and there’s a blue button that says “Authorize.” I’ve tried a million time now, entering in my admin access password and there’s only one admins account on my laptop so what other password could it possibly be? This password does not work, it won’t authorize, and I’m completely unable to use migration assistant due to this. I really need help! I lost ALL of my dont & im a Graphic Designer so fonts are like liquid gold in my career. I should’ve just done the time machine back up from the beginning. Is there a way to do that or something? There’s programs on my MacBook Pro the way that it is currently that I would really like to keep so I would then need to do a Time Machine Backup of the laptop in its current state on a different external drive and I guess try migration assistant later down the road? I’m just so confused I don’t understand what a “volume password” is! I am SO frustrated. Any advice that anyone could give would be a HUGE help. Thank you. I don’t think this is a license issue, right? And I tried backing things up manually but all my fonts are still lost so I think the only way to get them back is to try migration assistant. I’ve done a time machine back up before and never lost my fonts. This is the first time it’s ever messed with my fonts. I can’t find them anywhere. I assume they may be stuck inside of the “fontbook” application somehow?? I don’t know. Those fonts cost me hundreds if not thousands of dollars. I never would’ve traded for a newer computer if I knew it meant losing my fonts. The old MacBook Pro I had is long gone and long since been erased so I’m really screwed here. Please please help.
I’m having this same problem 2020-Jul-24…
Same here on 2020-Jul-25.
Does anybody know what this password is? I do not have FileVault enabled on either machine, and none of the user account passwords (admin accounts included) work.
Been trying WiFi migration with continuous fails. Apple support has been abysmal, telling me to wait days. Days!!!! Im only transferring 80Gb! They say it’s ok for the progress bar to show 2mm of blueness… Now day 2… How long should I wait with no computer to do my blogger work??? Very angry at Apple. I’ll probably have to spend another £30 or so on a stupid cable – that should be supplied in the first place!!!
I am trying to migrate from my old MBPro (2013) to a new MBPro (2017). I have the FileVault turned on but the migration hangs at the step after selecting the information to transfer. It asks for authorization for the FileVault and will not accept the correct password.Apple suggests turning FileVault off on both computers which is taking over a day. Is this correct? Using 10.13
Hi my migration stopped with about 4 hours to go. Is there any way I can restart the migration to the same account as when I try to start the process again Migration Assisstant wants me to create a new account
Hi my old MacBook is 2008 so migration assistant won’t work (won’t find other computers). My verbatim hard disk which I use for backup doesn’t have usb fitting – I think its a firewire so I can’t use this either
Be aware that Migration Assistant won’t work if the originating Mac OS X system is too old. I found that out when attempting to migrate from 10.5 to a new 10.12 iMac.
Had to manually copy user’s Documents, Downloads, Music and export Mail to .mbox to import in new Mail as well as export old Address Book cards for import into Contacts.
I am using Migration assistant I started last night at 7:30
PM this Morning it is not even halfway on the download bar and it says 46 hours and 33 minutes remaining.
I have Wi-Fi speed 5 Mbps.
How long will it take to download at that speed
Hello!
I did the migration from old mac to new. Now the new Mac is on a perpetual loop during bootup. Apple logo and status bar come up, then the circle. But it will bootup again and again. I went into recovery and did First Aid. Went into single user mode and ran fsck. And also did a reset of NVRAM. Please advise!
Sounds like a graphic Card Failure. I had the same issue on a Macbook Pro. Continuous reboot. Had a 3rd party shop replace the graphic card.
Hi!
I ve migrated the content from one Mac to the other succesfully. But in my new mac now i have two different accounts: the one from the old mac and the new one. Is there a way to consolidate both accounts?
This is not directly related to moving files from one Mac to another. Is there any software available for a reasonable price that allows the user to review old files with an eye to discarding or keeping them?
Hello,
I am attempting to transfer data using the external hard drive (time machine). I have plugged it in since 9:30 p.m. last night and it is now 5:30 a.m. Would you be able to tell me if that is normal and also if possible give an estimate as to how long it can take up to?
Hello Sharon,
Thank you so much for your question! This will all depend on how much data is being transferred and how it is connected to your computer.
Please contact our Technical Support Team and we will be happy to further assist you!
I tried to transfer my documents (word, ppt and excel files) from an old iMac to a new iMac. Many of the files are greyed out and inaccessible. What can I do to recover these files? Thanks for any help you can provide.
Can I select only the “Mail” application to migrate? If so, will all the associated Mail folders on my computer come with it? (iMac to iMac, both El Capitan 10.11.3)
I am trying to migrate my macbook pro to my new imac. OS systems the same & updated. I even set up a separate admin to fix my problem to no avail. Problem is during migration the screen to replace my user account I already started on my new Mac, I cannot because that option is grayed out. I’m running El Capitan. Do you know why its grayed out?
Hello Kelly,
It is very possible that an error occurred when trying to complete this. I would recommend to try this from the beginning. If it does not work, please contact our Technical Support Team!
Does Migration Assistant correctly transfer/retain application authorizations if you use it to set up a new drive connected to the same system (in a Mac Pro, for example)? Or does one need to de-authorize before transferring via Migration Assistant? Not such a big deal with some apps, but something like Peak or Peak LE may not be safe to move by any means. Anyone know?
I wouldn’t transfer network settings. Apple seems to “improve” network settings with most every versions of OS X! Instead just setup network settings manually on new Macs, it will save you network headaches in the future!
And when MigrationAssistant doesn’t work, just clone your old Mac to the new Mac.
I used to do this with Carbon Copy Cloner. Now I use SuperDuper!
Cloning is OK if both machines are the same model, same processor, etc.
A system that’s running a core 2 duo will not be happy if you clone it to a Mac with an i5 or i7 processor.