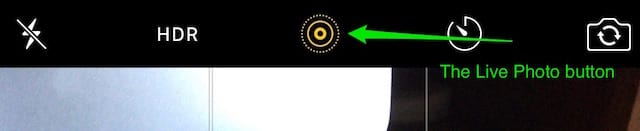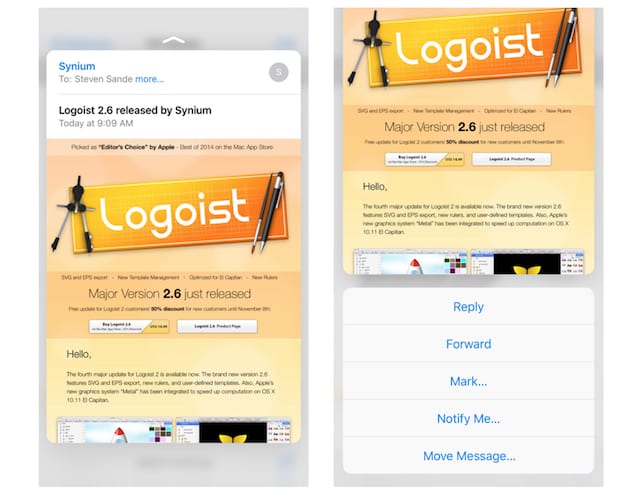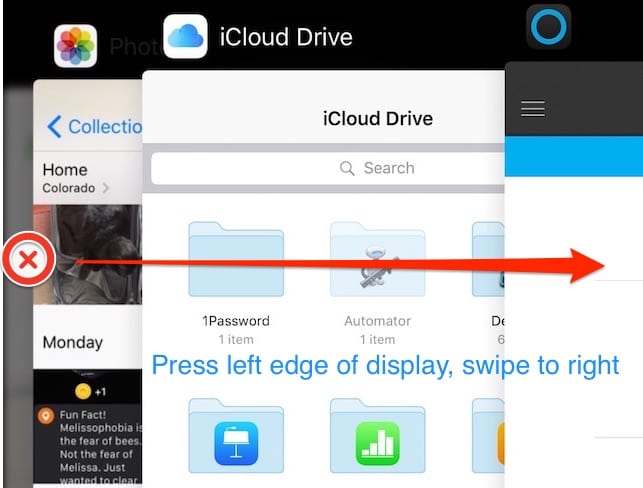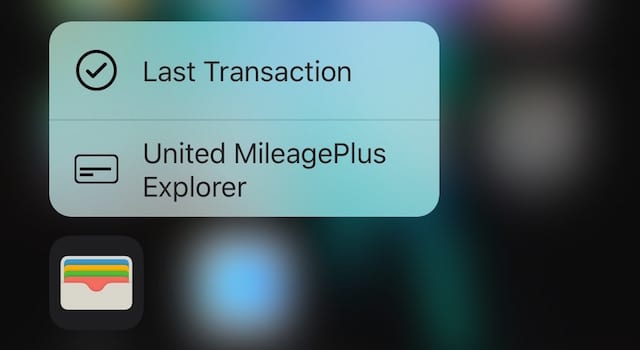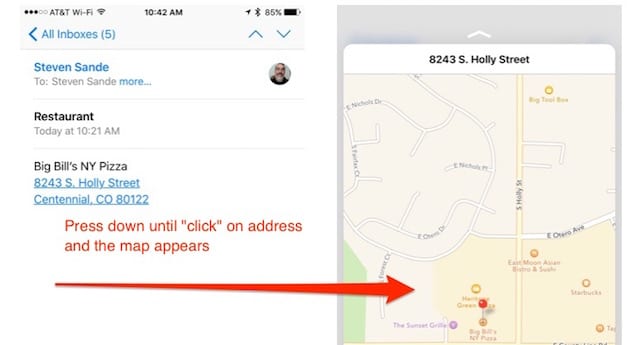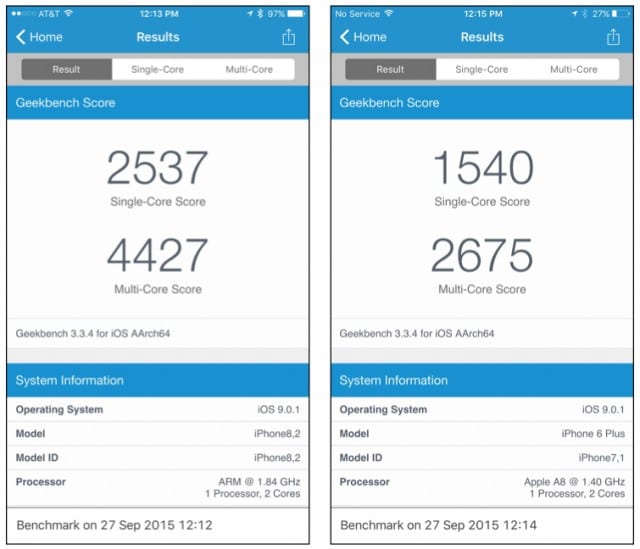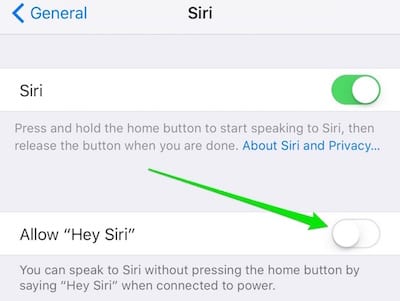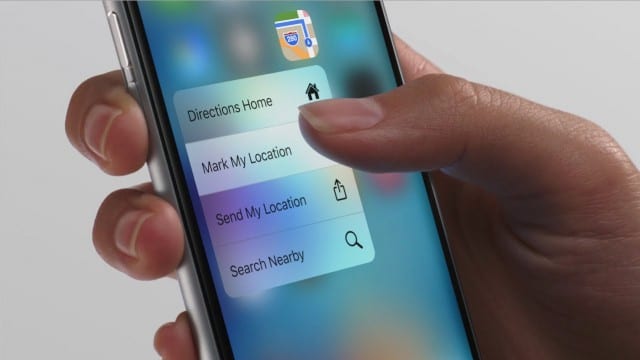It’s the end of the week, but that doesn’t mean an end to learning more about your favorite Apple devices. Each week, the Friday Five takes a quick look at a Mac OS X or iOS app to point out five things you may have overlooked before.
3D Touch is one of the flagship features of the new iPhone 6s and iPhone 6s Plus. Adding haptic feedback — the feeling of a “click” or “depth” — to the display makes new gestures possible. In today’s Friday Five, we’ll take a look at five surprisingly useful 3D Touch gestures that can make your life more productive and fun.
1) Bring your lock screen to life
Our first fun feature of 3D Touch doesn’t even require unlocking the iPhone. The iPhone 6s and 6s Plus come pre-loaded with nine live wallpapers for the lock screen. They’re fascinating; some show beautiful tropical fish swimming away from the viewpoint of the user, while others seem to show liquid paint mixing with another fluid. The live wallpapers are three seconds long; pushing on the lock screen sets the wallpaper in motion.
Of course, you don’t need to settle for fish or fluids; any live photos that you take with the camera app can also be set as lock screens. To do this, first take a live photo in the Camera app by tapping the “Live” button that’s located in the center of the camera toolbar — it looks like a target (see image below). Live photos are all three seconds long, so get a fun “picture” of your favorite person, pet or place.
Once you’re happy with the live photo, launch Settings and select Wallpaper. Tap on Choose a New Wallpaper, then select your live photo from All Photos. You’ll have an opportunity to preview what the live photo will look like by pressing on the iPhone display, and if you like what you see, just tap the Set button at the bottom of the page to bring that lock screen to life.
2) Preview emails in the Mail app
By default, the iOS Mail inbox just displays the sender, subject, and first two lines of an email. Sometimes you may not want to open an email, but just see what all of the contents are. With 3D Touch, press and hold on an email until you feel a “click”, and the email comes into view letting you see the contents without opening the email all the way. As you can see in the screenshot below, the majority of an email — even one that uses HTML to give you the appearance of a web page — is visible while the rest of the inbox is out of focus in the background (image below, left).
But wait, there’s more! Once you’ve previewed the email, you may want to do something with it. Just swipe up and a menu appears with most of the actions you’re likely to use – reply, forward, mark (flag or move to junk), notify me, or move message. To go back to your inbox at any time, just let up on the pressure from your finger. Likewise, a swipe to the right marks the message as unread, and a swipe to the left quickly deletes the email.
3) Quickly switching between apps
3D Touch also enables a quick way to switch between apps. Simply push down on the left side of the iPhone 6s screen and swipe slightly to the right, and recent apps you’ve been working in appear in a “cover flow” stack of screens (see image below). Tap on the one you want to switch to and it becomes the active, foremost app. Or you can use a thumb or finger to scroll through all recently-used apps.
4) Have your default Apple Pay credit card ready with a touch
Here’s one I really like, since I try to use Apple Pay everywhere I can. Paying for something with an Apple Watch is a piece of cake — simply tap twice on the side button and hold the Watch up to the reader. But with an iPhone, it can be a little more complicated. You need to launch the Wallet app, select a credit card, and then hold the iPhone up to the reader. Let’s take a step out of that process.
With 3D Touch and the Wallet app on your home screen, all you need to do is press the Wallet icon until you feel the haptic feedback, and a Quick Action menu appears (see image below). You’ll see items for Last Transaction (a great way of remembering how much you just paid for that double-pepperoni large pizza) and for your default Apple Pay credit card. Since your finger is still on the screen, just swipe up to select the credit card and you’re ready to pay. It’s all one motion; push and slide!
5) Instant maps
The last is one of my favorites; we all get emails or visit websites where an address is listed and highlighted (see example below, left). Now, with a press, that address can magically transform into a map showing exactly where that address is. No need to copy the address and paste it into Maps or Google Maps — just press until you feel the “click” haptic response and the map appears (image below, right).
What are your favorite 3D Touch tips? Let us know in the comments below.