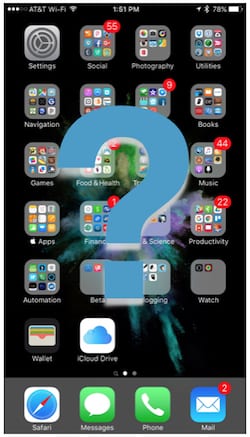 It happens to all of us at some point; you’ve added so many apps and folders to your iOS home screens that you can’t figure out where anything is anymore. Sure, you could use a Spotlight search to find that game app that you bought a while back, but maybe enough is enough and you just need to start organizing everything. That’s where it helps to reset your home screen layout.
It happens to all of us at some point; you’ve added so many apps and folders to your iOS home screens that you can’t figure out where anything is anymore. Sure, you could use a Spotlight search to find that game app that you bought a while back, but maybe enough is enough and you just need to start organizing everything. That’s where it helps to reset your home screen layout.
Resetting the home screen layout takes all of the pre-loaded iOS apps — Settings, Calendar, Notes, etc… — and places them back in the positions they were in when your iPhone or iPad was fresh from the factory. As for the rest of the many apps that you have accumulated over the years, they are placed on your home screen(s) in alphabetical order. Any folders that you may have created to organize your flood of apps are removed, so resetting the home screen layout is not something to take lightly.
If you still feel that it’s just time to unclutter and reorganize your apps, resetting the home screen layout is a rather simple thing to accomplish. Launch Settings, then tap on General and scroll down to Reset. Tap on Reset, and you’ll see a list of things you can reset on your iOS device:

The button you wish to tap on is highlighted in red in the image above — Reset Home Screen Layout. When you tap that button, you’ll be warned that your home screen is going back to factory defaults. If this is truly what you want to do, tap the red “Reset” button (see below) and be amazed.
Please note that your helpful blogger did not reset his home screen layout for this article, as putting all of those 139 applications on the iPad Air 2 back in their customary folders and locations would not have been a fun task.
Click here for more iOS and OS X tips and tricks from the Rocket Yard.



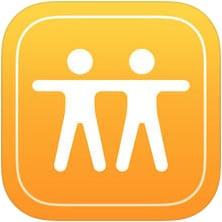






I missed some important app icons but it still messaging me on my email when trying to remove and reinstall it gives me “to use this app turn restrictions off” while it is off already. pls help me to solve it and thank u in advance
I did that and nothing happened
Please help and I appreciate you time but my reset home screen layout gets me NO WHERE help and thanks again
Please help it took me no where as well
Does it deleted apps
Cool man i like it