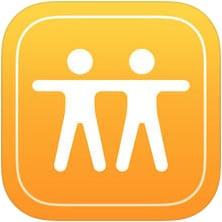 It’s the end of the week, but that doesn’t mean an end to learning more about your favorite Apple devices. Each week, the Friday Five takes a quick look at a Mac OS X an iOS app to point out five things you may have overlooked before.
It’s the end of the week, but that doesn’t mean an end to learning more about your favorite Apple devices. Each week, the Friday Five takes a quick look at a Mac OS X an iOS app to point out five things you may have overlooked before.
We all have friends or acquaintances that we’d like to keep track of. Maybe it’s that old buddy who you said you’d buy a double skinny mocha with no whipped cream for the next time you were in the area, or maybe you just want to know where your teenage children are. Apple’s Find My Friends feature has been helping people keep track of each other for several years now, and with iOS 9 and Mac OS X 10.11 El Capitan, it’s even more useful. Today I’ll show how to set up the feature, and then outline four ways how to use Find My Friends.
Seriously, this is an amazing use of the location technology of your devices. A few years back my wife and I were in Orlando, Florida on the way to a cruise; the morning we were going to leave Orlando and head for the port, a friend of mine texted me — he was in Orlando for a meeting, was at the airport, and had seen on Find My Friends that we were nearby. We got together for breakfast, and it was a fun get-together for all of us.
1.) Set up Find My Friends on iOS
To start using Find My Friends, all you need is an iPhone, iPad or iPod touch that’s running iOS 8 or later, the free Find My Friends app (for looking up your buddies), and the Apple ID you use for iCloud.
When you sign into iCloud on your device, you’ve automatically signed into Find My Friends as well. That means that others can now find your location.
Of course, you won’t be able to just magically find all of the people you know; they have to agree to share their location with you. Fortunately, this is really easy to do:
- Launch Find My Friends (abbreviated as “Find Friends”).
- Tap the Add button at the top left of the device screen (see image below).
- Add a friend by tapping on the plus sign button ( + ) to view your list of contacts or by entering your friends email address or iPhone number (see image below). Note that this first step shares your location with your friend. By the way, if your friend happens to be right next to you and has AirDrop enabled, just tap on your button to share your location with the friend.
- Once the friend has accepted, tap their name in the list of friends who are “followers” in the app. You’ll see that they are following you; click the Ask to Follow link (see image below) and an invitation is sent to them to share their location.
- When each of you has agreed to follow one another, you can see exactly how far away your friend is. With a tap on their name, you’ll even see a map showing the location of your friend. Sometimes that location is in the middle of a big orange circle (see image below) indicating that the exact location is in question and that the dot is at the most likely location, while other times it’s just a dot — you know exactly where that person is.
2.) Hide your location from friends
There may be times you don’t want somebody to know where you are. Maybe you’re buying a nice birthday or Christmas gift for your spouse and don’t want them to see you’re at a certain store, or perhaps you don’t want a friend to know you’re in town and not calling them. Regardless of the reason, there is a way to hide your location from your friends.
- Launch the Find My Friends app
- At the very bottom of the list of friends you’ll see “Me” — that’s your entry in the world of Find My Friends. Tap on that button.
- A map showing your existing location appears, along with some other controls. See the “Share My Location” button in the image below? Turn it off — it will turn white, indicating that you’re no longer sharing your location. Tap Done to seal the deal.
- Once your bit of subterfuge is done, it’s possible to turn location sharing back on with a tap on the same button.
3.) Add the Find My Friends notification widget to OS X El Capitan
Maybe you’re like me, deskbound most of the time in your office. If so, you might not want to pull out the iPhone every time you want to check to see if friends are in the area. Not to worry, in OS X El Capitan, there’s a new Find My Friends widget that can be added to Notification Center. Here’s how to do it:
- Click the Notification Center icon in your menu bar (see image below). Notification Center slides out from the right side of your Mac screen.
- If you’re not already looking at the Today tab of Notification Center, click on “Today”.
- Scroll to the bottom of the Today tab in Notification Center and click Edit (see image below).
- A list of non-installed Notification Center widgets appears (see image below). Click on the plus sign ( + ) to the right of “Find My Friends” to add the widget.
- You’ll be asked to share your location so that Find My Friends can calculate how far away your friends are; once you’ve agreed, the widget displays the names and distance to your buddies (see image below).
- Want to see a map in Notification Center showing exactly where your friend is? Just click on their name and a map appears.
4.) Look up friend locations on iCloud.com
So you forgot to bring your iPhone with you and you’re away from a Mac — how are you going to find your friends? As long as you can get to a computer of any type with a recent web browser, you’re good.
Just this week, Apple added Find My Friends to iCloud.com. Here’s how to get everything ready to roll:
- Launch the web browser and go to iCloud.com.
- Sign in with the Apple ID associated with your iCloud.com account.
- If you don’t see the Find Friends button on the iCloud.com desktop, click on the Settings link.
- Once the Settings page has loaded, click on the word “Settings” next to the word iCloud in the upper left corner of the browser window. A small window displaying available iCloud.com apps appears (see image below). Click on Find Friends.
- The website will want to use your location. Click Allow — note that you can have it just remember your location for a day by checking the appropriate box.
- Now your list of friends appears on the left side of the web browser window (see image below). Clicking on any one of them lets you see a map of their current whereabouts, while clicking on “Me” lets you change your settings like whether or not to share your location or the device you’re sharing your location from.
From this point on, the Find Friends button will appear on your iCloud.com desktop whenever you log into the site.
5.) Get notified when a friend leaves or arrives at a location
Sometimes it’s nice to know when a friend has arrived at a party or meeting… before they walk in. That’s where Notify Me comes in handy. This feature notifies you the next time that a friend leaves or arrives at a location. To set up notification:
- Launch Find My Friends on your iOS device.
- Tap the name of the friend you want to be notified about. A map showing the location of that friend appears. At the top of the display, dead center, is a link marked Notify Me (see image below).
- Tap the Notify Me link and a screen similar to that seen below appears. Tap to select whether to be notified when the person leaves a location or arrives at another location, then tap on the location you want to track their departure from or arrival at.
- Tap Done. Find My Friends returns to the map you saw earlier, and the Notify Me link is now highlighted to indicate that you’ll get a notification when that friend leaves a location or arrives at your location.
Note that by tapping the “More…” link on the map display, you can also choose to notify your friend when you leave or arrive at a location.
Do you have any great uses for Find My Friends that you’d like to share with other readers of The Rocket Yard? Let us know in the comments.

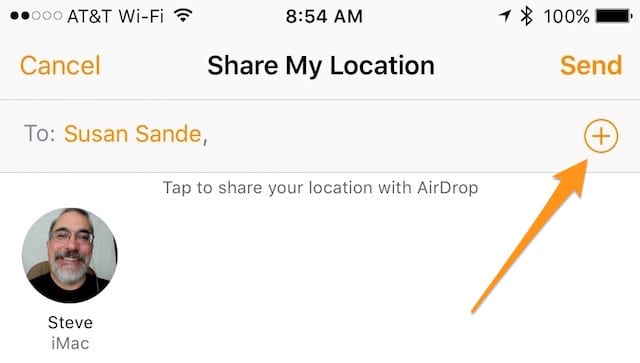
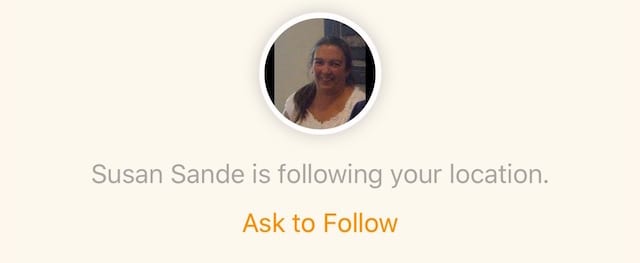
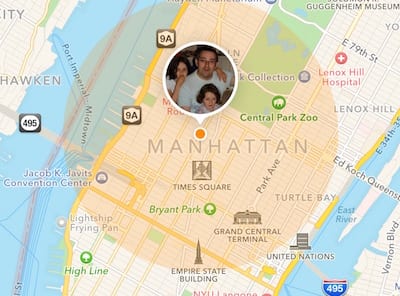
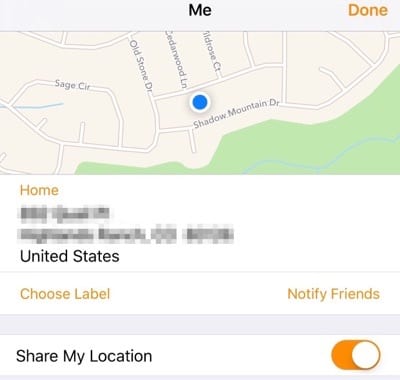
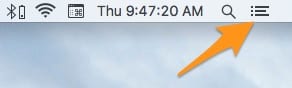
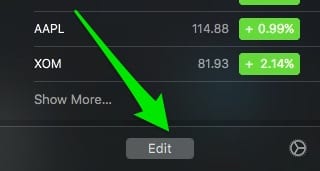
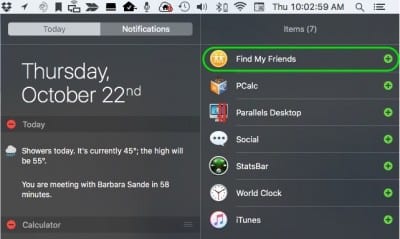
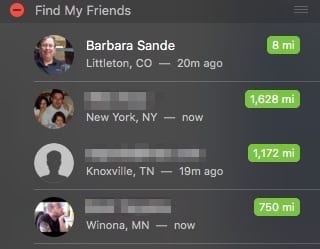
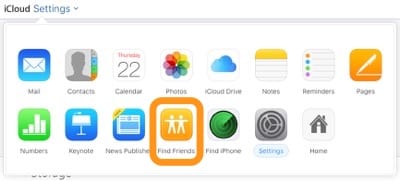
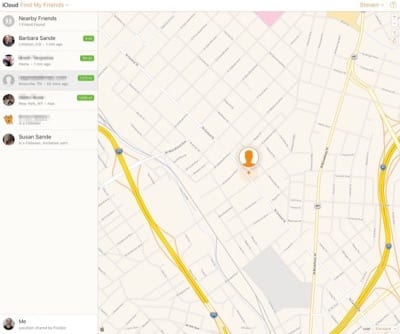
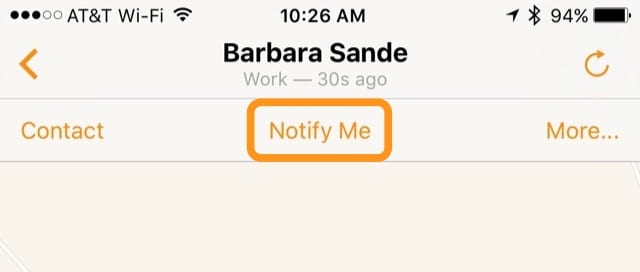
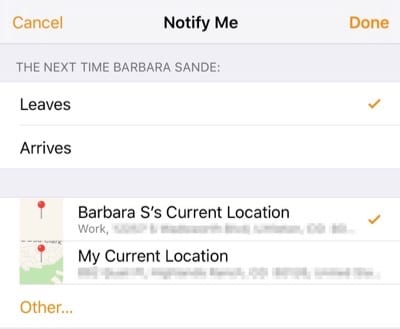

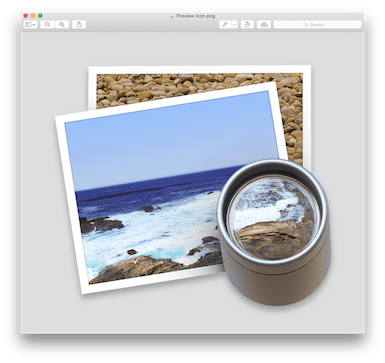
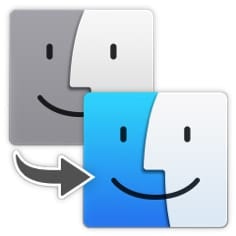






icloud.com shows my friend that should be sharing his location but theres no white dot indicating him, just a large orange circle around his letter for his name. Do you know why? Thanks!
If I see a red dot on the location of a friend what does that mean?
this was great, but…
how do you get the “Arrive/Leave” Notification on the Mac OS X El Capitan?
additionally, the “Notify” on my iPhone 6+ has not made a ‘sound’ in aprox a year!
any thoughts?