![]() It’s the end of the week, but that doesn’t mean an end to learning more about your favorite Apple devices. Each week, the Friday Five takes a quick look at a Mac OS X or iOS app to point out five things you may have overlooked before.
It’s the end of the week, but that doesn’t mean an end to learning more about your favorite Apple devices. Each week, the Friday Five takes a quick look at a Mac OS X or iOS app to point out five things you may have overlooked before.
Pages, the word processing/page layout tool that is part of Apple’s iWork suite, is really underrated. The app is free to most owners of Apple products or just $10 if your device is a few years older, and it is full of amazing capabilities that are more than enough for most users. However, it always seems to be the “red-headed stepchild” to word processing apps like Microsoft Word or even high-powered text editors such as BBEdit. Today we’ll try to dispel that misconception by pointing out some of the lesser-known powerful features of Pages.
1.) “PhotoShop” images with Instant Alpha
This first tip is one that I learned a long time ago, and it has served me well when needing to mash up a few photos quickly. Let’s say, for example, that I want to place the OWC trademark on a photo of El Capitan (the rock formation in Yosemite National Park, not the operating system). However, the only image of the trademark that I have on hand has a white background. No problem.
• Open a blank document in Pages (File > New)
• Drag your images onto the blank page. They’ll be resized to fit. You can see that the OWC trademark currently blocks out El Capitan (image below).
• Click on the OWC trademark so that it is selected. Resizing handles appear around the edge of the image; these can be used to resize or rotate the image. Here, we just need to know that the image has been selected.
• Select Format > Image > Instant Alpha. Instructions appear, telling you to click on a color to make it transparent and to drag to make similar colors transparent (image below). Here, I want to make the white background, so I click on the white area and drag across the image to eliminate as much of the background as possible. Click the Done button when finished.
• Now I have the OWC logo in blue over the background of El Capitan. I can add other effects; here I used the Pages Style pane to add a curved shadow to the logo and offset it a bit so it looks as if it’s floating in front of the landmark (image below).
• It’s not the best “PhotoShopping” you can do, but it certainly works in a pinch. Once you’re done with your image, it’s best to capture it by doing a screenshot on your Mac (Command-3 or Command-4). You’d be surprised how much fun you can have with Instant Alpha in Pages!
2.) Publish e-books
So, you’ve written your amazing novel during National Novel Writing Month (NaNoWriMo) and you’re excited about getting it self-published. If you’ve written the novel in Pages, and have properly set up chapters and a table of content, you’re set.
• Open your document in Pages and make sure it’s ready to go. File > Open will open the document for you, and you may wish to change the document font or add images if you’d like. If you have a “cover” for the e-book, make it the first page of your document.
• When everything is formatted to your liking, select File > Export to… > ePub… ePub is a widely used and recognized format for electronic publications, readable in the iBooks and Kindle Reader apps to name a few.
• In the dialog that appears, type in the title of your book, the author’s name(s), and select the primary category in which your book will be placed in e-bookstores. It’s also possible to select the language used in the book, as well to have it use the first page of your document as the book cover (see image below). Click Next.
• Pages asks where you wish to save the e-book and what you want to name the exported file. Once you’re ready to go, click Export and the book is “published” to your Mac. It can be opened and read in iBooks, and if you are indeed thinking of publishing it, this is a great opportunity to read your opus and do some final editing.
3.) Collaborate on documents with others who don’t own Pages
If you’ve decided to use Pages in a world that still has a love affair with Microsoft Word, you might have issues collaborating with others on documents. Fortunately, there’s now a web version of Pages that makes collaboration a lot easier. Here’s how to work well with others in a Word-crazy world:
• First, if you haven’t saved your document to iCloud already, do so (File > Save, then select iCloud as the destination drive).
• Next, open the document in the web version of iCloud (http://icloud.com). Make sure that everything in the document is to your satisfaction before sharing, then click the sharing icon (see image below).
• Select whether you want to allow the document to be edited or just viewed by others, then click “Share Document” (see image below).
• A link to the document in iCloud is created, and it can be sent to collaborators (see image below). When then receive the email, a click on the link opens it in iCloud.
• The document recipient will need to have access to iCloud. If they don’t already have access, they can get a free Apple ID and join the club (image below):
• When the document is opened by the collaborator, any changes they make to the document are highlighted and readily apparent to the owner. Note that Pages for iCloud keeps versions available, so if your collaborator gets carried away and makes too many changes, you can revert to an earlier version.
4.) Optimize videos for iOS
Yes, I also scratched my head when I first saw this unsung feature of Pages. What this feature does is allow you to take a video that’s saved on your Mac, embed it into a document, and then optimize the video for viewing on an iOS device. What that means is that it’s compressed using the H.264 video coding format to be as small as possible.
• With your document open (or after creating a blank document), select Insert > Choose…, then open the video that you wish to insert into your document.
• Many of the older .mov format files are not in the H.264 format, so they can be compressed for optimum size and viewability through this method. Once your movie file is embedded in the document, select Format > Movie > Optimize Movie for iOS.
• The video is run through an optimization process and is embedded into your Pages document (see image above). That’s a perfect way to send a short video to someone who has Pages on their iPhone or iPad! The compression is rather well done, too — a QuickTime movie that took up 196 MB of space was crunched into a 7.2 MB Pages document that was easy to email and open on an iPhone. Note that the movie cannot be viewed in Mail on the iPhone or iPad — the recipient will need to open the document in the iOS version of Pages.
5.) Use powerful third-party editing tools in Pages
Pages can do some pretty powerful things on its own, but you can add functionality with two third-party apps.
• Have a need to insert and format mathematical equations in your Pages document? MathType is a widely-used app for OS X and Windows that, when installed on a Mac with Pages, can be used to include mathematical expressions and equations in your document. It’s perfect when the lead character in your novel is a mathematician… Once MathType v6.7d or later is installed on a Mac with Pages, clicking the paragraph button ( ¶ ) on the toolbar displays a menu from which you can select MathType Equation to type or paste in your equation.
• When working on documents such as research papers, it’s critical to add bibliographies and manage citations. That’s the power of EndNote, an app that is specifically designed for this function. It too works well with Pages. If the version of Pages you have was downloaded from the Mac App Store (most are), you’ll probably need to install the free Pages EndNote Plug-In v2.0.
Both of these tools are fairly expensive and have a steep learning curve, but if you need the capabilities they’re well worth the effort of acquiring and learning.
That’s our Friday Five for this week. Do you have any special things that you use Pages for? Let us know about them in the comments below.
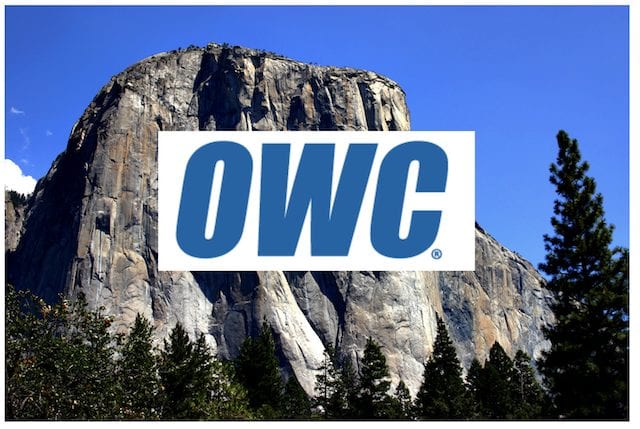
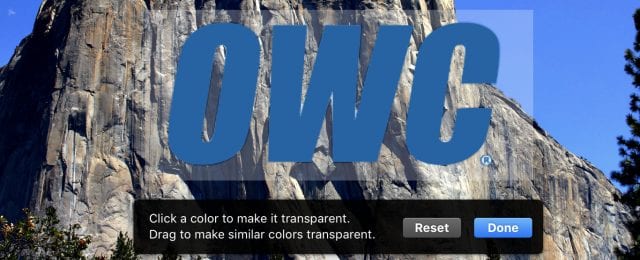

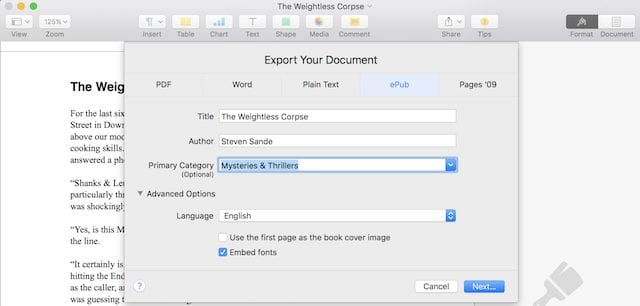
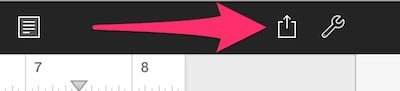
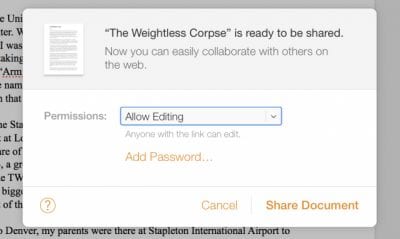
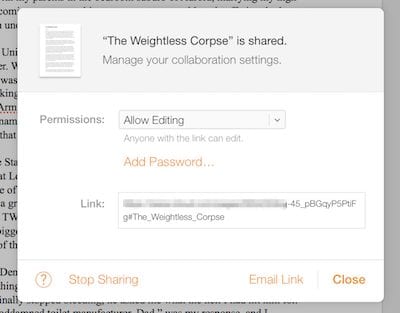

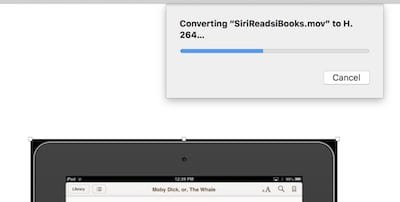

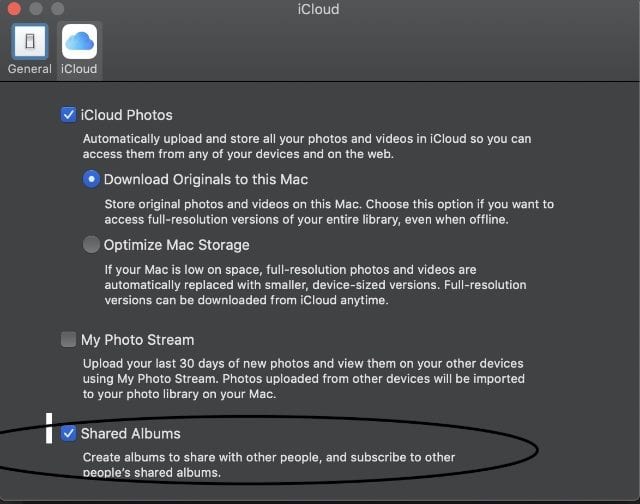






Just brilliant! This is like having a manual for the software (remember manuals??)
Thanks.
very cool stuff – learned something new tonight :)
thanks for sharing
Thanks for this! I have always used Pages (preferred many features of the earlier version) but I had no idea these things were accessible features!
nice write up, didnt know about the instant alpha feature.