On occasion you might want to save a web page in Safari for posterity. Maybe it’s one of the best recipes you’ve ever found for potato latkes, or perhaps it’s an article that supports that political position you’ve been arguing with your relatives for the past two years. Fortunately, there are ways to store those web pages you may never find again so that you can read them at any time.
OS X
You’re in Safari, you see the page that has all of the information you’ve ever needed about that trip to Nepal. So how do you capture that page? Fortunately, OS X El Capitan does a great job of grabbing that web page and converting it into one big PDF file for you.
While viewing the page in Safari that you wish to save as a PDF, select File > Export as PDF (see image below). You’ll have an option to select where you wish to save the converted web page and what name you wish to give the file. Then just click the Save button and your document is converted to a PDF.
I personally keep my saved PDFs in an iCloud Drive folder, since I know that they’ll be accessible from any device signed into the same iCloud account. Other cloud storage services such as Dropbox and OneDrive are also a good place to keep a library of PDFs.
iOS
There are a couple of ways to do this in iOS. The first, and the easiest, is to use the same solution that we used for the Mac — Save PDF to iBooks. In this case, tap on the share button (highlighted in the image below), swipe to the left until you see Save PDF to iBooks, and Safari converts the page to a PDF and then saves it into iBooks.
Once in iBooks — that’s where you’ll end up — you’ll see the new document saved into your iBooks Library. Since I have a lot of books out there, I wasn’t too thrilled about having to dig through all of those titles to find my documents. That’s OK… you can either tap on the collections list in the center of the top of the iBooks screen to see only PDFs, or create a new collection to move your saved web pages into.
Now, there’s a bit of an issue with this method: while it’s easy enough to convert the document to a PDF and save it in iBooks, it’s only saved on that one device. PDFs aren’t shared to other devices through iBooks; you’ll need to email the document to yourself and then open it on other devices. That’s where the next method works more like what we did with OS X:
Save to Reading List
While this method doesn’t save your web page as a PDF, it will share it between all devices logged into the same iCloud account. While you’re reading that web page in iOS Safari that has everything you need to know about baking the perfect snickerdoodles, just tap that share button again. Look at the black & white buttons near the bottom of the share screen (see below), find Add to Reading List, and tap on it.
Your web page is converted to a format that’s available offline (without a network connection) on your iOS device, and that same page is also synchronized to the Reading List on all of your other devices as well. Note that this method works in OS X, too!
Add an app that converts web pages to PDF
One very simple way to convert a web page to a PDF file is to purchase an app that does this for you and adds the capability to just about any other iOS app — including Safari. While there are a number of apps that will do this, my personal choice is Readdle’s Printer Pro (US$6.99).
This app not only does a great job of letting you add “Print with Printer Pro” to any app that uses the iOS share button (see image below), but the PDF documents created can then be copied to iCloud Drive or opened in any of a number of PDF annotation apps including Readdle’s own PDF Expert and Documents apps.
That’s a two-step approach — print to PDF, then copy to iCloud Drive or another cloud service. Can’t it be done in one quick step?
Yes, if you have the Workflow app ($2.99) on your iOS devices. One of the standard actions in Workflow is Make PDF. It’s simple to create a workflow that accepts Safari web pages, makes a PDF out of them, and then saves the file into an iCloud (or Dropbox) folder.
Finally, if you’re a Dropbox user, there’s a really simple way to save those web pages to a Dropbox folder. Under the share button in Safari, you’ll find a “Save to Dropbox” button. It does all of the work for you in terms of converting the document to a PDF file and then saving it to a pre-defined Dropbox folder.
If you have another method that you use to save your favorite web pages (without printing them out and putting them into a physical file folder, that is), please let us know in the comments!
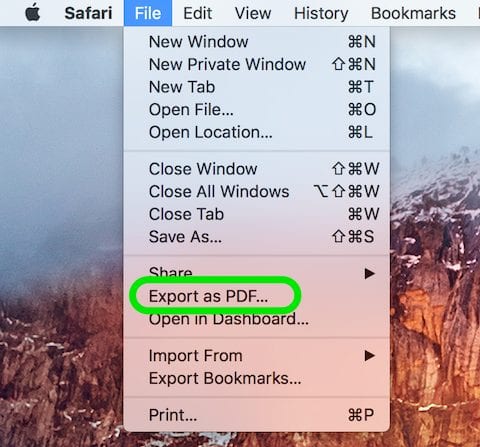
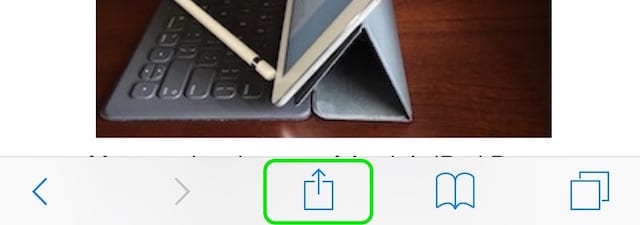

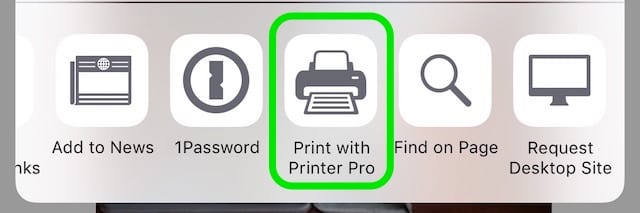


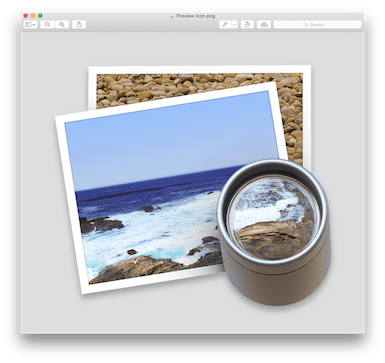






Save web page? Evernote. Free.
Thanks for this great tip. I save a lot of articles, and Safari is my browser of choice. Unfortunately, I still have Snow Leopard, so I’m able to save them another way until I can update to El Capitan. I go to Print then Save as PDF. A couple more steps, but it works!