It’s the end of the week, but that doesn’t mean an end to learning more about your favorite Apple devices. Each week, the Friday Five takes a quick look at a Mac OS X or iOS app to point out five things you may have overlooked before.
Do you use Apple’s Keynote app? For many longtime Mac users and a new crop of iPhone and iPad fans, it’s the best way to create, edit and show presentations. Whether you use Keynote constantly to disseminate information to co-workers and students or you’re just getting familiar with this easy-to-use presentation app, here are some tools and tips to
Use Keynote on an iPhone as a remote control for Keynote on a Mac
One of the great features of the iWork apps — Pages, Keynote, and Numbers — is that they are cross-platform and work just as well on your iPhone or iPad as they do on your Mac. There are also some hidden features that are powerful and fun, like using Keynote on an iPhone as a remote for the Mac. No more losing and repurchasing that combo laser pointer and Bluetooth remote!
To do this, be sure that you have the latest version of Keynote installed on both your iPhone and your Mac. On the iPhone, launch Keynote and tap on the remote button at the top of the screen (see image below):
On the next screen, you’re told that you can use the iPhone as a remote control to present slideshows on a Mac, iPad or iPhone. Tap the blue Continue link at the bottom of the screen (see image below, left):
Next (image above, right), you’ll be asked to go to Keynote on your Mac or other iOS device that’s connected to Wi-Fi or Bluetooth and select the iPhone. Oddly, Apple neglects to send users to Keynote > Preferences > Remotes on the Mac in its instructions, but that is where Mac users need to look.
Check the Enable check box under “Remotes”, then tap on the Link button next to the name of the device being used as a remote (iPhone “Fizzbin” in the image below):
Once the Link button is tapped, the screen above is temporarily covered by another asking you to confirm that a random 4-number passcode appears on your iOS remote control device (see image below):
If the number is indeed the same on the remote control iOS device, then click Confirm and you’re linked. To start controlling the Mac, just tap the big green Play button (image below):
The great thing about using the iOS remote is that it actually shows thumbnails of upcoming slides and builds, making it almost as good as standing next to your Mac… when you’re actually walking around the room.
Of course, the iPhone can also be set up as a Keynote remote for another iOS device — say, an iPad Pro. In this case, the process is similar and begins once again on the iPhone (or other iOS device) that you’re using as the remote. Once again, begin by tapping on the remote button at the top of the display in Keynote on the remote device. The next steps are the same as well — tap Continue at the bottom of the screen, and then you’re asked to “Go to Keynote on a Mac or iOS Device connected to Wi-Fi or Bluetooth…”.
Here, Apple neglected to tell Keynote users where to look on iOS devices. On my iPad Pro, I tap the “wrench” tool in the top right side of the window, then tap on “Presentation Tools”. That displays the menu seen in the image below:
Tap on Allow Remote Control, then make sure the Enable Remotes button is turned on (green). The iPhone used as the remote control — once again “Fizzbin” — appears in the list of remote devices (see image below):
Tap Link to the right of the name of the remote device and a confirm passcode screen once again appears. If the 4-digit passcode is the same on both your iPad and the iPhone being used to control it, just tap Confirm to establish the link between the two devices (see image below):
Not only does your iPhone remote let you see what slides are coming up and control the flow of the slideshow, but there’s even a built-in virtual laser pointer and tools for writing with your finger directly onto your Keynote slides.
Use shapes to mask images
When adding images to your Keynote slides, why be normal? Consider using a different shape for your image than the boring old square or rectangle. How do you do this? It’s simple — use shapes to mask your images. We’ll start with instructions on how to do this in Keynote for OS X.
First, add a shape to your slide. That’s done by clicking the shape tool in the top center of the toolbar, then selecting one of the many available shapes. Here, I’m going to select a circle as my shape (left, below), then expand it to fill up the right side of my slide (right, below).
Next, either drag an image onto the shape and drop it, or use the Media selector button (next to the shape tool in the toolbar) to pull an image from the Photos library. Adjust the image so that it fills the mask completely, then click Done to fix your mask in place (image below):
Now let’s do the same thing in the iOS version of Keynote. First, add the unmasked image to the slide using the “plus sign” tool in the toolbar at the top right of the screen. Next, tap the “plus sign” tool again, tap the third pane from the left (shapes), and select a shape to mask your image with. Initially, things will look like the image below, with your mask shape covering the image:
Using two fingers, tap simultaneously on both the image and the mask to select them both, and a new menu item appears — Mask with Shape (image below). Tap the menu item, and you can then make adjustments to both the image and the shape to make sure that they look the way you want them to.
Matching slide text color to an image
One thing that can really make a Keynote slide “pop” is to match the color of text on the slide with a color in an image. In the slide below is a glorious Colorado sunset with the regular title font color below:
I’d love to work that almost-fluorescent orange into the title text. To do so on the Mac, I triple-click on the text to select it all, and then select the color picker in the tools that appear on the screen for formatting the text:
That color picker, when clicked, brings up a color wheel with a little eyedropper icon. Click the eyedropper, drag it to the color you want to match, and voila — your text color changes to match a tone in your image (below):
Let’s move over to iOS for a minute. The tools you need to do the same thing are in a slightly different place in the iOS app. On your Keynote for iOS slide, triple-tap the text to highlight it. Next, tap on the “paintbrush” icon in the toolbar at the top right of the screen which is used to apply styles. Here, we wish to apply a style to our text.
In the dialog that appears, tap on the text style to display text options (image below).
Those options include size, font and color. We, of course, want to change the color. Tap on the color, then swipe to the left until the fourth pane is selected — that’s the color picker for iOS (image below):
Tap the eyedropper icon, then tap on the color in your image that you wish to select. Done (see image below)!
Turn a Keynote slide show into a QuickTime movie (OS X only)
Not everybody in the world has Keynote on their computer, and you might want to share the slide show in such a way that people can view it as you presented it. For example, how about if you’re not going to be able to attend a meeting, but everyone wants to see your presentation. Easy, you can record your Keynote slide show and then export it as a QuickTime movie that can be played back — with your narration.
To begin, go into Keynote on your Mac with the presentation on your screen. Select Play > Record Slideshow. To begin recording, click the red “record” button (image below), then go through your slideshow as if you are presenting it to a group, narrating the slides along the way.
When you’re done, click the record button again to save the recording in Keynote. Next, to import the recording as a QuickTime movie, select File > Export to > QuickTime. Make sure that QuickTime is selected, select “Slideshow Recording” from Playback and then select the proper format (1024×768, 720p and 1080p). If viewers will be watching this on unknown devices, then select the least fancy format — 1024×768. Click the Next button.
Next, enter a name and a location where the file will be saved, then click Export. Your movie — in .m4v format — can be played on almost any device, or even embedded on a website so people around the world can view your presentation.
Share a Keynote presentation online with others
Finally, there may be situations where you want to share a Keynote slideshow with others either for collaboration or just for review. Fortunately, Keynote’s deep ties with iCloud make sharing quite easy.
With your Keynote presentation opened, select Share > Share Link via iCloud from the menu bar or click on the . This can be done both in the OS X version of Keynote by using that menu command, or in the iOS version of the app by tapping on the share icon, then selecting Share Link via iCloud (see image below):
On either platform, it’s possible to share the presentation as an editable file (allow editing) or as a reviewable file (view only). Select one or the other, then optionally add a password to prevent unauthorized users from seeing or editing the file.
In the iOS app, tap Share to being sharing the slideshow and you’ll be asked for a method of sharing the link — either through Messages, Mail or other means like Twitter or Facebook. Once the desired sharing method is selected, a link is emailed to the person you’re sharing the file with. They don’t need to have Keynote to edit the file or even an iCloud account — the document is opened in Keynote for iCloud, so even PC or Linux users can collaborate on the slideshow or just look at it.
Once the slideshow has been shared, it’s possible to go back at any point and either share the link with another person, add a password, or stop sharing it (see image below):
Sharing with the OS X app is similar, with the dialog looking like this instead:
Already a Keynote pro? Tell us your favorite hints in the comments below.
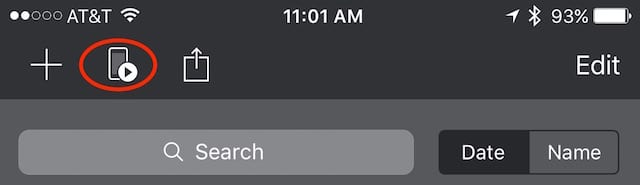
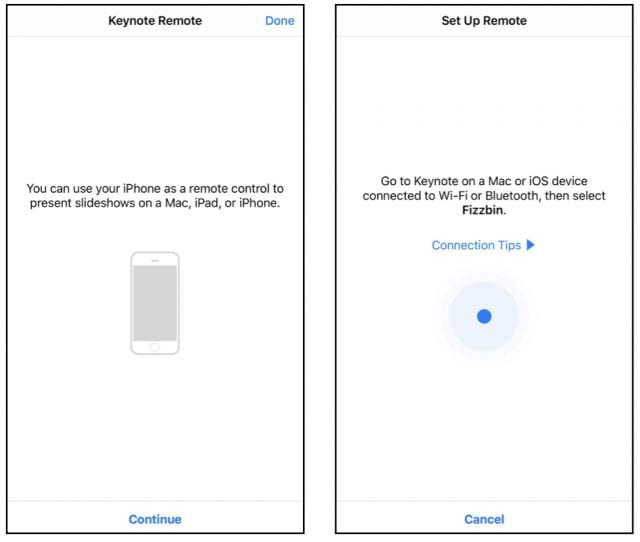
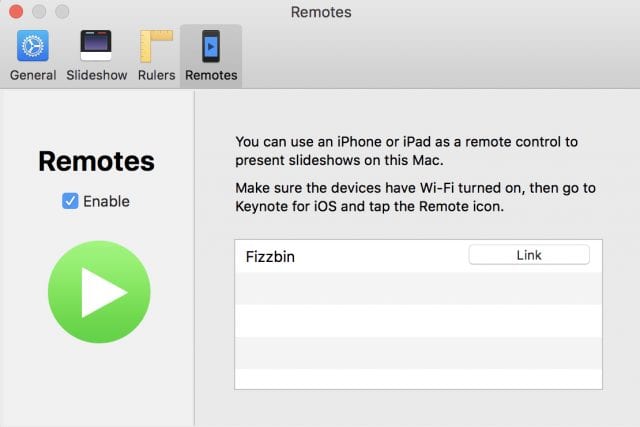
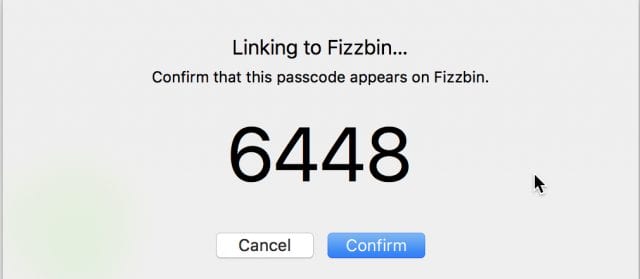
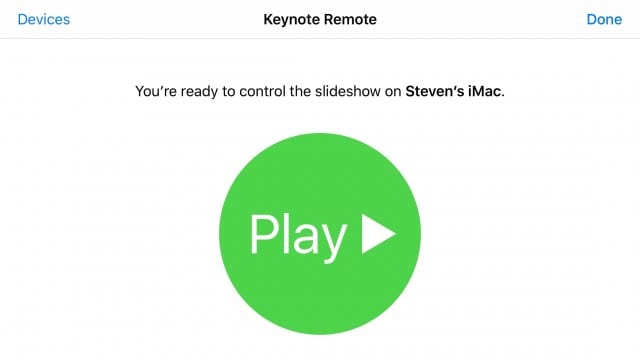
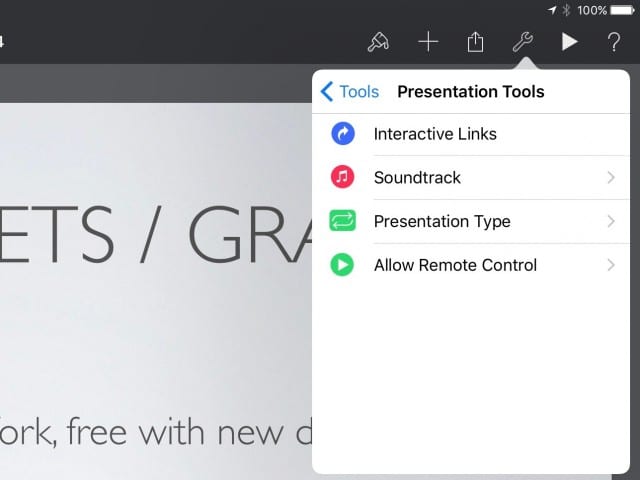
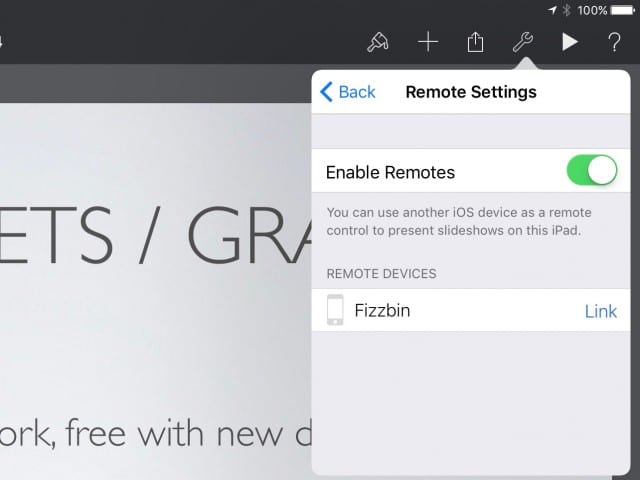
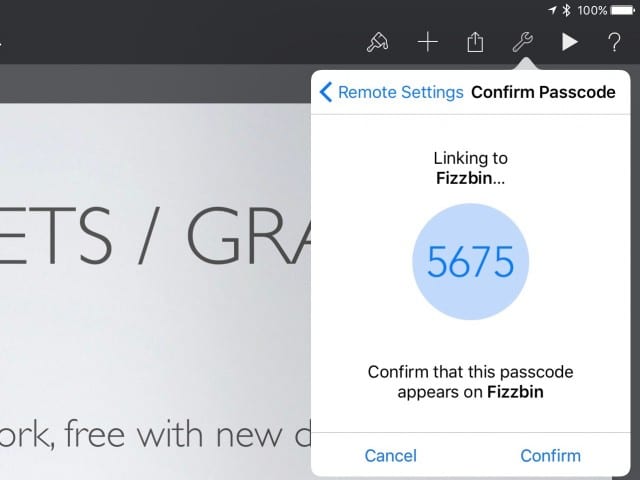
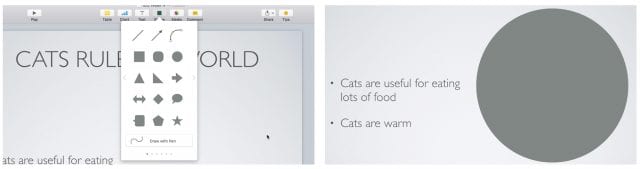
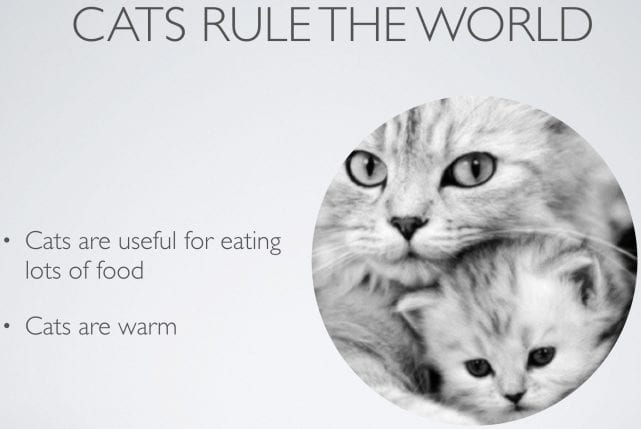
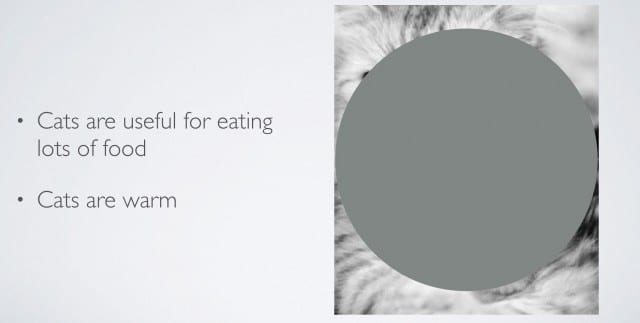
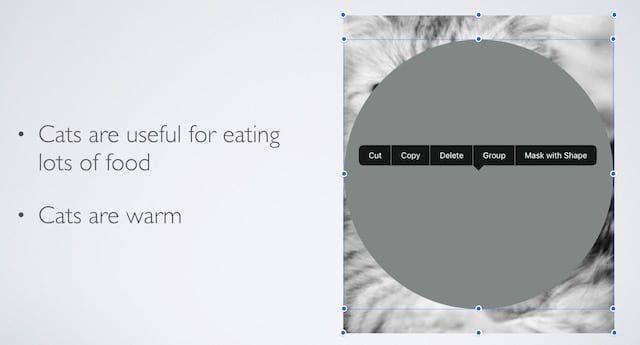
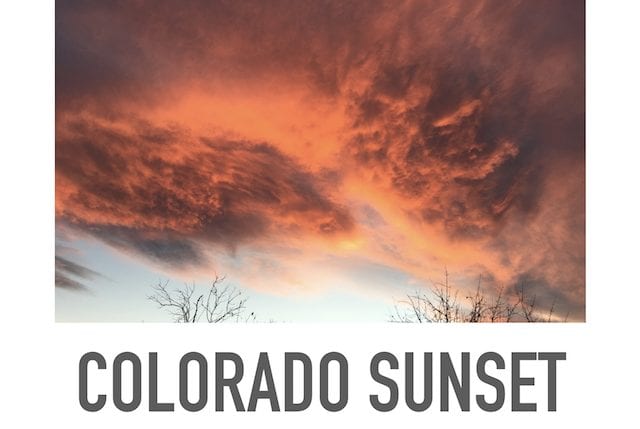
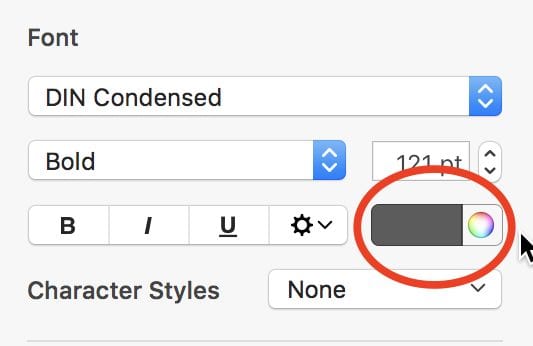

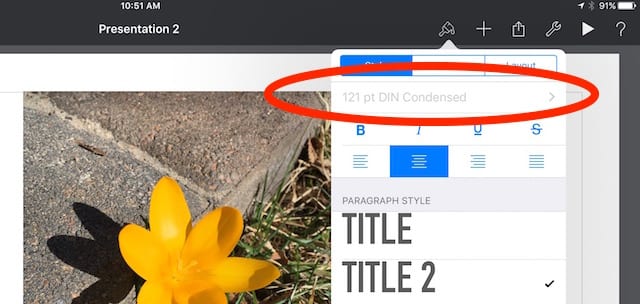
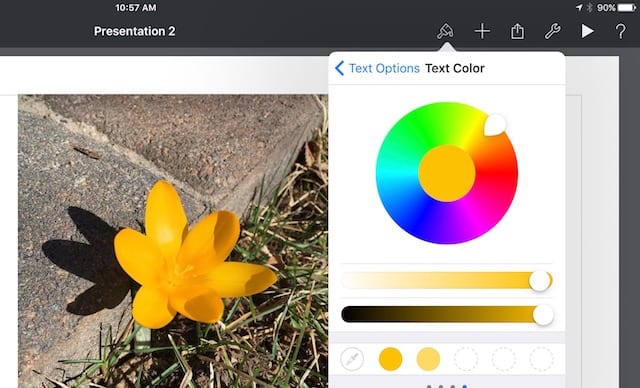
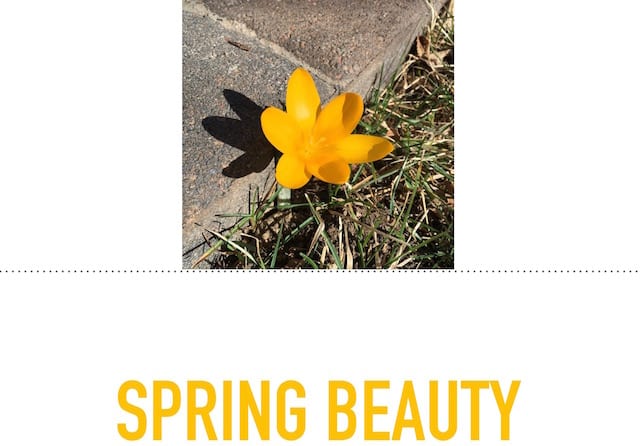

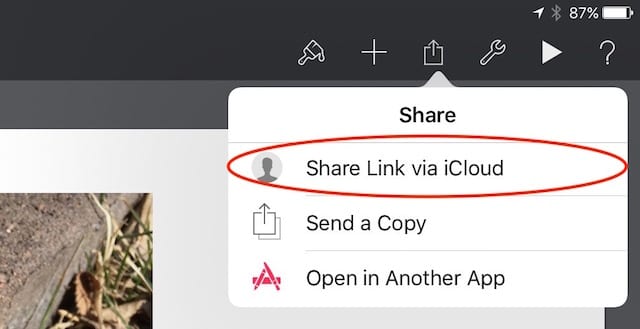
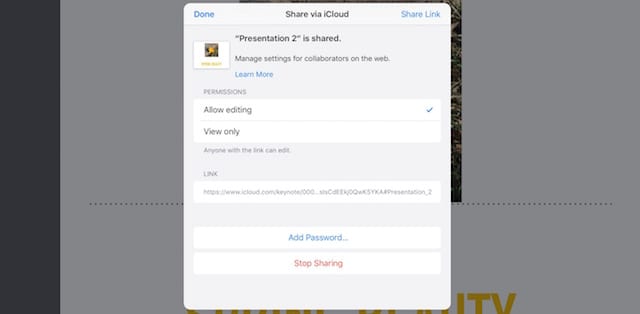
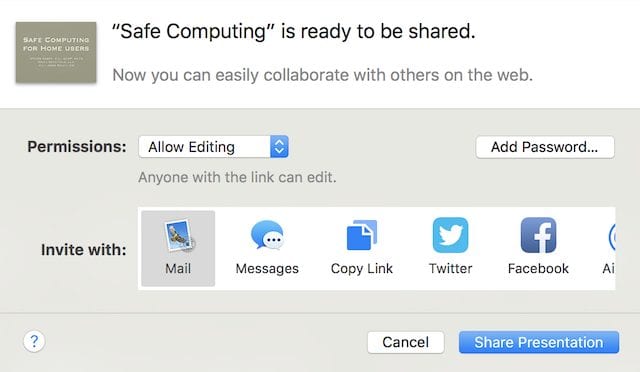

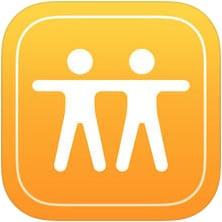






Thank you for sharing what is keynote app