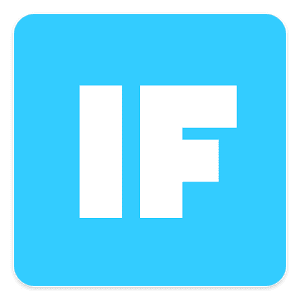 It’s the end of the week, but that doesn’t mean an end to learning more about your favorite Apple devices. Each week, the Friday Five takes a quick look at a Mac OS X or iOS app to point out five things you may have overlooked before.
It’s the end of the week, but that doesn’t mean an end to learning more about your favorite Apple devices. Each week, the Friday Five takes a quick look at a Mac OS X or iOS app to point out five things you may have overlooked before.
This week we’re going to take a look at a powerful tool that can integrate apps and services that you use in ways you never imagined possible. The glue that holds all of these things together is called IFTTT, short for IF This Then That.
Back in the late 1960s when I was first learning how to code in BASIC, we used the “If…then” statement a lot. Basically, IFTTT works the same. If a certain trigger occurs, then do something. In BASIC, we were usually comparing a variable to a value (“if x=25”, for example), then either exiting the program or going to (GOTO) another piece of code.
IFTTT currently encompasses almost 300 different services, everything from Amazon Alexa to Yo. What the service does is look for a certain condition in one app or service (someone presses your Ring Wireless Doorbell, for example), and when it occurs, it performs a specified task in another service or app (like put a message on your Comcast TV screen). Think that scenario I described sounds like fantasy? I’ve done it! These little “programs” are called recipes in IFTTT-speak, and there are thousands you can choose from or you can create your own.
Another great thing about IFTTT is that it is free. If you haven’t yet signed up for an IFTTT account, just click the big blue Sign Up button in the top right corner of the IFTTT web page (see image below), and get an account.
Today our Friday Five consists of five fun recipes that most Apple fans should be able to play with. The true power of IFTTT comes when you start mixing up your own ingredients in ways that are unexpected.
1) IF the Rocket Yard is updated, THEN send me a text message
This one is easy, useful, and shows how IFTTT works. Once you’re logged into IFTTT, click the My Recipes link at the top of the page, and then click the Create A Recipe button. You’re greeted with this:
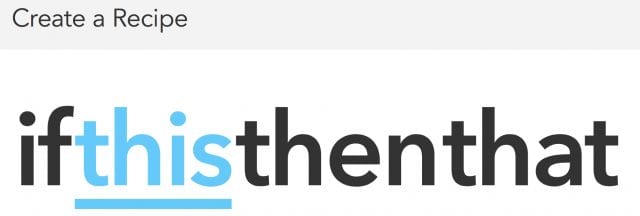
Click on the blue “this” link and a long list of “trigger channels” appears. You can either scroll through the list or type in part of a channel name in the Search Channels field. To quickly find the RSS Feed trigger (which is what we’ll use to determine when The Rocket Yard launches a new post), type “feed” into the search field. That narrows the trigger channels down to BuzzFeed, Feed, and Feedly — click on the Feed icon.
Now we want to choose what triggers IFTTT to do something. All we care about here is that something new has appeared on The Rocket Yard, so click the “New feed item” link.
In the Feed URL field that appears, type or paste in “http://feeds.feedburner.com/owc” and then click that Create Trigger button. Here’s what happens:
Next, it’s time to tell IFTTT to send us a text message when the trigger event — a new post on The Rocket Yard — happens. Click the word “that” and it’s time to select the Action Channel to describe what action happens when the trigger occurs.
We want to make this as generic as possible, so type “sms” into the Search Channels field, and then click the SMS button that appears.
Note that you’ll have to connect the channel to your phone first. The first time you do this, you’ll be asked for the phone number of your iPhone. You’ll also get an IFTTT phone number, which means that you can send text messages to that number to trigger actions.
There’s only one action that comes up, “Send me an SMS”.
Click on the “Send me an SMS” link:
We can change the text of the message that’s sent to us, but in this example we’ll just use the default that sends a message that says something like “New post on Other World Computing Blog: Friday Five: Apple Pay is Easy to Use, Very Secure and Surprisingly Fun https://eshop.macsales.com/blog/35461-friday-five-apple-pay-is-easy-to-use-very-secure-and-surprisingly-fun”
Click the big blue Create Action button, and we’re ready to go. Check that the recipe is designed to send an SMS text message to your phone number whenever a new feed item appears, and then click Create Recipe.
That’s all it takes. Note that due to the way that some RSS feeds are updated, you might get all of the notifications at once. In the remaining four recipes, I won’t show you all of the IFTTT screens, but will just point out what to enter where.
2) IF the pollen count is high, THEN call me
Here we’re going to create a warning phone call for allergy sufferers. IFTTT has a Phone Call Channel that you’ll need to connect to, entering your phone number so that you can receive a call. Do that first by clicking Channels, then searching for Phone Call. Once the Phone Call Channel is connected, you also need to do a one-time setup of the Weather Channel.
Once again, click Channels, then search for Weather. To connect to Weather, enter your zip code (US only) and you’ll see the nearest weather station. When the Weather Channel is connected, move on to the next step.
Now, go back to the My Recipes page, then click the Create A Recipe button. Click the “this” link, then search for Weather as your trigger channel. Click on the Weather Channel button.
Next, you have a choice of 14 different weather-related triggers, which means you can have a lot of fun with this channel in IFTTT. The trigger you want to choose is “Current pollen count rises above”. Click on it.
OK, you have a choice of pollen count between 1 and 12. You can select any one of these; if you’re highly allergic to pollen, choose a lower number to start with. You can always adjust the trigger later. Once you’ve picked a number, click the Create Trigger button.
It’s time to set up our action, which is to get a phone call from IFTTT. Select the Phone Call action channel. There’s only one action, which is “Call my phone”. Click on it. I’d suggest using the default message, which would be something like “The pollen count is currently 4 in Littleton, CO”. Click the Create Action button. You should see something like the following image, then click Create Recipe.
These automatic phone calls are actually pretty amazing, and a fun feature of IFTTT. There are many other recipes that can call you to let you know what’s going on in your world.
3) IF Apple’s share price goes above the all-time high of 132.54, THEN send your iPhone a notification
Shares in Apple have been creeping up in value lately, but we don’t know if they’ll ever get to the all time high of $132.54 reached on May 22, 2015. When that happens, it will be cause for celebration by Apple fans and investors alike.
For this recipe, we’re going to use a different method of notification, the free IF app. IF works on both iPhone and iPad, and it not only makes it easy to create IFTTT recipes on the run, but it also provides a way to notify you without using text messages or phone calls. Install the app, enter your IFTTT credentials, and let’s get to work.
In the app, tap on the “mortar and pestle” button in the top right corner to display your recipes (you can also swipe left on your screen). Tap the plus sign (+) to add a new recipe, then tap the Create a Recipe button at the bottom of your screen.
Just like on the IFTTT website, creating a recipe goes through a very simple process. Tap on the blue plus sign to select a trigger, which in this case is the Stocks channel. Note that you will have to activate the channel the first time you use it.
Now select a trigger. Here we want the trigger to be “Price rises above”, so tap on that button. In the fields that appear, type AAPL into the ticker symbol field and $132.54 into the price field (see image below). Tap Next.
To enter the action, tap on the red plus sign. For the action channel, select IF Notifications. Once again, since this is probably the first time you’ve used this channel, you will have to activate it. Once activated, there’s only one action to select — “Send a notification”. Select that by tapping the button, and then accept the default message. You can change the message to something like “Hooray, Apple is at an all-time high!” if you wish… Tap Next, and then on the next screen tap Finish.
Our next action is going to take advantage of another free IFTTT app – DO Button. Think of the DO Button as being a button that does your bidding on those hundreds of IFTTT channels when you push it. Guess what? That DO Button can be on your Apple Watch for extra superpowers!
There are two more IFTTT apps that we won’t cover here in detail; DO Note and DO Camera. Let it suffice to know that these apps also produce an action from the trigger of creating a note or taking a photo.
4) Turn on my Philips Hue lights when I press the DO button
One of the earliest “internet of things” companies that had its own IFTTT channel was Philips, for the Hue line of connected smart lightbulbs. I have a lamp with Hue bulbs in it on my work desk that is out of reach, and I always use this little recipe to turn the light on when it gets dark.
The first thing to do once the DO Button app has been installed and connects to the IFTTT account is to tap the gear button on the My Recipes screen to make sure that the Philips Hue channel has been activated. Once it has been, the name of your Philips Hue hub appears in the channel.
Now let’s have some fun. On the My Recipes screen, tap the Plus sign to add a new recipe. The DO Button app lists the channels by collections, but I find it easier to just tap the search button (a magnifying glass) and search for Philips (see image below).
Sure enough, the top hit in the pre—created recipes is “Toggle Hue lights On/Off”. With a tap, a description of the recipe is displayed, and there’s a pop-up for selecting which Hue Lamps to control if you have more than one. I selected “All lights” since my two Hue bulbs are both in the same lamp, then tapped the Add button (see image below).
With a tap on the DO Button app on the Apple Watch, it’s possible to scroll through any DO Button recipes. The Philips Hue recipe is at the top of my list, so it’s the one I see by default and with a tap on my wrist, the lamp goes on or off (see image below). Yes, as a matter of fact I do live in the future!
5) Send me an email with a map showing my location when I press the DO Button.
The DO Button is so much fun — even when you’re using it from the Today Screen on your iPhone instead of from an Apple Watch — that it’s worth doing one more recipe. I don’t know about you, but sometimes when I have parked in an unfamiliar city, I have no idea where I left the car. Wouldn’t it be great if we could push a button and have a map showing our present location sent to us for future reference (like when we’re trying to find the car)?
The great thing about this recipe is that you don’t even have to write it — it’s already set up. In the DO Button app My Recipes screen, tap the Plus sign to add a recipe. Next, tap on the search button (the magnifying glass) and start typing “email”. Almost immediately, a list of recipes appears (see image below) — scroll through it, and you’ll find one called “Email a map of where I parked”.
Tap on that recipe button, then tap the Add button to add it to your list of recipes. You can test this recipe immediately as it appears on your iPhone screen. Just tap the big button, wait for a few moments, and an email with a map of where you parked the car shows up (see image below). Now, let’s just hope you can find the email when you’re trying to find your car…
If you end up trying IFTTT — and I hope you do — please share some of your favorite recipes with the rest of us in the comment section below.

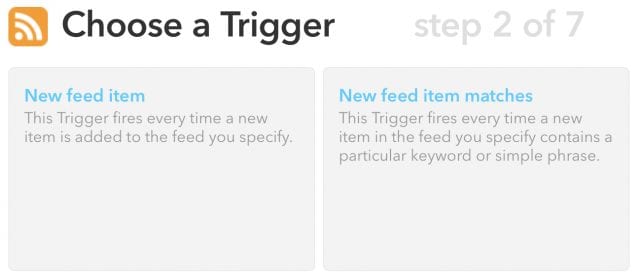
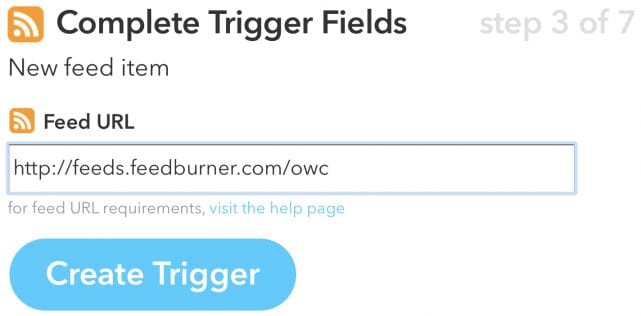
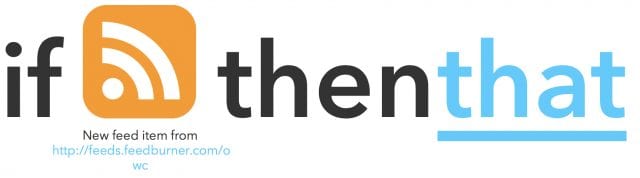
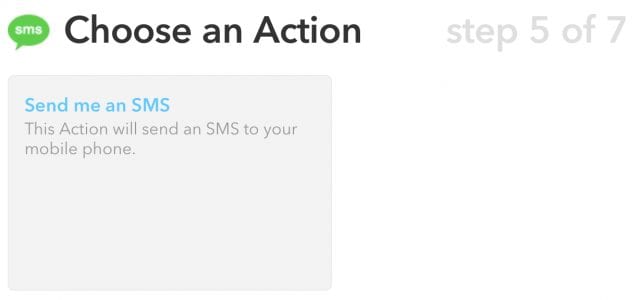
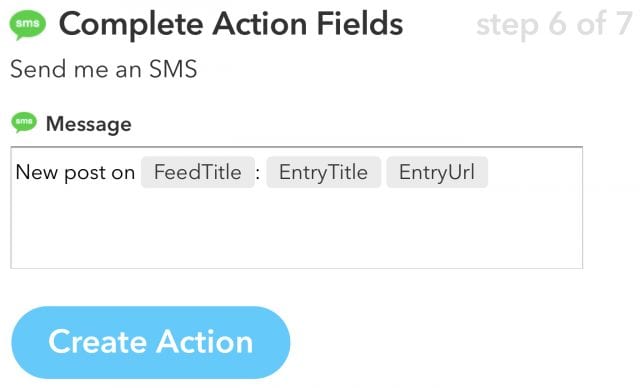
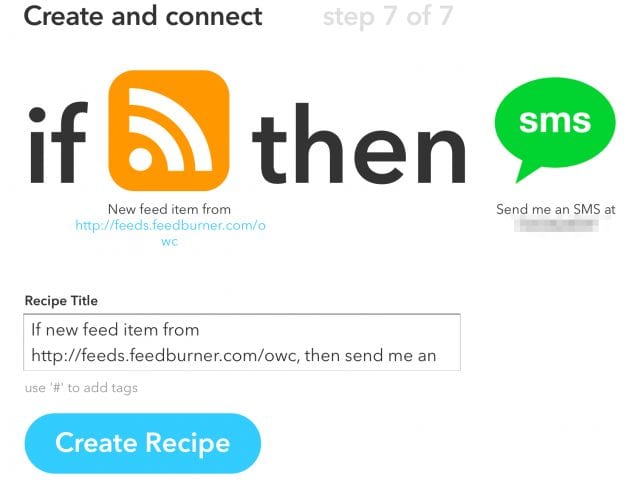
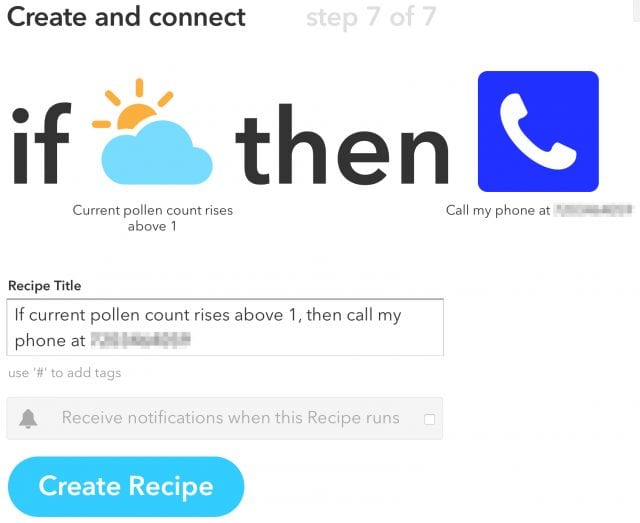
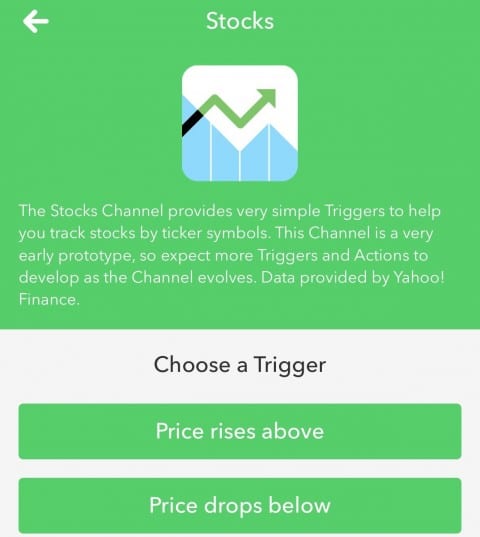
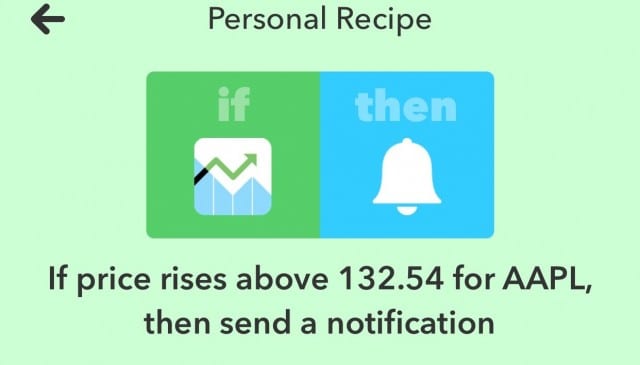
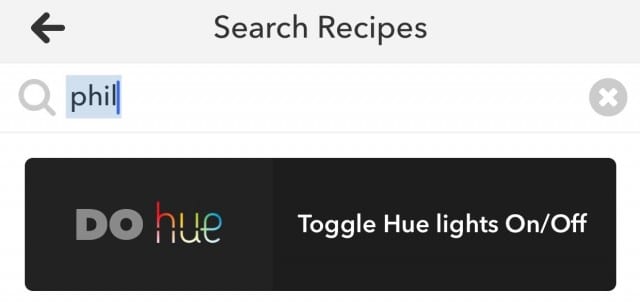
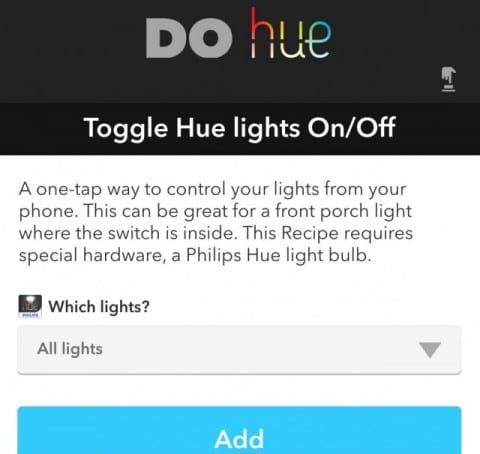

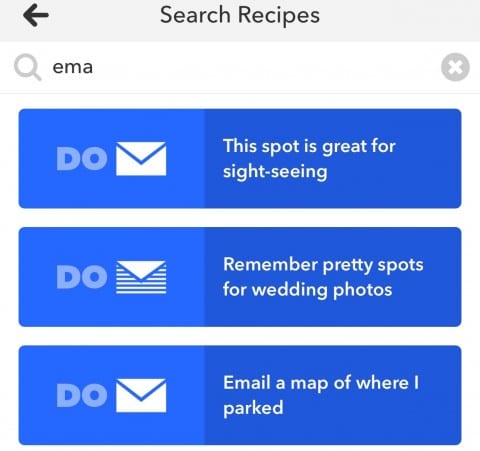
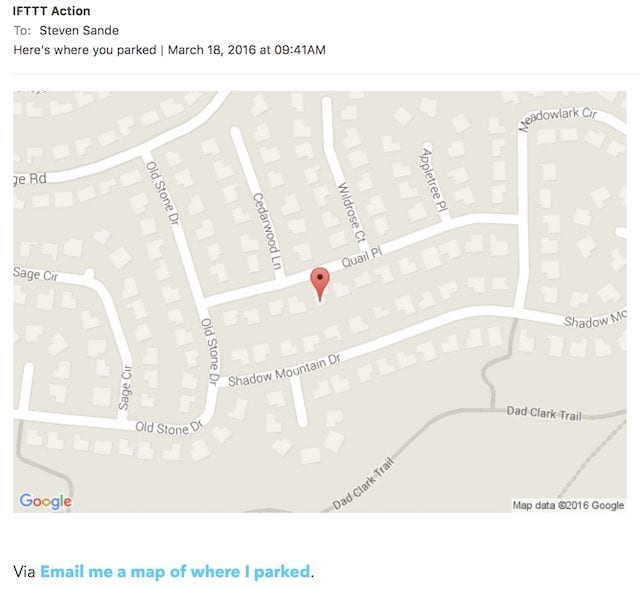
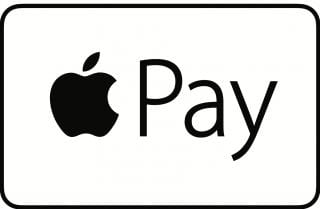
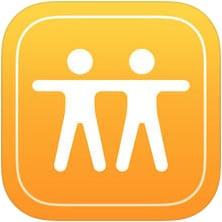






Also – no official IFTTT forum? I can understand why if hardly anything works.
Late to the party, I know, but here is my experience with IFTTT:
Such fantastic promise, largely ruined by a stunning level of unreliability.
‘Recipes’ may, IME, never trigger, trigger once then never again, or just manage to trigger on a seemingly random basis.
Even simple stuff like ‘if Facebook post tagged #tumblr, then post to blog’ often does not ever trigger for the tagged post.
For the life of me, I cannot imagine how this company survives.
After reading this I spent a few hours testing IFTTT and came to the sad conclusion that it’s simply too unreliable to be of any use. All triggers and actions involving GMAIL, Google Drive, Google Sheets or Google Docs would fail to run more than half the time. So, I have to ask, did you test it all before writing this? I also tested Zapier today and though it had more hoops to jump through in setting it up, it worked flawlessly.
Jamie – I’ve used IFTTT since it first appeared and all of the recipes featured in this post have not only been tested, but used over and over again. Although I don’t use many of the Google products with my recipes, there’s one that I used to keep track of visits to a certain geolocation; over the past 30 months that the recipe has been in use, I’d say it’s worked properly close to 95% of the time. Hate to use the term “your mileage may vary” but IFTTT has been very reliable for me in most situations.
Steve