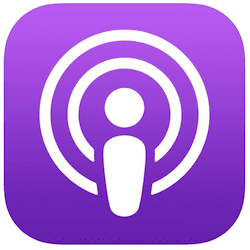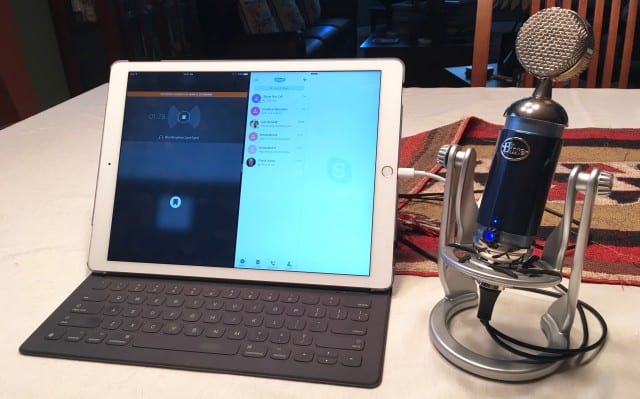
Earlier this month, the Rocket Yard hoped to launch some podcasting careers with a post teaching how to get started with podcasting. Now, there are some readers who may not own a Mac of any sort but would still like to be an online broadcaster. In today’s post, I’ll discuss a workflow for podcasting with an iPad or iPhone that creates professional results. The National Association of Broadcasters 2016 conference (NAB 2016) may be over with, but the world of podcasting goes on…
What You Need
- An iPad or iPhone with a Lightning port. For “pro” work, an iPad Pro or iPhone 6s/6s Plus are fast and powerful
- A quality microphone, equipped with a USB or Lightning cable. MacSales.com offers some of the excellent Blue Microphone USB mic line, including the Yeti Pro and the inexpensive Snowball, as well as Marshall’s line of high quality USB mics.
- Ferrite Recording Studio podcast recording/editing app (free for recording up to one hour, in-app purchases to add tracks, duration, effects)
- Transmit FTP/file transfer app ($7.99) – used for moving recorded file to a podcast host
- If your microphone doesn’t come with a Lightning adapter, a Lightning to USB 3 Camera Adapter is available at Apple Stores
- An idea for a podcast series and hopefully a voice that doesn’t put people to sleep
- A podcast hosting service
Recording
Now it’s time to get down to the heart of podcasting — making your recording. Set up your microphone in the proper position; some mics are end-fed, meaning that you speak into the end of the microphone, while others are side-fed. Your microphone will have instructions showing how to set it up for best results.
If the microphone has a Lightning port adapter, it’s a simple matter of plugging it into the iPad or iPhone and then selecting the proper microphone in the recording app. If it doesn’t have that adapter, then the Lightning to USB 3 camera adapter is helpful in making sure that your USB mic can be attached to the iOS device. It has another side benefit in that it can provide power to the iPad or iPhone while recording.
Before you make your first podcast recording, spend some time becoming familiar with Ferrite Recording Studio or whatever you decide to use to make your recordings. Understand how the app works, how you start and stop recordings, and what features are available to you for improving the sound of your recording. One other important thing to do is check for ambient sounds; if your test recordings have a lot of noise in the background, or if every “p” you speak results in a loud pop on the recording, then maybe it’s time to think about your studio.
Find a location that’s as quiet as possible, and if you’re getting echoes in that room when you record, consider doing something as simple as hanging up some towels nearby to dampen those echoes a bit. Hear a vibration or rumbling in your recording, or loud keystrokes if you’re typing? Perhaps you need to get a shock mount for the microphone to isolate it from vibrations. Those pops from speaking words with the letter “p” in them? They’re called “plosives” and can be easily banished with a pop filter (see image below).
If you’re going to be making recordings on an iPad or iPhone that also involve bringing in another person or persons on a Skype call, you’re going to need another iOS device near by in order to make that call. Sadly, even though iOS 9 brings multitasking to the iPad, it doesn’t extend to being able to have two apps using the iPad’s microphone or an external microphone at the same time. Your other iOS device should be used to make the Skype call(s) and placed close enough to the mic with the volume turned up so that it’s possible to hear it on the recording.
Ready to go? Make your Skype call if you’re having guests on the podcast, clear your throat, make sure you have a glass of water at hand, and press the record button. Introductions are always useful, especially with guests, and it’s also helpful to let first-time listeners know who you are and what the podcast is all about. It’s very handy to have a pad of paper (or an open Notes window) in order to capture show note information or to mark the times during the recording where you may need to make an edit. Sure enough, you’ll have interruptions like Skype hangups, dogs barking, neighbors firing up lawnmowers, and doorbells ringing that will need to be edited out. Using Ferrite Recording Studio, you can add bookmarks for those edit points, and they appear during editing by touching that “bookmark” button seen to the right of the record/stop button below.

Some podcasters are popular enough to get advertisers lined up prior to starting a podcast series, in which case they’ll also need to watch for the proper break times to throw in a lead-in for a pre-recorded ad or to read ad copy. Most beginning podcasters won’t have that luxury.
So, how long do you record? Although there are popular podcasters who go on for hours, 30 minutes is a good and very achievable length. If you have enough material for each episode that you feel like you can go longer, feel free to do so — just remember that while you may find your podcast to be enthralling, others might find a long-winded podcast to be reason to never listen to it again.
When you’re at the end of your recording, be sure to thank your listeners, ask them to provide reviews if your podcast is listed on iTunes, and tell them to invite friends to listen. Finally, press that record button one more time to stop the recording.
Editing
Depending on how the recording went, editing can either be a quick job or a painful exercise. Often, editing is the time to add a short piece of music at the beginning as an lead-in to your podcast; just remember to use either royalty-free music or create your own, since using non-licensed music can end up having your podcast banned for copyright infringement. The multi-track version of Ferrite Recording Studio makes it simple to take a separate piece of music and place it at the beginning of the podcast, and it automatically ducks that sound behind the voices — meaning that it turns down the volume on the music track.
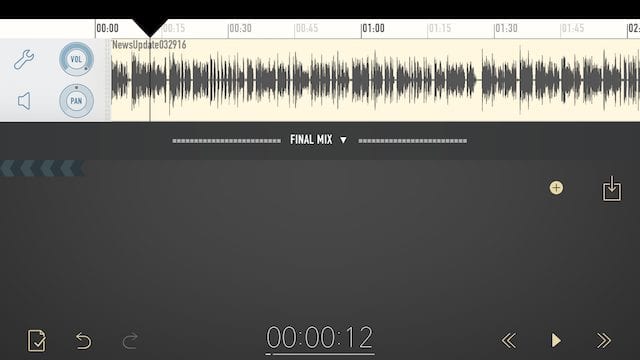
Next, listen to the podcast and find those spots where you may need to make a cut or change something that isn’t quite right. Fortunately, it’s easy to do with Ferrite, although I won’t go through the process here (you do need to learn how to use the app, which is actually quite simple to understand). Ferrite does some pretty amazing things, like automatic crossfading between tracks and even auto-stripping of silence from recordings. If one track or section is a bit quiet, you can bring up its volume as necessary. Effects can be added to make your recording sound crisp and lifelike.
Unless your podcast host automatically adds information like the cover art, genre, artists, etc…, you’ll also need to add that information for each episode using the tools in Ferrite Recording Studio. The podcast host I use, Libsyn, allows podcasters to create presets that are applied to all uploaded podcasts so that you don’t need to add the podcast series information to each file.
Uploading
Once your podcast file sounds perfect, it’s time to upload it to your podcast host. With Libsyn, I find it easiest to upload my files to the host’s FTP server using Transmit on the iPad. From the share button in Ferrite Recording Studio, I’m able to share to Transmit, select my host, and seconds later the podcast is on the server (see image below)
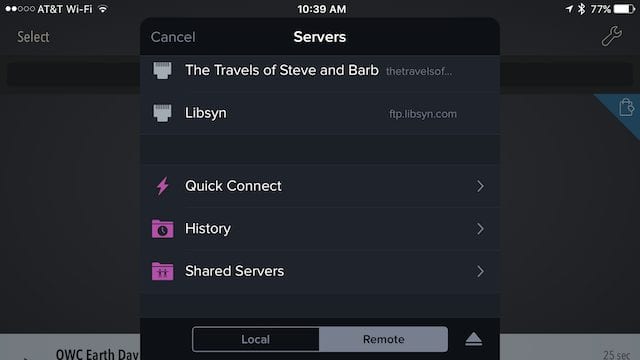
For other hosts, it may work best to share the file to Dropbox or iCloud directly from the Ferrite app, then use your hosting service to pull the file from one of those cloud services. You may need to work with your podcast host to find the easiest method of moving your podcast directly from the iPad to their servers.
Publishing
Publishing the podcast episode makes it available in your feed, meaning that your listeners will soon be enjoying whatever it is that you’re talking about. The process may vary depending on your podcast host, but it usually involves finding the uploaded file (or actually uploading it at this point), providing a title (“Eating Crawfish Episode 2”) and description (“This week we take a look at a different way to eat crawfish…”), and — if your podcast host doesn’t automatically add the ID3 tags to your file — possibly the metadata associated with the podcast.
Libsyn’s presets work well; for frequently-updated podcasts, it’s possible to upload the file, provide a title and short description, and publish the podcast in minutes. From an iPad or even an iPad mini, Libsyn’s website interface is perfectly usable in Safari, making it easy to add the necessary information and “push the button” for publishing.
Some other services that also provide podcast hosting include SoundCloud, Podomatic, Podbean, and Buzzsprout.
So there you have it — you don’t need an top-of-the-line Mac to record, edit, upload and publish a regular podcast. With the right choice of accessories and apps, an iPad or iPhone can be transformed into a really impressive podcast production studio. If you’re thinking about getting into podcasting, you can start with a minimum of equipment (for example, use the built-in microphone) and the free version of Ferrite Recording Studio and accomplish a lot. Most podcast hosting services offer free entry-level programs so it’s possible to “try before you buy” and see if podcasting is really something you want to do.
Of course, there’s more to podcasting than what we’ve described here; promoting your podcast, growing an audience, and eventually monetizing a podcast are all topics well beyond the scope of this short article. But if you have a passion about a particular topic and love telling other people about it, why not share that knowledge and excitement with the rest of the world? That’s what podcasting is all about.