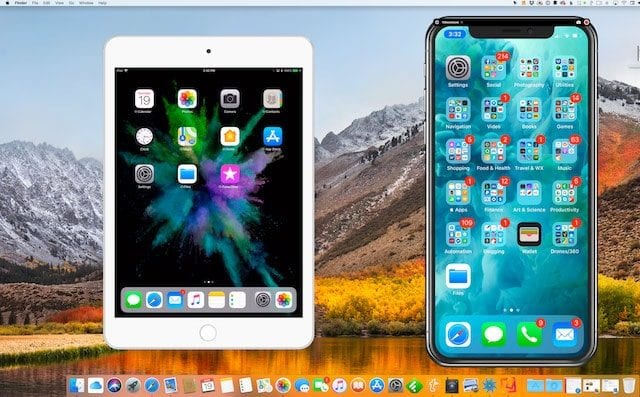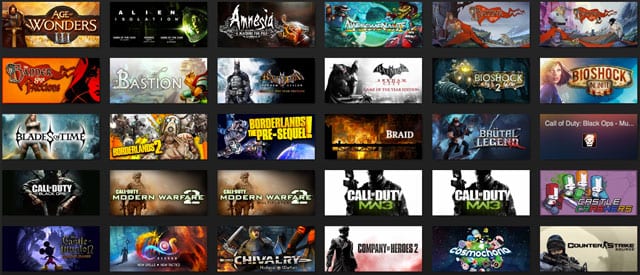
While Mac gamers today might take Steam and the amount of available games for granted, it was not always so accessible. Prior to 2010, Steam did not exist for Mac, and while many companies such as Aspyr and Feral Interactive brought us amazing Mac games, there was still a gap in the market. Valve, the owners and operators of Steam, fixed this by introducing Steam for Mac in early 2010. For the uninitiated, Steam is a digital distribution platform to buy, play and manage your games on. Steam gives existing Mac developers (such as Aspyr and Feral) a bigger platform to put their games on, and previously PC-only devs an incentive to add Mac support to their titles.
Valve also introduced SteamPlay alongside Mac Steam support, which meant you could buy the game once, and play it anywhere you liked, whether on Windows or Mac and usually featuring cross-platform multiplayer. Starting with Valve’s own catalog of games such as Portal, Team Fortress 2 and the Left 4 Dead series. Mac gamers with PC-gaming friends no longer had to play separately and could join in the fun together. Today, many games are SteamPlay ready.
The Rocket Yard will show you how to setup and use Steam on your Mac so you can start playing right away.
System requirements
The system requirements for Steam itself are quite modest and most modern Macs should have no trouble running it. Here is what you need:
- An Intel Mac with OS X version 10.7 (Lion), or later installed
- Two-button mouse strongly recommended
- 1GB HD space (recommended)
- Internet connection (broadband recommended)
While the installer is only 1.5MB, the actual size of the program once installed and updated will be closer to 1GB as per the recommendation. You will not only want space for Steam, but for all the awesome games you will be playing, so make sure you have enough HD space! If you don’t, do some cleanup, or upgrade your drive.
Keep in mind that these requirements are for the Steam application itself, and system requirements for individual games found upon Steam (for example, see image of Dead Effect 2 requirements below) will vary greatly. Make sure and check the game’s minimum and recommended requirements before buying. These can be found near the bottom of each game’s description.
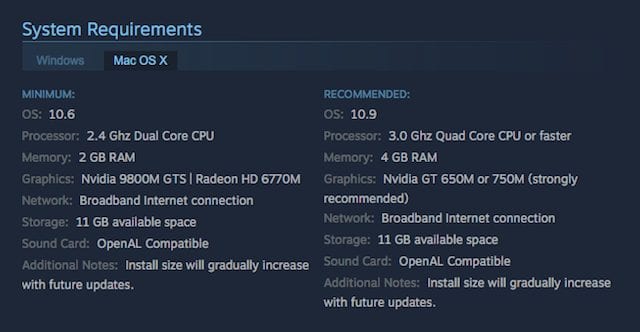
Steam Setup
Using Steam is easy! To get started with Steam, you will need to perform the following:
- Download and install Steam at http://store.steampowered.com/about/
- Setup an account by choosing an account name (separate from a display name) and a password. (Make sure it’s a good one for security reasons.) This will require a valid email address as well.
- Login to the application and start browsing and downloading games!
Useful Tips for Steam:
- If you find a game you like, but are not ready to buy, you can click on the “Add to your wishlist” button. This makes it easy to find later, and Steam will notify you via email when the title goes on sale.
- Steam makes it easy to explore. If you’re looking for new games make sure to check out your Discovery queue. You can also browse Curators who make lists of recommended games, or browse via “popular new releases”, “top sellers” and more from the homepage.
- Steam also has a lot of community features, such as card trading and community market to buy and sell items. Have a look!
- Look for Steam Workshop support on a game to check out cool mods! Mods, or modifications are content that can extend your games in a variety of ways, such as new levels, items or skins. Many mods are created by users rather than the devs themselves. You can also check out the Steam Workshop hub to search and learn more.
Controller compatibility
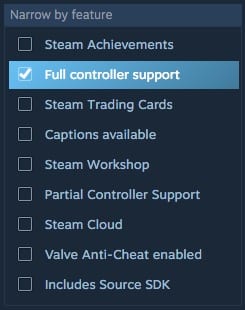 While most people play Steam on a keyboard and mouse, you can use it just as easily on your Mac with a controller! Most popular controllers are supported, such as Xbox One/360 wired/wireless, PlayStation 3 & 4 and Logitech gamepad. Just connect your controller of choice and activate Big Picture Mode for the best controller experience.
While most people play Steam on a keyboard and mouse, you can use it just as easily on your Mac with a controller! Most popular controllers are supported, such as Xbox One/360 wired/wireless, PlayStation 3 & 4 and Logitech gamepad. Just connect your controller of choice and activate Big Picture Mode for the best controller experience.
Many Mac games on Steam support controllers. Just look for the “Full controller support” text with the controller icon in the game’s features area. Alternately you can use the search function and filter by “full controller support” in the “Narrow by feature” box on the right side to filter your search with fully supported games.
Keep in mind you may need an extra driver or program such as Tattlebogle for an Xbox controller and something such as OpenEmu for a Playstation controller to work across all games.
Have any tips of your own for using Steam? Let us know in the comments section.
Related: Despite What You May Have Read, Macs Can Be Great for Gaming