 Back in the ancient days, hard drives were small, floppy disks were plentiful, and email systems choked on attachments larger than a few hundred kilobytes (KB). Fortunately, some geniuses figured out a way to compress the data in files into a much smaller package and then decompress it with no loss of data at a later time. Thanks to the name of the popular original DOS app — PKZIP — and its .zip file extension, these lossless compressed files became known as zip files.
Back in the ancient days, hard drives were small, floppy disks were plentiful, and email systems choked on attachments larger than a few hundred kilobytes (KB). Fortunately, some geniuses figured out a way to compress the data in files into a much smaller package and then decompress it with no loss of data at a later time. Thanks to the name of the popular original DOS app — PKZIP — and its .zip file extension, these lossless compressed files became known as zip files.
In this Tech 101 article, we tell you everything you need to know about zipping or compressing files and folders on the Mac and how to unzip files.
The ability to create zip files on the Mac has been around for a long time thanks to various zip utilities, and the feature was finally baked into the Mac operating system with OS X 10.3 through the Archive Utility. That utility can still be found on the Mac, tucked away in ~/System/Library/Core Services/Applications. It’s used in the Finder to allow files to be easily compressed and decompressed, or it can be launched by bringing up Spotlight, typing Archive Utility, and then launching the app by pressing the Return key.
Zipping Files or Folders in the Finder
Zipping files or folders in the Finder couldn’t be easier. Simply select the files or folders you wish to compress into a .zip file by clicking on them, dragging across a group of files or folders, using a shift-click to select a range of files or folders, or command-click to select certain non-contiguous files or folders.
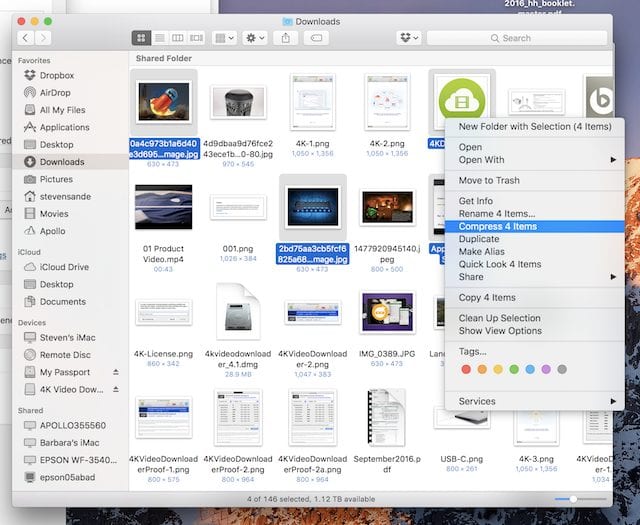
Once the files or folders are selected, right-click on one of the file icons and select Compress X items (where X is the number of items selected for compression — see image above). In a flash, a file named “archive.zip” appears in the same folder as the original files. The archive file can be renamed by right-clicking on it once again, selecting Rename from the pop-up menu, and then typing in the new file name. If you’re just compressing one file, it will retain its name but add a .zip file extension. Compress a folder that already has a name (like “Test”) and it keeps that name and adds the .zip file extension (see below).
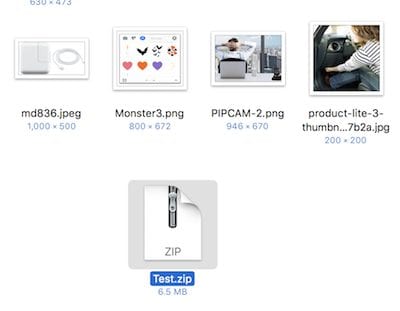
The file icon is indicative of the .zip file format, featuring a piece of paper with a zipper on it, along with the word ZIP. Note that the original files or folders that were selected are still available in non-compressed format just as before; a copy is compressed into the .zip file.
How much the files are compressed depends on what kind of files they are. For example, compressing a pair of MPEG-4 movies files that took up 17.5MB before zipping only saved about .2MB of space. JPEG files (.jpg) and PNG files (.png) are also very efficient files that have already been somewhat compressed, so they’re not going to benefit from zipping. Other files that are not in an already compressed format — large Word documents, for example — can often be cut in size by half.
Probably the most important to remember about zipping files is that while it might not save a tremendous amount of space, it does provide a way to put a number of documents into one single archive for sending through email.
Unzipping Files/Folders in the Finder
Let’s say someone sends you a zip file through email or through the Cloud. If the file has been emailed, make sure that it has been totally downloaded before you attempt to open it. Double-clicking the zip file in Mail opens a Finder window on your screen containing the mail enclosure (the zip file) as well as a folder containing the uncompressed files or folders (see image below).
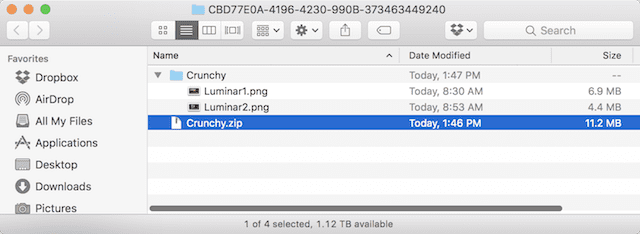
Unzipping in the Finder works the same way — just double-click the zip file and it will decompress into a folder containing the uncompressed files or folders. The original zip file remains as well.
Using the Archive Utility
While the Archive Utility is relatively underused except to zip and unzip files behind the scenes, it can be used to change the default actions of zipping and unzipping. For example, in the Archive Utility Preferences, you can select a different directory to save the expanded files into, choose to delete the archive or move it to Trash, save archive files into a different location, change the archive format, or even delete the original files after compression (see image below).
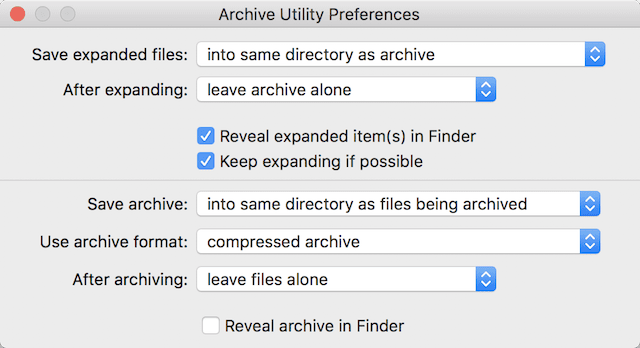
While the advent of cloud storage and big mail attachments has made the need to squeeze down file sizes a lot less critical, zipping files is still a great way to organize a number of files and/or folders into a single file for easier handling.








Okay, I’m feeling really dumb right now. I’ve been using Macs since the mid-1980s and like to think I’m pretty proficient but I just discovered the compression feature on my Mac(s) :-) as I was looking to reduce my footprint on the HD.
When I do compress a file, I see both the original (let’s say 40mb) and the .zip file at say, 26mb.
Am I correct in assuming that the zipped file is now the only one using HD space and that the original is just their to let me know what it is and what the original size was?
Thanks
Hey Mike, they will both be there taking up space. So if you want, you can delete the original if you don’t think you’ll be accessing it frequently. Also, OWC has lots of affordable internal and external drives that could be an option for you to increase storage.
“Other files that are not in an already compressed format — large Word documents, for example — can often be cut in size by half.”
This is true only of .doc files. Files in the .docx format are already zip archives, and cannot be further compressed. They can, however, be uncompressed — just rename the extension from .docx to .zip and double-click. The XML files in the archive are not very useful, but all the graphics will be in the subfolder named “media” in their original formats, for convenient reuse. (They’re often much bulkier than necessary, which is curable via such software as Graphic Converter or ImageOptim.)
Alternative, more efficient compression methods include the time-honored Stuffit (.com) and the more recent 7zip (.org).
Zipping up a file sub-tree is a great way to transfer a group of files to an iphone or ipad. If I’m going to a meeting where internet access is not guaranteed, I’ll transfer a .zip via File Hub, then unzip it on the phone/pad.