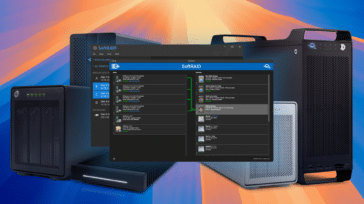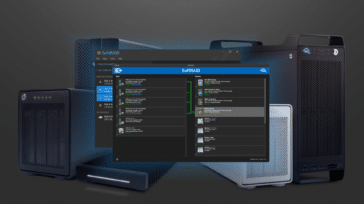Mac owners are sometimes lulled into believing that their computers will never fail, but as we always like to say “There are two types of people – those who have had a hard drive failure and those that will.” Today we’re looking at a new OWC product that’s designed to be a partner to the Mac mini — the OWC miniStack USB 3.1 Gen 1 External Hard Drive — but it can be used with any Mac or PC for extra storage or those all-important backups.
The miniStack comes in a variety of capacities. There’s a storage enclosure version into which you can place your own 2.5- or 3.5-inch SATA hard drive, perfect if you have a bare drive that needs a home. Then there are versions with a variety of capacities: 1TB, 2TB, 3TB, 4TB, 5TB and 6TB. All of these miniStack models use fast 7200 RPM hard drives and feature fast transfer speeds up to 208MB/s.
Where did it get the name “miniStack”? It’s easy — the drive has the same external dimensions as a 2010 and later Mac mini (post-2010), and is designed to be placed above or below the mini (see photo below). Those dimensions are 1.4 inches high and 7.7 inches on a side (36mm x 197mm x 197mm), and the miniStack weighs in at 1.9 lbs (.85 kg) without a drive installed.

The hard drive is kept cool with a special MagLev fan that runs at a very high speed, yet makes almost no noise. Compared to the two noisy drives that are in the Mac mini Server (late 2012) used for testing, the miniStack just emitted a quiet hum from the fan.
Power comes from an included power supply with a refreshingly thin cable. Connectivity is established with a USB Standard-A to USB Standard-B cable that’s included. There’s even a Kensington lock port on the miniStack, perfect for locking down the drive in a heavily-trafficked area.

The miniStack works best with a Mac or PC equipped with a USB 3.1 Gen 1 interface, but it’s backward-compatible with any Mac or PC that uses a USB 2.0 interface. In the box you’ll find a comprehensive double-sided Quick Start Guide that not only shows how to install your own drive (if you have the empty enclosure), but how to then format the drive for use by Mac or PC. And for peace of mind, it’s covered with a 3-year warranty and 24/7 customer support.
The miniStack In Operation
Setup is simple: connect the power supply and USB cable to the miniStack, plug in the power supply, place the miniStack above or below the Mac mini, connect the cable to the Mac mini, then press the power switch.
Once the drive spins up, a circular “OWC HD” icon appears on the Mac desktop. Double-clicking it to open the drive, a handful of files become visible. There are Mac and PC versions of the OWC Drive Guide app, a PDF user guide, a ReadMe.txt file, and a folder named “OWC Software.”
The ReadMe.txt file tells users to launch the OWC Drive Guide app, which asks for permission to make changes on your Mac — you’ll need to enter your admin password. Next, a series of clearly explained screens request configuration choices that are applied at the end of the process (see gallery below).
[nggallery id=127]
When the final setup button is clicked, 2-3 minutes will elapse while the setup process takes place. At the end of that time, the circular drive icon is replaced with a new icon that looks just like the miniStack.
Double-clicking the drive icon to open it shows the included software: Prosoft Data Backup 3.1 and Intech SpeedTools 3.91. Prosoft Data Backup is a very good third-party backup utility, while SpeedTools is a veritable Swiss Army Knife of drive-related utilities.
What can it do? Scan a volume for bad sectors that are then logged so that they’re not used, defragment files, test data transfer integrity, verify and repair volumes, run S.M.A.R.T. diagnostics (which the Mac mini doesn’t support), analyze capacity usage, backup/restore a volume, get notifications when free space on the drive is low, examine preference lists (.plist files) for damage, and schedule all of the tasks to be run on a regular basis.
Using the miniStack with Time Machine
 The miniStack is the perfect companion for the macOS built-in backup app Time Machine. To set up the miniStack to work with Time Machine takes just five clicks:
The miniStack is the perfect companion for the macOS built-in backup app Time Machine. To set up the miniStack to work with Time Machine takes just five clicks:
- Click on System Preferences icon in the Dock
- Click on Time Machine icon in System Preferences
- Click on Select Backup Disk
- Click on OWC HD icon
- Click on Use Disk
That’s it! There’s no excuse for not backing up your Mac mini (or other Mac or PC) with Time Machine.
In Conclusion…
The OWC miniStack is a solid, fast, and versatile external drive that works very well with any Mac or PC that supports USB 3.1 Gen 1. Of course, it can also be used with older devices, but it truly excels with the the faster USB 3.1 Gen 1 ports. The miniStack is also available in a wide range of capacities and affordable across the board.