When you’re troubleshooting a Wi-Fi network, it’s often helpful to know whether or not a particular device is “visible” from your Wi-Fi router, what the signal strength is at that device, and so on. The macOS AirPort Utility (found in the Applications > Utilities folder) has a way of displaying wireless client information in a summary view that can be extremely useful while trying to hunt down those pesky network problems.
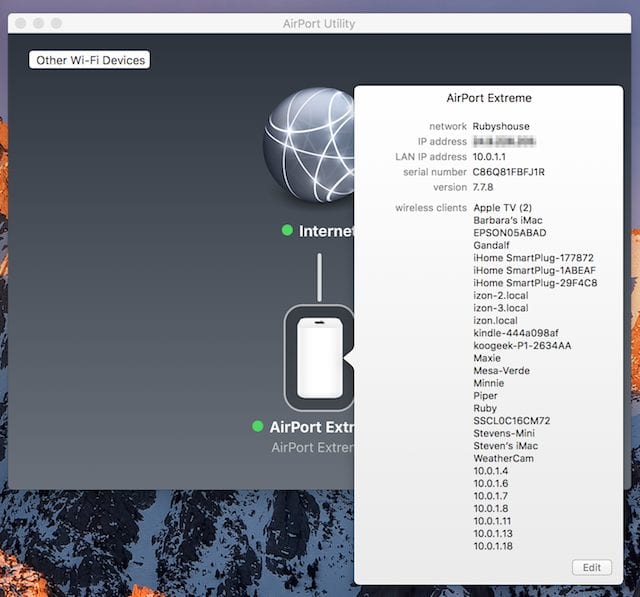
To start with, it’s possible to get a quick overview of an AirPort router’s settings and clients just by clicking on the image of the AirPort that appears on the utility main screen (see image above). This is useful if you just need to know if a particular item like a printer or webcam is actually on the network. More information is visible if you hover your cursor over a wireless client in the list (see image below).
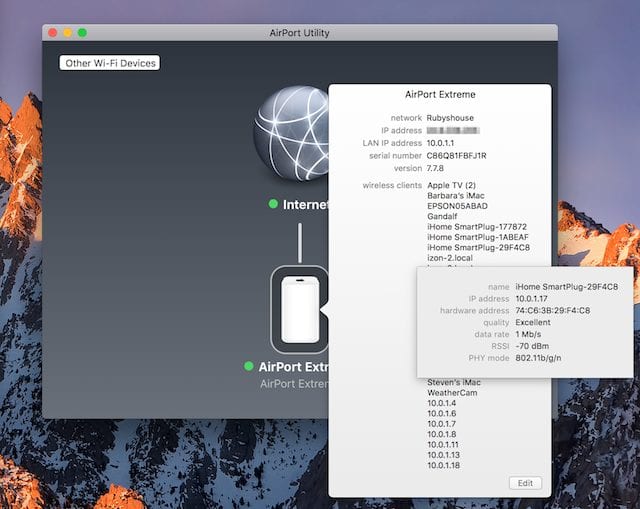
But what if you want to go through the wireless clients one-by-one, checking signal strength, data rate, and other factors in more detail? There’s a summary screen that is accessible…if you know how to get to it. It’s actually quite simple. See the edit button in the lower right corner of the list of wireless clients in the top screenshot on this page? Press and hold the Option key on your keyboard, then double-click the edit button. A summary screen with a scrolling list of wireless clients appears, and it’s possible to get details by clicking the disclosure triangle (that little gray triangle next to each device name) to expand the information (see image below).
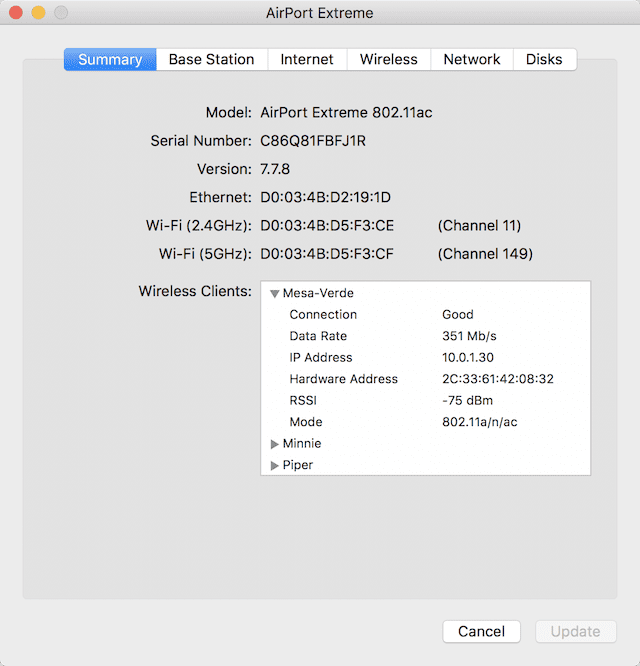
For each client, there’s an indication of the connection quality (poor, fair, good, excellent), data rate in Mb/s, the IPv4 address of the device, the hardware (MAC) address, RSSI (Received Signal Strength Indication) in dBm, and what Wi-Fi mode(s) the receiving device is operating in. One other important piece of information also appears on the summary screen — the channel on which your AirPort is operating for both 2.4GHz and 5GHz. That information can be useful if one or both of the channels is experiencing interference and you wish to manually switch to a different channel.
Related articles
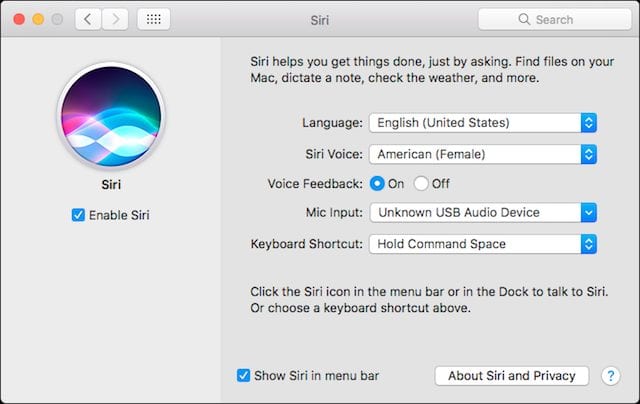
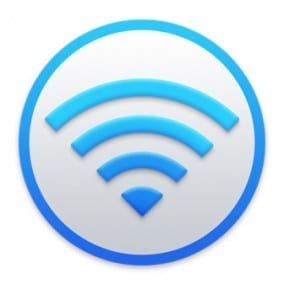






Gotta wonder about Apple. The utility used to show a nice graph of all your clients and their signal strengths, but that seems gone…unless it’s also hidden somewhere.
Great article!
We have three Airports, with two of them in Bridge mode and located where the devices most likely to use them are usually located. Unfortunately, I often see that some of those other devices are connected to the main Airport base station and not to the bridged ones. I assume this means they’re not getting as good a signal as they would if connected to a closer base station. Is there any way to force a device to connect to a particular base station?
Thanks, Steve but how did you name the devices
?
Hi, Don –
All of the named devices had a way to give them that name. For example, all of the Apple devices have the option to name them — on iOS, it’s Settings > General > About > Name. On the Mac, the device is usually given a default name (i.e., “Steves-iMac”) or you can change it in System Preferences > Sharing > Computer Name.
As for the other devices (non-Apple), they either use a default name (like the iHome Smart Plugs) or have a companion app for configuration that allows the renaming of the device. Usually they don’t…which is why Apple devices are so nice, since it’s easy to give them an understandable name.
Hope this answer helps!
Steve
Yes, thanks!