 Do you use Siri on macOS Sierra? An unofficial poll I recently made shows that a much lower percentage of macOS users use Siri than do iOS users. There’s a good reason for that; most Mac users are used to typing on a keyboard to do searches, while it’s much more convenient to ask Siri to do something while you’re mobile with an iPhone or iPad. Today I have some ideas for macOS users that might help them use Siri more often.
Do you use Siri on macOS Sierra? An unofficial poll I recently made shows that a much lower percentage of macOS users use Siri than do iOS users. There’s a good reason for that; most Mac users are used to typing on a keyboard to do searches, while it’s much more convenient to ask Siri to do something while you’re mobile with an iPhone or iPad. Today I have some ideas for macOS users that might help them use Siri more often.
Set Up “Hey, Siri” On Your Mac
One feature that is quite popular with iPhone, iPad and Apple Watch users is “Hey, Siri.” This feature allows a user to invoke Siri without needing to use his/her hand to call up the feature, making it perfect for use when you’re driving. Sadly, macOS Sierra’s flavor of Siri doesn’t have “Hey, Siri” built in, but you can easily emulate the function.
How can this be done? We’ll change the Accessibility settings so that the Mac’s Dictation feature always listens for voice input, then wakes up when it hears the word “Hey”. Next, we’ll have Dictation launch Siri by “typing” a keyboard shortcut. Here are the exact steps:
1) Launch System Preferences and click the Siri button. Click the Keyboard Shortcut popup menu, then select Customize.
2) Create a keyboard shortcut to invoke Siri. I decided to use Control (^) – Command (⌘) – H to bring up Siri (see image below).
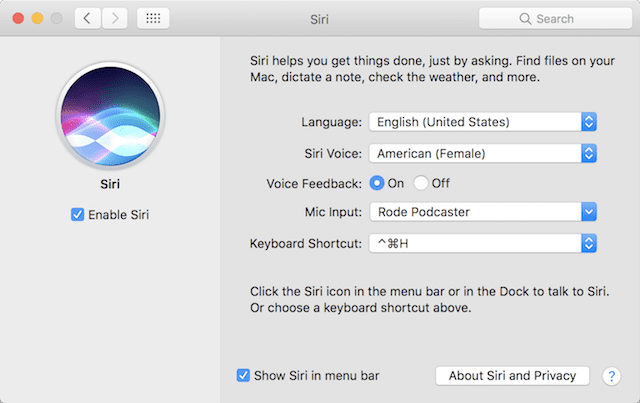
3) Launch System Preferences > Accessibility. From the left sidebar, select Dictation from the Interacting heading. On the right side of the window, check the box next to “Enable the dictation keyword phrase” and type the word “Hey” in the edit field. It’s also useful to check the “Play sound when command is recognized” box so that you hear a beep when Siri’s ready to listen to your command (see image below).
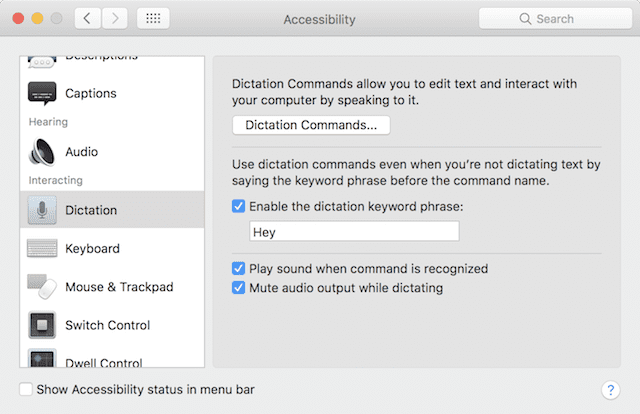
4) On the same window, click the Dictation Commands button. A separate sheet with a list of Dictation commands appears. Click the box next to “Enable advanced commands” at the bottom of that list to enter options to create your own Dictation command (see image below).
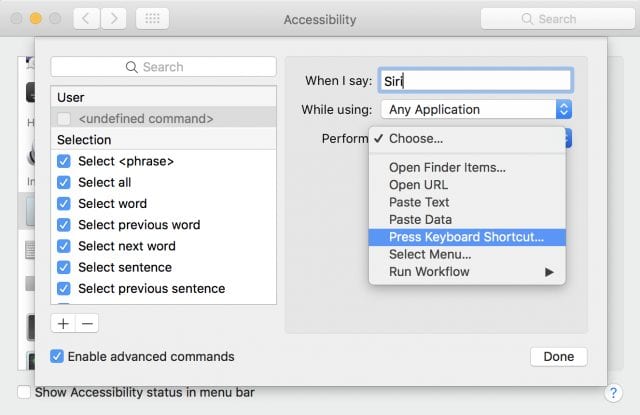
5) Type “Siri” into the “When I say” field, the click on the Perform popup menu and select “Press Keyboard Shortcut”. Type in the same custom keyboard shortcut that we created earlier to invoke Siri — in this example, we selected Control – Command – H (for “Hey, Siri”, see image below).
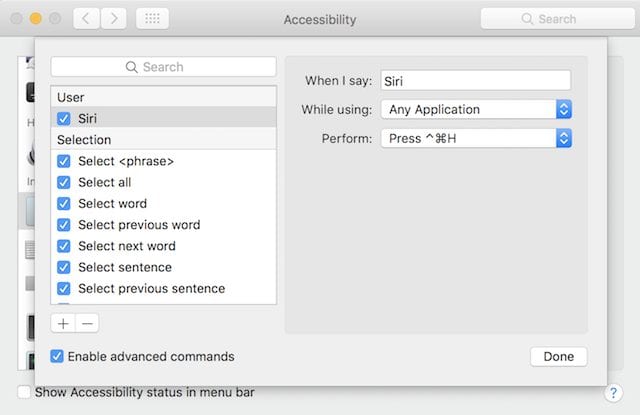
6) Click Done and close System Preferences. There’s now a small microphone icon in the Mac menu bar indicating that Dictation is constantly listening. When you say “Hey, Siri”, wait for the beep and then issue your command to Apple’s intelligent assistant.
Find Files
This tip can be extremely useful, especially in those cases where you can’t remember the full name of a file or where you saved it, but you need it NOW. Siri’s integration with the macOS file system makes searching for files fast and easy.
For example, it’s getting close to tax time, so I thought I’d check for estimated tax payments I made during the year. Asking “Show me all files named 2016 estimated tax” brought up just the files I was looking for (see image below).
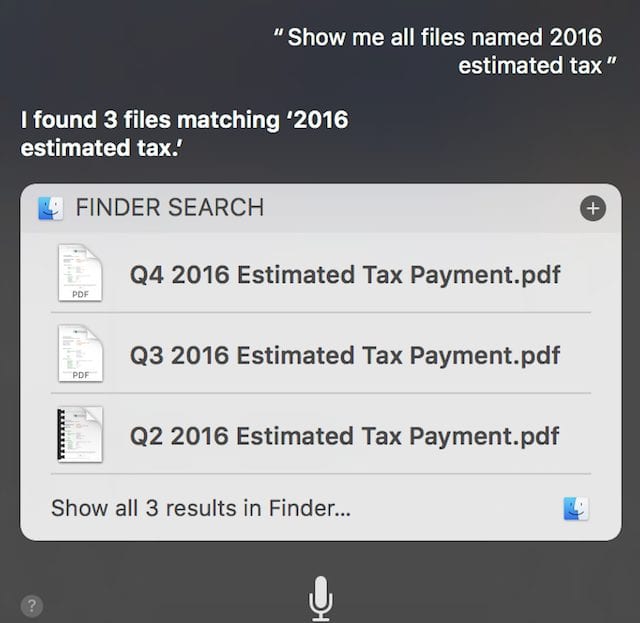
Siri’s capabilities are pretty good, but you need to have at least an inkling of what a file is named in order for it to find files. For example, before I asked for “estimated tax” I had asked for “estimated taxes” and was getting a list of files from previous years. Still, asking Siri was a lot faster than digging through folders to find the files I needed.
The Larger Clock
For many Mac users, the time-honored method of seeing what time it is while working is to have the clock in the menu bar. But that clock is tiny, and sometimes it would be a lot nicer to have a clock that’s a bit easier to read. This is where Siri can come to the rescue: just click the Siri button in the menu bar or Dock, or use the Command-Space keyboard shortcut. When Siri appears, ask “What time is it?” You’ll get a verbal response from Siri as well as a large clock that constantly updates (see image below).
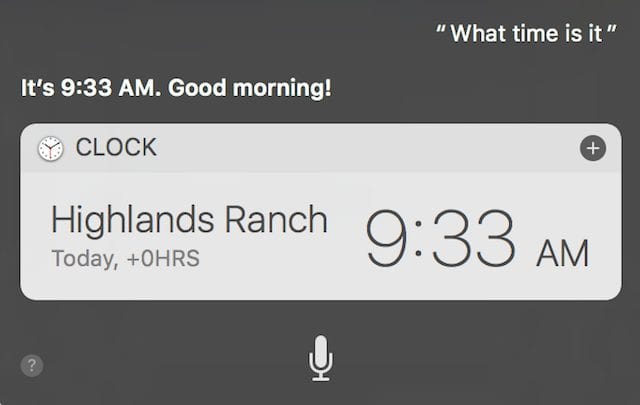
Since the Siri window floats above all others, you’ll have a clock with much larger numbers that persists in the upper right corner of the Mac display. This larger clock is very useful if you’re getting close to a deadline or departure time.
Spell A Word
The spell checker in many Mac apps is pretty darned good, as is the built-in Dictionary app. But what happens when you have absolutely no clue how to spell a word? The spell checker isn’t always able to guess what you’re trying to type, and you need to have at least an inkling of how to spell a word to check it in the Dictionary app. Siri’s very helpful in seeing how a word is spelled, since it listens to your pronunciation and then spells the word.
Invoke Siri and say “Spell” and then the word you wish to spell. I didn’t even know how to pronounce the word “indefatigable” correctly and Siri was able to figure out what I wanted (see image below)!
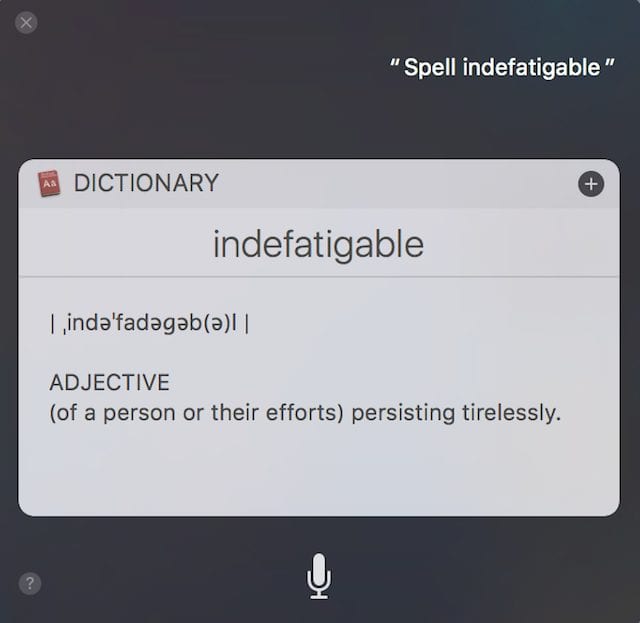
For more tricks and guides, check out the Rocket Yard’s Tech Tips section.








Thank you Rocket Yard
Thanks, this was a big help. It would have been easier if in #4 it said to click the + to open the boxes to the right. I figured it out, but it would have been easier if you added an instruction to click the +.
Thanks again!
This is the kind of tutoring I needed to understand and use Siri. Keep up the good work, I’ll be looking for more input.