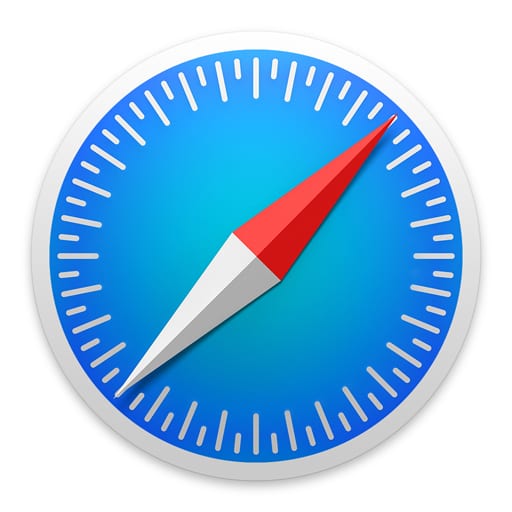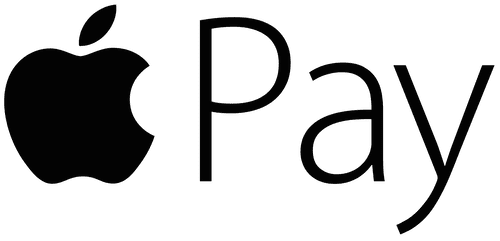
At an October 2014 event, Apple introduced a completely new way of paying for goods and services. Apple Pay has since become a popular payment method for millions of users. But only recently – with the release of macOS Sierra and iOS 10 in late 2016 – did Apple Pay begin support use when purchasing directly from a website.
In short, Apple Pay is used to make purchases at physical stores with an Apple Watch, iPhone 6/iPhone 6 Plus or later via Near Field Communication (NFC) in tandem with the device’s Touch ID capability. Apple Pay can also be used for convenient online purchasing within a browser with an iPad Pro, iPad Air 2, iPad mini 3 or 4, and even with the new 2016 MacBook Pro with Touch ID.
Hundreds of banks and thousands of retailers – now including MacSales.com – have adopted Apple Pay since its launch in 2014 and with its addition of support for online purchases in 2016.
If you have one of the aforementioned Touch ID devices (Note: you can use with a non-Touch ID Mac – more on this later), you will be able to begin using Apple Pay if your operating system and Safari version are up to date and you have added a credit or debit card to the Wallet app.
Below is a quick guide to using Apple Pay for online purchases at MacSales.com (or other retailers).
Paying in Safari on an iDevice with Touch ID
1) Add the item(s) you would like to purchase to your cart.
2) You should see the Apple Pay icon among the payment options. Tap this button.

3) Check your billing, shipping, and contact information to make sure that they’re correct. Tap to change any information that needs to be corrected. To pay with a different card instead of your default card, click next to your default card and select the card you want to use.
4) When all of the information is correct, place your finger on Touch ID at the bottom, and your purchase will be completed. If successful, you will see a confirmation message.

Paying in Safari with a MacBook Pro with Touch ID
1) Add the item(s) you would like to purchase to your cart.
2) You should see the Apple Pay icon among the payment options. Click this button.

3) Check your billing, shipping, and contact information to make sure that they’re correct. Edit any information that needs to be changed. To pay with a different card instead of your default card, click next to your default card and select the card you want to use.
4) To complete your purchase, follow the prompts on your MacBook Pro’s Touch Bar and place your registered finger on Touch ID (see image below). If Touch ID is off, tap the Apple Pay icon on the Touch Bar and follow the prompts on your display.If successful, you will see a confirmation message on the screen.
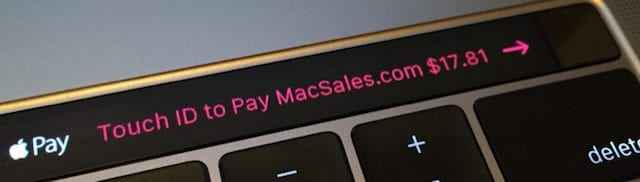
Paying in Safari with Non-Touch ID Macs
1) You must be signed in to the same iCloud account that your Touch ID-capable iOS device is using and turn on your Mac’s Bluetooth. (Note: Your Mac must be running macOS Sierra)
2) If all criteria have been met, you should see the Apple Pay icon among the payment options. Click this button.
3) Check your billing, shipping, and contact information to make sure that they’re correct. To pay with a different card instead of your default card, click next to your default card and select the card you want to use. You can choose credit and debit cards from any iPhone or Apple Watch that is nearby and signed into the same iCloud account.
4) When you’re ready to buy, place your finger on your iPhone’s Touch ID or double-click the side button on your Apple Watch.
If successful, you will see a confirmation message on the screen.
And That’s It!
You’re now ready to use Apple Pay to make your MacSales.com purchase. If you have any questions about Apple Pay, please contact our friendly Customer Service team!