![]() Anyone who listens to a lot of podcasts knows that pretty soon, those sound files that you’re listening to can start taking up a lot of space on your iOS device. Today we’ll look at how to free up a lot of storage on your iPhone or iPad by managing podcasts in the iOS Podcasts app.
Anyone who listens to a lot of podcasts knows that pretty soon, those sound files that you’re listening to can start taking up a lot of space on your iOS device. Today we’ll look at how to free up a lot of storage on your iPhone or iPad by managing podcasts in the iOS Podcasts app.
How Much Storage Is Being Used By Podcasts?
If you only subscribe to a handful of podcasts, you might not be using a lot of your device storage. On the other hand, even if you do only listen to a couple of podcasts, holding onto past episodes unnecessarily can fill up gigabytes of storage in a hurry. Let’s see how to find out how much space the Podcasts app is taking up.
Launch Settings, then tap General > Storage & iCloud Usage, then tap on Manage Storage under the heading of Storage (iCloud storage is also listed). This page (screenshot below)shows how much space is used on your iOS device, how much is available, and then provides a list of storage usage by app.
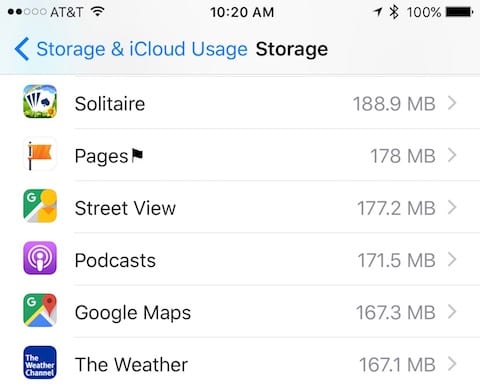
Here, the Podcasts app is taking up 171.5MB of storage. While that’s not a huge number considering that many new iOS devices have 64GB to 256GB of storage, it can make a big difference on devices that have 16GB or 32GB of storage.
Deleting An Entire Podcast
Perhaps you’ve grown tired of a podcast, it’s no longer being published, or you have found new source for your listening pleasure. It’s simple to delete an entire podcast and free up any space associated with it. Tap on the Podcasts button in the Storage list (seen above) to see information about the app and how much storage each podcast is using.
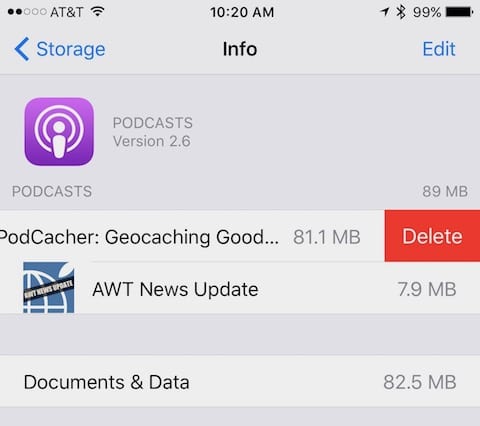
To delete a podcast from your list and free up all of the data associated with it, just swipe the podcast title to the left to expose the Delete button, then tap the Delete button (see image above). Alternatively, tapping the Edit button seen at upper right in the screenshot above displays a small delete button in front of each podcast, making it easy to go through a long list of podcasts to delete many quickly.
Set Episode Limits and Delete Played Episodes
Now that you’ve gained back some storage on your iOS device, perhaps you’d like to keep things “clean” automatically. The easiest way to do this is to not accumulate a lot of episodes of each podcast by setting episode limits and also by deleting those episodes you’ve listened to. Once again, this is done in Settings, not in the Podcasts app.
Launch Settings, then scroll down until you see the Podcasts button. Tap on it to view the variety of settings for Podcasts:
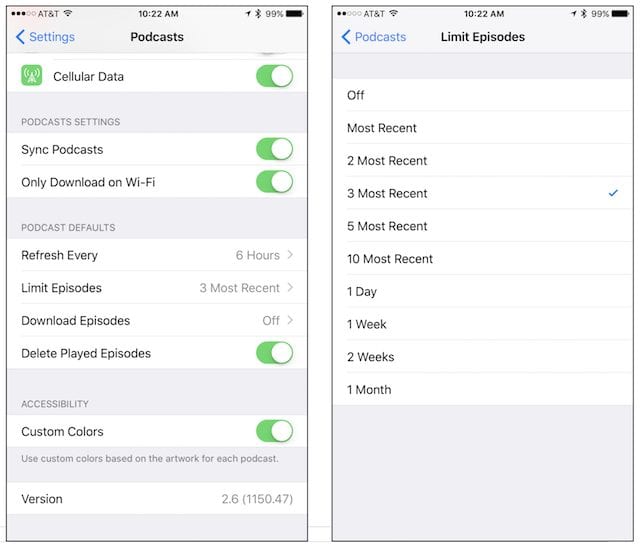
In the screenshot above and on the left, you see the various settings for the Podcasts app. Limiting the number of episodes on your iOS device can save space by clearing out old episodes when new ones are downloaded or listened to. On the screenshot above and on the right, you see that podcasts can be limited by the most recent episodes (most recent only or 2, 3, 5 or 10 most recent) or by time (day, week, two weeks, month).
The other way to clear storage is to automatically delete episodes that have been played. That’s done by tapping the Delete Played Episodes button (green means enabled). When enabled, podcast episodes are deleted 24 hours after you’ve listened to them. While this is useful for clearing storage, it can be frustrating if you’re the type who often likes to re-listen to an episode.
The settings we’ve just looked at are default settings that are applied to any new podcasts that are subscribed to. What if you wish to give each podcast its own settings? In that case, launch the Podcasts app, tap on My Podcasts, then tap on the particular podcast you want to change settings for.
Next, tap the settings “gear” button (arrow in screenshot below, left):
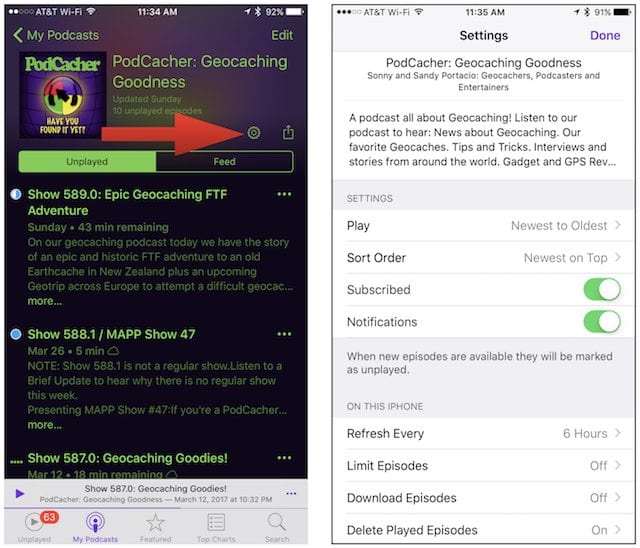
What appears (right, above) are the settings for an individual podcast. Each of the default settings we saw in the earlier screenshot can now be customized for a podcast for which you’d like to keep more or less episodes.
Author’s Note: While I show the PodCacher podcast as an example of one I’m deleting, there’s no way I’d actually delete this excellent podcast about geocaching.

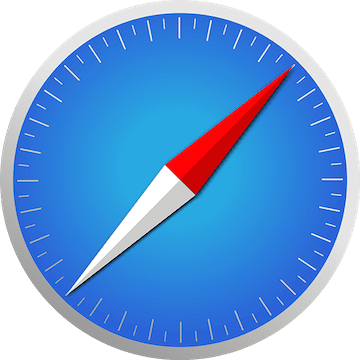
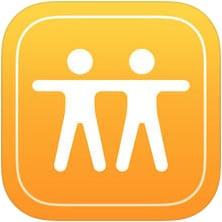
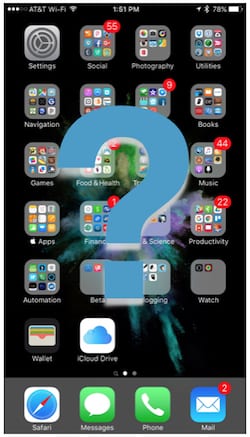






I have deleted all podcasts and have unsubscribed to all suppliers. My system is still,showing 4 Gig of data and storage in podcasts. That is one third of my 9.3 iOS iPad system.
Thanks! Very useful and clear