Many Mac users never give deleted emails a second thought. You delete it, and it’s gone… or is it? In this Tech Tip, we’ll discuss what Apple Mail does with those trashed emails, whether or not you can get them back, and more.
Deleting Emails in Apple Mail
Deleting emails in Apple Mail is easy to do: just swipe (on a Magic Mouse or Trackpad) a mail message to the left and a bright red Delete button appears. You can either click that button or swipe it even further to the left and it’s deleted automatically (see screenshot below).
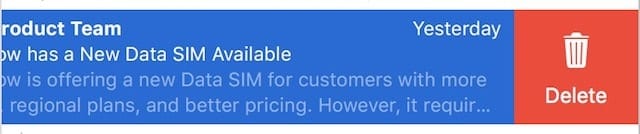
You can also right-click a message and select Delete from the pop-up menu, or highlight a message by clicking on it, then press the Delete key on the Mac keyboard. Last, but not least, you can click on an email and select Edit > Delete from the menu bar.
Where Does A Deleted Email Go?
You’ve deleted that email. Where the heck did it go? Believe it or not, it’s not actually gone from your email system. The deleted mail ends up in either a Trash or Archive mailbox (see image below):
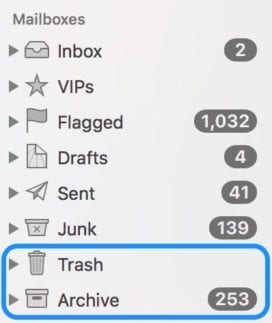
There’s a difference between trashed and archived email. Trashed mail will eventually be deleted for good, while archived email remains in an archive folder forever where it can be searched and retrieved if necessary. With iCloud Mail, you have a choice of trashing or archiving email. Personally, I use archive for those emails that I don’t want cluttering my inbox but also don’t want to delete for good. With a right-click on an email in an inbox, select Archive or Delete to dispose of the email.
What Happens To Deleted Emails?
Once you delete an email, it sits in the Trash mailbox for a while. How long it’s in there depends on you. You can have those deleted emails removed forever each time you quit Mail, or you can even set the Trash mailbox to never empty. My preference is set to erase deleted emails permanently once they’ve been sitting in there for a month. The preference can be changed in Mail by selecting Preferences from the Mail menu, the clicking on the Accounts tab. Highlight the email account you wish to change settings for, then click on the Mailbox Behaviors button (see screenshot below):
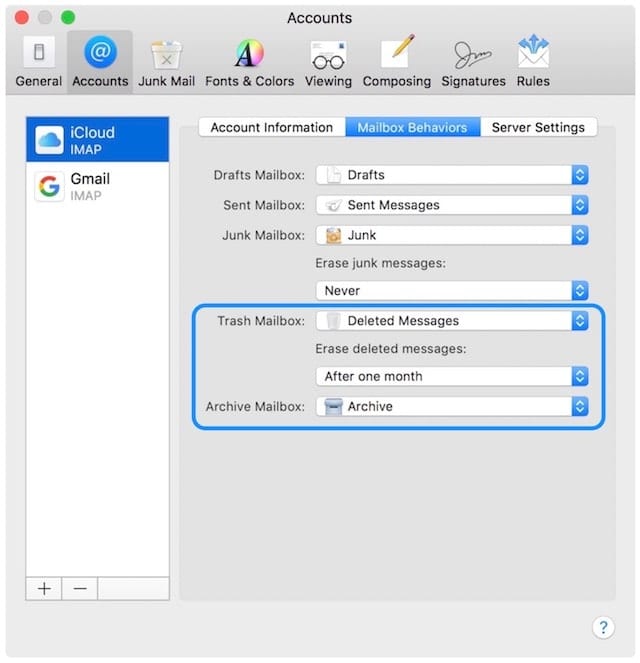
Your choices for deletion are never, after one day, after one week, after one month, when quitting mail. Until that appointed time, you can go into the Trash mailbox and take out emails that have been deleted by mistake.
Can I Change The Name Of My Archive Mailbox?
You may not necessarily want to have your archived emails in a folder called archive. Maybe you’d like to call it “Important Emails”, “Letters From My Lawyer”, or “Outta My Inbox”. Here I’ll show you how to create a new email mailbox for an account and then set your archive mailbox to that new mailbox. It’s important for you to set your archive mailbox to the place where those emails will be stored, or they won’t be visible to searches on your Mac.
1) Create a new mailbox
We’re going to create a new mailbox for our iCloud account. To do that in the Apple Mail app on your Mac, view the Mailboxes if they’re not visible by toggling the mailbox list:
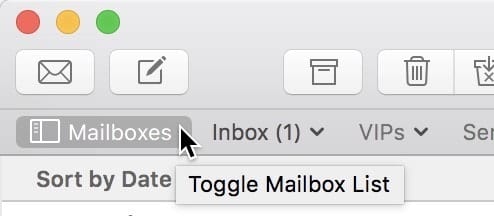
Now you’ll see something like this:
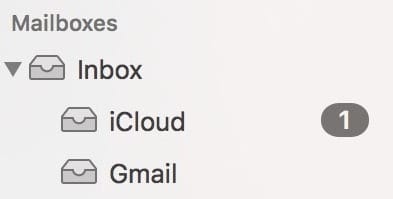
To create the new mailbox for your iCloud account, click the iCloud Inbox (in the image above, it’s the mailbox that says “iCloud” and has the “1” next to it) to select it, and then select New Mailbox… from the Mailbox menu. Type in a name for the new mailbox, then click the OK button (see screenshot below):
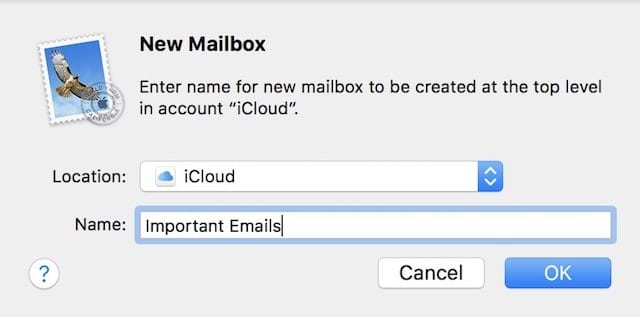
To verify that the new mailbox has been created, scroll down in the mailbox list on the left sidebar until you find “iCloud” and you should see the new Mailbox (see image below):
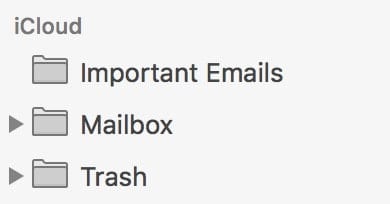
2) Set the “Important Emails” mailbox to be our Archive mailbox
Now we’re going to set this new mailbox to be our Archive mailbox, and all of our “important emails” can be archived in a specific place. Once again, go to Mail > Preferences and select Accounts, then click on the email account we’re interested in — in this case, iCloud. Click on the pop-up list next to Archive Mailbox and select the newly-created “Important Emails” folder (see screenshot below):
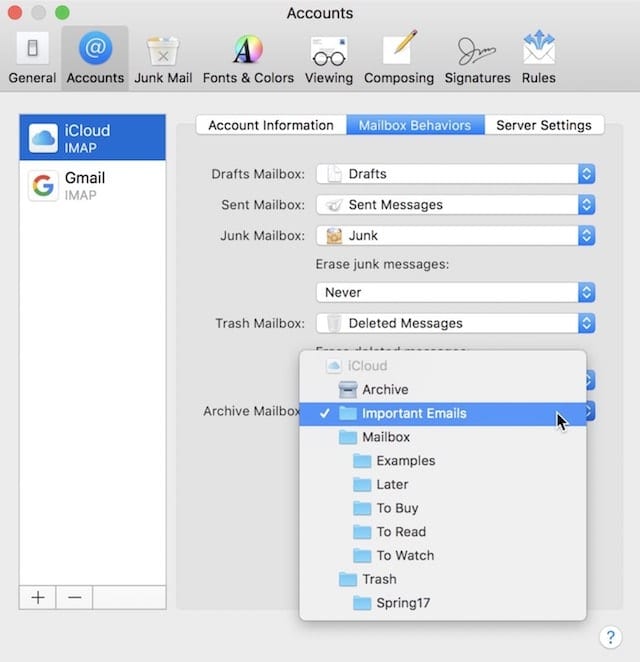
Now any email that is “archived” rather than deleted will be moved to the Important Emails mailbox. Of course, you won’t see it as such because it just shows up under Archive in the list of mailboxes now! Important lesson here: if you want to archive emails, they’ll always have to be in an “Archive” mailbox. If you want to store items in a special mailbox (either on the mail server or on your Mac), you’ll have to move the emails to that mailbox instead of archiving them.
How Do I Move Emails To A Mailbox?
Now that our “Important Emails” mailbox has essentially disappeared and become the “Archive” mailbox again, let’s create a new mailbox and store our important emails on our Mac (actually not a good idea unless you’re a fanatic about backups…).
1) Create A New Mailbox On The Mac
As before, select Mailboxes > New Mailbox from the menu bar to create a new mailbox…but this time, scroll all the way down to the bottom and select “On My Mac” as the location (see screenshot below):
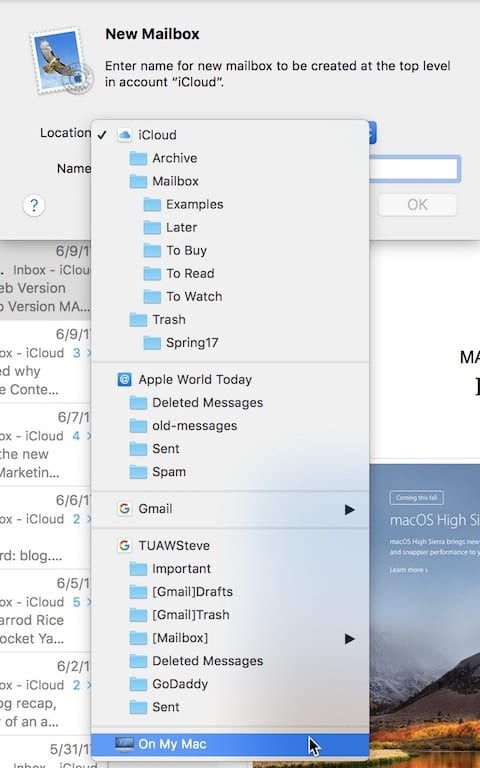
2) Moving Emails To The New Mailbox
As before, I named this new mailbox “Important Emails”, but it’s now located on my Mac instead of on the iCloud server. To move an email I wish to keep into this special folder, I right-click the email and select the Important Emails mailbox way down at the bottom of this list of mailboxes – it’s under a section marked “On My Mac” (see screenshot below):
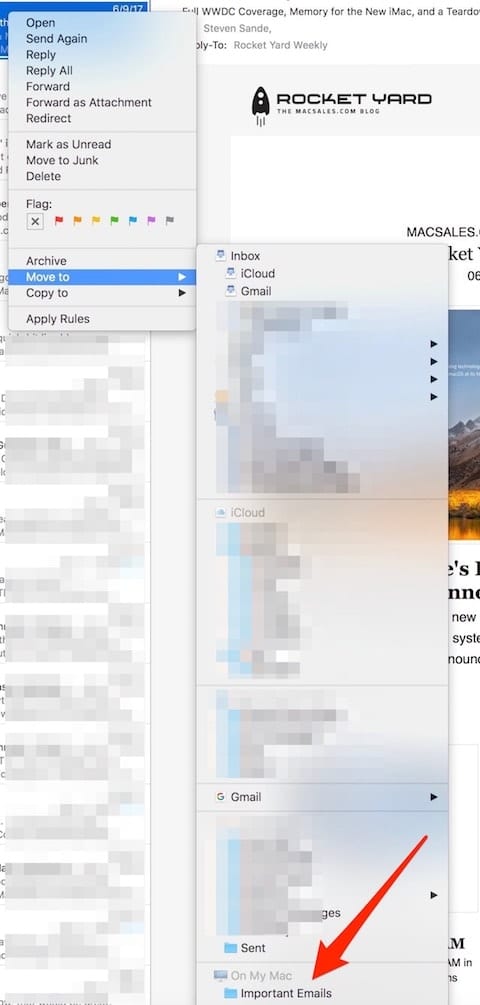
Can I Have Mail Automatically Put Certain Emails Into That Mailbox?
Yes, you can. But that’s a post for next week when we’ll talk about Smart Mailboxes.
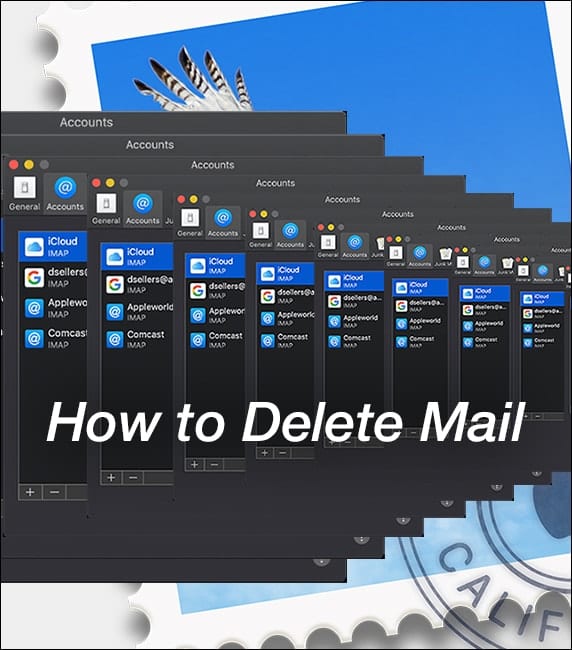








why are there grayed out versions of my mailboxes under “on my mac” near the very bottom of all the lists????
why can’t i get rid of emails i’ve deleted a zillion times?
why does it continuously download thousands of messages all at one time?
why has apple made this stuff so complex and impossible to understand?
I have been using a cloud service SaneBox to help manage my emails, the base features are good though I don’t use the more niche features. Anything equivalent to that?
I keep being burned by Trash in iCloud being emptied by a device that is using the 1 Week emptying of the Trash. And the delete key on my Mac keeps sending email to the Trash even if “discarded messages” are set to be Archived. I looked both in Mac preferences and iCloud.com, is there a way to set up a rule to sweep every email in the Trash into the Archive folder?
Let us know, I periodically just go into Mail on my Mac, select all in Trash, mark everything read, and drag it to the Archive folder. Every once in a great while I go to the Archive folder and sort by date sent and delete everything more than a few years old.
Steve, how can I delete an email address from my iPad ? It is a iCloud address and one I do not need. I have two.
I reasise you’re probably a busy guy, Steve, but I’ve noticed you haven’t responded to a single comment in this string. I have a major issue regarding Archived emails and I see others have the same issue. How about a little follow-up?
Can you delete all emails from one sender quickly? Eg: I have 800 emails from LinkedIn and want them all deleted in one go instead of individually clicking. Can this be done?
Try searching for the email address, then “Edit > Select All,” and “Edit > Delete.”
I have created archiving folders under the “On My Mac” section for years.
Several months ago, I began to notice that the emails I had dragged into these folders were suddenly blank. Attachments had disappeared, and the actual body of the email was blank. Very upsetting.
I finally found the Mail Downloads folder and have used it as a library of old received attachments, but that doesn’t take care of things I have sent. Moreover, the entire body of those emails is now blank.
Any idea what’s going on or how to fix it?
Thanks,
Linda
Why is Apple Mail on MacBook saving multiple copies?
Mail is saving multiple copies of Sent mail in Archive. Why. No one seems to know.
https://discussions.apple.com/thread/251276119
Whoever thought it was a good idea to have an archive folder should be punched in the face. It is truly an idiotic feature and seems no one knows how to get rid of it.
I set up my gmail in my Apple Mail on my macbook pro. I have tons of emails in my Archive and deleted a whole bunch of them. Five minutes later. they are downloaded from somewhere and came back!
Please help me to understand this. Thank you.
How do I get rid of all archive emails? Can you delete all at once? Please don’t send link.
I have about 38000 emails in the archive folder and I’ve gone through and selected about 15,000 that I don’t want to ever see again, anywhere. I’ve tried several different selections under “mailbox behaviors” in the mail preferences – and they keep coming back!!! What do I need to do to solve this?
Mine don’t come back. When they’re deleted from Archive they also disappear from Inbox and I lose everything. Why? Archive is virtually a copy of the Inbox. I don’t see its use. How do I remove the Archive folders?
I went to my archive menu on my cell phone. Everything is gone except one! I did not delete them.
I went to my archive menu on my cell phone. Everything is gone except one! I did not delete them . What happened? I need those emails!
Can I get those emails back?
I my ‘Mail’ icon shows that I have 740 emails. When I move to ‘Mailboxes’ to the left of the screen where emails appear, there is nothing there. Where are these 740 emails, and how do I delete them?
Hi Steve. Thanks for the post. Curious if you have any thoughts on best practice for toggling between Archive and Delete without having to think too much. I have always been a Delete guy– just get rid of the stuff, clear out space, etc. But every once in a while, I wish I still had an old email. So with the marginal price of google storage being essentially zero, I am thinking of switching to Archive. But is there any cool trick to be able to make that all in almost real time and having a corresponding swipe or button push that makes it easy? Or is that just too much mental overload and I should just pick one (probably Archive) and go with that? And maybe go in and delete really old Archived mail now and then. Strong opinions? Thanks.