![]() Apple is wonderful about building accessibility into its products, and one iOS feature that is useful in a variety of situations is Guided Access. This feature is essential for those with motion impairments, as it can be set up to allow only one app to be running on the device at a time, disable areas on the screen that aren’t relevant to performing a task or might cause distraction with an accidental gesture, and disable hardware buttons. In this article, we’ll take a quick look at how to set up and use iOS Guided Access.
Apple is wonderful about building accessibility into its products, and one iOS feature that is useful in a variety of situations is Guided Access. This feature is essential for those with motion impairments, as it can be set up to allow only one app to be running on the device at a time, disable areas on the screen that aren’t relevant to performing a task or might cause distraction with an accidental gesture, and disable hardware buttons. In this article, we’ll take a quick look at how to set up and use iOS Guided Access.
Setting Up Guided Access
Launch the Settings app on your iOS device, then tap General > Accessibility > Guided Access. Tap the Guided Access button to enable the feature, and then the button turns green and shows the various features available for Guided Access (see screenshot below):
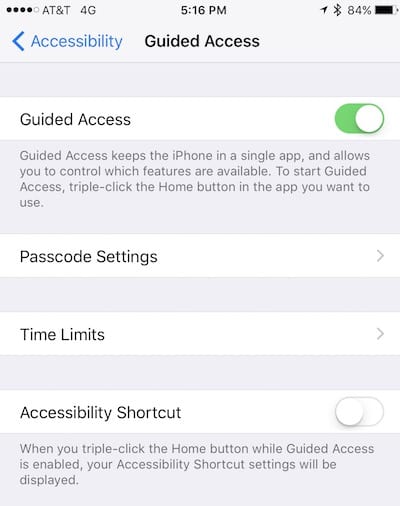
Starting a Guided Access Session
Let’s say that the person you’re setting up guided access for needs to use just one program — perhaps the amazing Proloquo2Go app that is used to give those with limited motion and speech the ability to speak by simply touching buttons that visually describe what the person wishes to say.
Launch the one app you want to have running on the iPhone, iPad or iPod touch, and then triple-click the Home button. Adjust the settings for the session (the next part of this post) and then tap the Start button.
In my example, I’m using the WordPress app for iPhone in Guided Access. I triple-click the Home button, after which time I can select either Magnifier or Guided Access (see screenshot below).
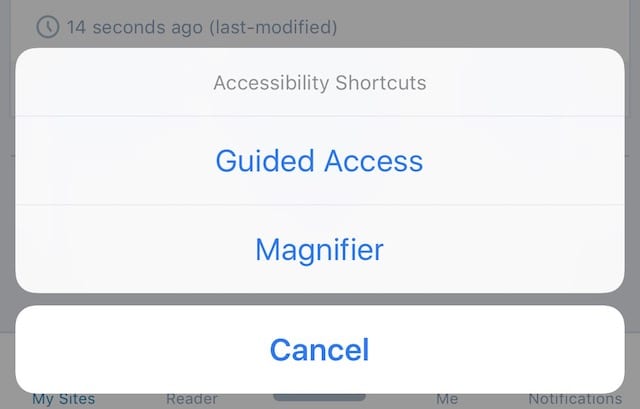
Tapping on Guided Access, I’m asked to circle areas that I would like to have ignored. Tap Start, you’re asked to enter a 4-digit passcode, and decide whether or not a device can go to sleep during a session. Finally, a notification appears on-screen for a moment informing me that Guided Access has started.
The WordPress app appears, and I’m only able to use that app and the specific buttons that I’ve left “unshaded”. Sadly, it’s not possible to take screenshots during Guided Access, so I can’t show you what’s going on.
If I try to do anything — like taking a screenshot of the screen so that you can see the gray circles around several of the buttons — I see a notification at the top of the screen that says “Guided Access is Enabled. Triple-click the home button to exit.”
I can’t switch to another app, I can’t get to the Home screen… I can just use the WordPress app. Can you see how the ability to lock access to any other app might be useful in other cases, like keeping a child from “exploring” your important personal information or playing an app that has expensive in-app purchases?
Ending a Guided Access Session
You’ve already read the answer — “triple-click the home button to exit”. Actually, doing this will first ask for that 4-digit passcode. Enter it, and a screen appears allowing you to End or Resume Guided Access. There’s also the opportunity to change the circled areas in the app that is running, or turn different options on and off. The default options are to allow motion to affect the running app, make keyboards available, and allow touch to control certain parts of the screen.
That means that you can turn off touch control all together, or make keyboards impossible to use, and lock the screen in a particular orientation. Other options include the ability to use the “sleep/wake button”, the “volume buttons”, or set a time limit on Guided Access.
It’s also possible to use Touch ID instead of the 4-digit passcode to end a Guided Access session. To change from a passcode to Touch ID, go to Settings > General > Accessibility > Guided Access > Passcode Settings and turn on Touch ID. When Touch ID is enabled to end Guided Access, ending a session is as easy as pressing the Home button, then using Touch ID.
Guided Access is one of those little features of iOS that is seldom used, but it can make life better for those who have limited mobility to control their devices and for parents who wish to lock their devices for a single use. Do you have a use case that you’ve used Guided Access for? Let us know in the Comments section below.








