Like clockwork, Apple updates macOS on an annual basis. Shortly after the release of a new version of macOS, we can expect a new version of a venerable Mac utility for creating bootable install disks: DiskMaker X. On Wednesday, DiskMaker X was updated to full High Sierra compatibility — in fact, as of today the developers still haven’t updated their graphics to advertise that fact. In this article, we’ll demonstrate how you can create a bootable install drive for macOS High Sierra.
Clicking the link above downloads a copy of DiskMaker X 7 to your Mac. DiskMaker X is free of charge, but you can help support a useful utility by sending the developers a donation.
Install DiskMaker X 7
To install DiskMaker X 7, find the installer disk image file. It’s most likely in the Downloads folder, and once located, double-click it. The disk image is mounted, and the following screen appears:
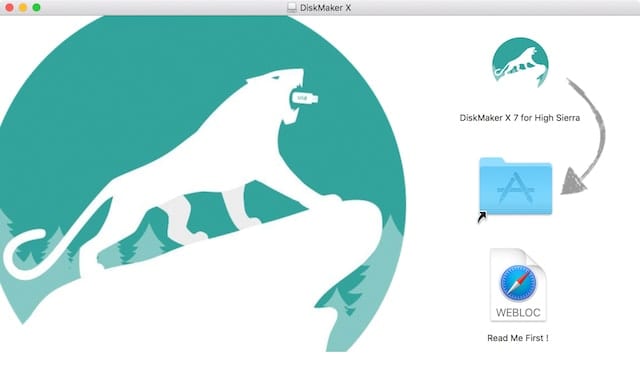
Drag the DiskMaker X 7 icon to the Applications folder alias as shown by the gray arrow on the installer screen. In seconds, the app is installed and ready to go, but wait before launching it because you need to…
Download the macOS High Sierra Installer
If you have already upgraded your Mac to macOS High Sierra, you’ll notice that the installer is nowhere to be found. That’s not a problem, since it’s available for download on the Mac App Store. If this link doesn’t work (it may change during the year), the most consistent way to find it is to click the link on the Mac App Store “Featured” page for “Apps Made by Apple” that is found in the right sidebar. You’ll see something like this:
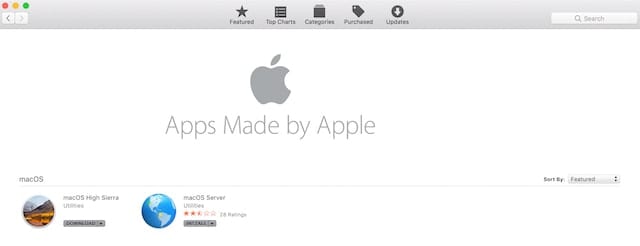
Click the link that says “Download” and the High Sierra installer is downloaded to your Mac. Like all apps in the Mac App Store, the installer is saved into the Applications folder for future use.

Get a suitable USB thumb, USB, Thunderbolt or FireWire Drive
You’ll need a drive with at least 8GB of capacity to create your bootable install drive. USB thumb drives are perfect for this task; many longtime Mac owners buy a new one each year to create a macOS installer archive for every new version. The OWC 16.0GB Dual USB Flash Drive (seen in the image above) is affordable, and it works perfectly.
A USB 3.0 drive like the 320GB OWC Mercury On-The-Go Pro is much faster for installing High Sierra, and there’s a 500GB FireWire 800/USB 3.0 version available for older Macs that support FireWire.
Have Macs that support Thunderbolt and need to do more than one installation? Take a look at the 1TB LaCie Rugged Thunderbolt drive.
Whatever is on the drive when you create your bootable macOS High Sierra install drive will be erased. If you want to use the same drive to carry other utilities or troubleshooting tools or want to use it as a backup drive, that needs to be set up after you’ve created the bootable install drive.
Launch DiskMaker X 7
Attach the drive to the Mac, make sure it’s visible from the Finder, then launch DiskMaker X 7. If you’ve retained macOS installers from the past, DiskMaker X asks which version of the operating system you wish to make a boot disk of. Select the version (in this case macOS High Sierra (10.13), and then a dialog like the following should be displayed:
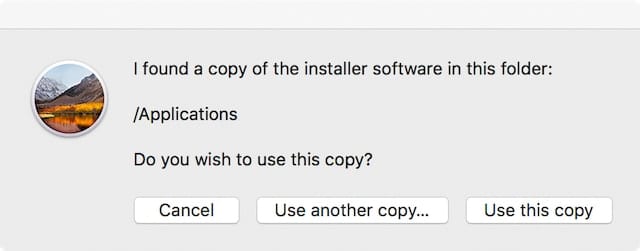
If your downloaded installer ended up in the Applications folder (as it should), click “Use this copy”, which is highlighted in blue. DiskMaker X 7 then asks for the type of disk you’re using for your bootable disk (see image below).
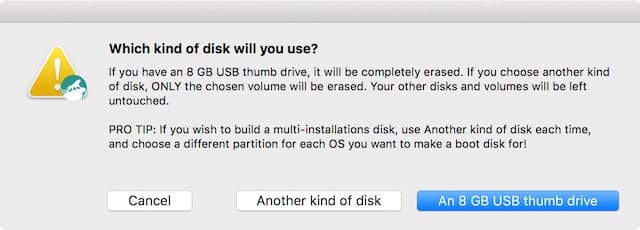
Note that if you’re using a 8GB (or larger) USB thumb drive, it will be completely erased. DiskMaker will erase any complete volume that you signify, so if you wish to make a disk that can install Yosemite, El Capitan, and Sierra, consider using Disk Utility (found in the Applications/Utilities folder) to partition the drive into three separate volumes, one for each operating system version.
For this example a drive that was erased and named “High Sierra Installer” is our target drive, so clicking “Another kind of disk” is appropriate. Next, DiskMaker X asks which disk you wish to erase (see image below).
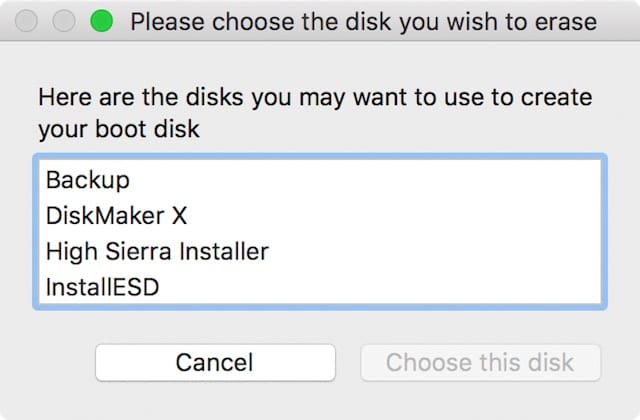
In this case, select “High Sierra Installer” (or the name of your disk) and then click “Choose this disk”.
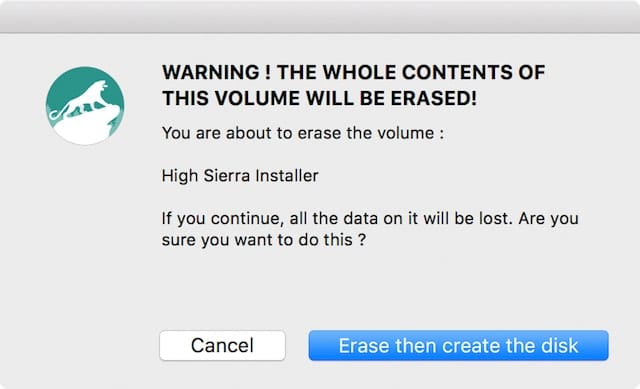
You’re warned that the volume will be erased. Click “Erase then create the disk” and DiskMaker X 7 then reminds you that you’ll be required to type in the administrator user name and password (see screenshot below).
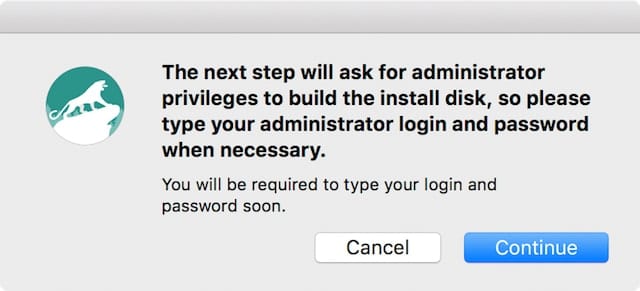
During the disk creation process temporary windows will open and close, files are copied, and you may be asked if you wish to use your disk as a Time Machine backup drive — if this happens (and it may occur more than once) click “Don’t use”. If you’re running a virus protection app, it may ask if you wish to scan the disk; be sure to tell it to leave your disk alone!
You’ll know that DiskMaker X 7 is done when you hear a lion roar, and a dialog will be displayed to inform you of the completion.
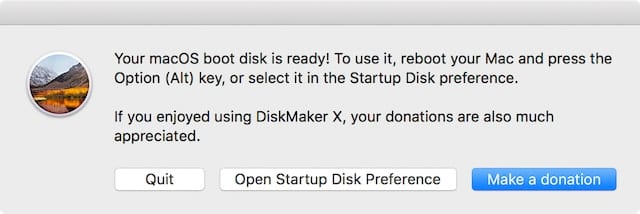
At this point, it’s possible to either reboot your Mac while holding down the Option (Alt) key to select the drive, or use System Preferences > Startup Disk to select it.
You can quit and do the macOS High Sierra upgrades at a later time, and/or make a donation towards the care and feeding of the DiskMaker X developers. While there are ways to make a bootable installation disk that require familiarity with the Mac command line, DiskMaker X just makes the process much more “Mac-like” and transparent.
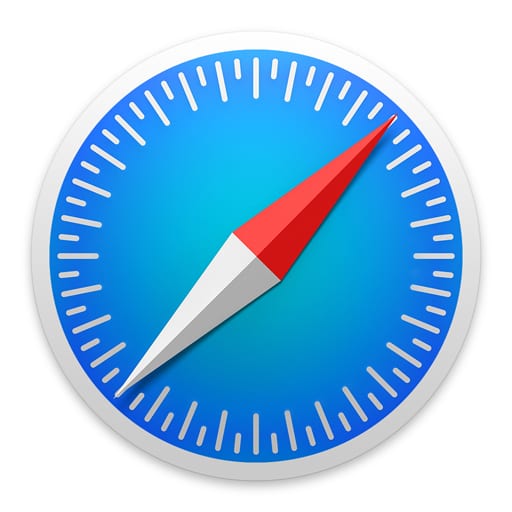

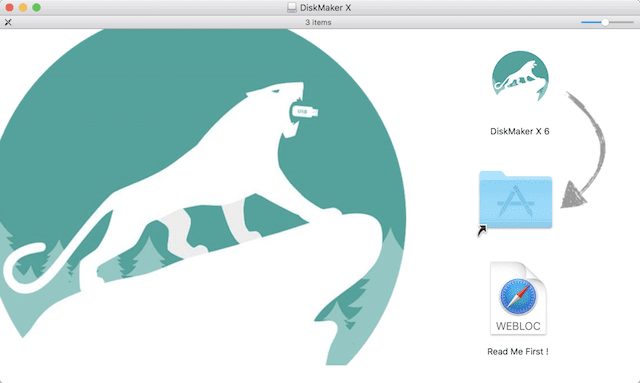






This software did nothing that it claims!!!
This worked perfectly for me to clean install High Sierra on a 2010 MacBook Air. Would donate but old and poor! Thats’s why I’m still trying to keep this computer going!
This didn’t work for me. Please help.
I made it to the step to launch diskmaker x. I got a message informing me that diskmaker would not run on my version of Mac OS. I need to upgrade to 10.7 or later. Well duh. That’s exactly what I’m trying to do.
Now what do I do?
Also where we can download? No OS exists in system all erased?
Hi, Steve when we don’t have an OS on Mac and is erased where and how we can use This disk app? To creat USB bootable for High Sierra? I have 2011 MBP with safari on utilities but it doesn’t supports Apple store neither open any link as it’s on version 5.
I just did all the process and it worked perfectly, thanks! I changed from el capitan to High sierra.
¿Can I delete the “Install macOS High Sierra.app” from the application folder in order to save space (5.23 gb)?
thanks !
Hi!
Yes, you can definitely remove the Install macOS High Sierra.app from your application folder after the installation is done.
Steve
thanks steve! :)
Never got a macOS boot disk is ready plus I had to select install from download High Sierra menu before installation occurred. I assume I have a bootable copy now, there’s 10gb+ on my thumb drive. I’ll find out in a view days when I install my SSD if it works!
Using a 16 GB USB drive formatted as directed. Tried installing macOS High Sierra but message says “This selected volume is not large enough to instal on. A minimum of 19.74 GB is required”.
Your info not correct.
1) The Diskmaker link above is to an out-of-date version of Diskmaker 7, which does have an issue. There is an updated Diskmaker 7.0.1 that does work.
2) Warn how long it will take for Diskmaker to create the startup disk, and not to quit until the fat lion roars. It took far longer than I expected. Two separate attempts I thought it was done because the app was displayed on the thumb drive, but was not bootable. I had missed the point about waiting until the lion roars. Third try, doing that with v. 7.0.1, it worked.
3) Diskmaker 7 will offer up a newer version, which was Diskmaker X (for Mojave and Catalina). DO NOT USE IT. It has its own issues trying to create a High Sierra startup disk.
Hi Mark,
Below is a copy of new post (Dec16,2019) I found on apple support on how to create a bootable usb drive using terminal. Worked for me when DiskMaker did not. good Luck
How to create a bootable installer for macOS
You can use an external drive or secondary volume as a startup disk from which to install the Mac operating system.
These advanced steps are primarily for system administrators and others who are familiar with the command line. You don’t need a bootable installer to upgrade macOS or reinstall macOS, but it can be useful when you want to install on multiple computers without downloading the installer each time.
Download macOS
Find the appropriate download link in the upgrade instructions for each macOS version:
macOS Catalina, macOS Mojave, and macOS High Sierra download directly to your Applications folder as an app named Install macOS Catalina, Install macOS Mojave, or Install macOS High Sierra. If the installer opens after downloading, quit it without continuing installation.
To get the required installer, download from a Mac that is using macOS Sierra 10.12.5 or later, or El Capitan 10.11.6. Enterprise administrators, please download from Apple, not a locally hosted software-update server.
macOS Sierra downloads as a disk image that contains a file named InstallOS.pkg. Open this file and follow the onscreen instructions. It installs an app named Install macOS Sierra into your Applications folder.
OS X El Capitan downloads as a disk image that contains a file named InstallMacOSX.pkg. Open this file and follow the onscreen instructions. It installs an app named Install OS X El Capitan into your Applications folder.
Use the ‘createinstallmedia’ command in Terminal
Connect the USB flash drive or other volume that you’re using for the bootable installer. Make sure that it has at least 12GB of available storage and is formatted as Mac OS Extended.
Open Terminal, which is in the Utilities folder of your Applications folder.
Type or paste one of the following commands in Terminal. These assume that the installer is still in your Applications folder, and MyVolume is the name of the USB flash drive or other volume you’re using. If it has a different name, replace MyVolume in these commands with the name of your volume.
Catalina:*
sudo /Applications/Install\ macOS\ Catalina.app/Contents/Resources/createinstallmedia –volume /Volumes/MyVolume
Mojave:*
sudo /Applications/Install\ macOS\ Mojave.app/Contents/Resources/createinstallmedia –volume /Volumes/MyVolume
High Sierra:*
sudo /Applications/Install\ macOS\ High\ Sierra.app/Contents/Resources/createinstallmedia –volume /Volumes/MyVolume
Sierra:
sudo /Applications/Install\ macOS\ Sierra.app/Contents/Resources/createinstallmedia –volume /Volumes/MyVolume –applicationpath /Applications/Install\ macOS\ Sierra.app
El Capitan:
sudo /Applications/Install\ OS\ X\ El\ Capitan.app/Contents/Resources/createinstallmedia –volume /Volumes/MyVolume –applicationpath /Applications/Install\ OS\ X\ El\ Capitan.app
Press Return after typing the command.
When prompted, type your administrator password and press Return again. Terminal doesn’t show any characters as you type your password.
When prompted, type Y to confirm that you want to erase the volume, then press Return. Terminal shows the progress as the bootable installer is created.
When Terminal says that it’s done, the volume will have the same name as the installer you downloaded, such as Install macOS Catalina. You can now quit Terminal and eject the volume.
If your Mac is using macOS Sierra or earlier, include the –applicationpath argument, similar to the way this argument is used in the commands for Sierra and El Capitan.
Use the bootable installer
After creating the bootable installer, follow these steps to use it:
Plug the bootable installer into a compatible Mac.
Use Startup Manager or Startup Disk preferences to select the bootable installer as the startup disk, then start up from it. Your Mac will start up to macOS Recovery.
Learn about selecting a startup disk, including what to do if your Mac doesn’t start up from it.
Choose your language, if prompted.
A bootable installer doesn’t download macOS from the Internet, but it does require the Internet to get information specific to your Mac model, such as firmware updates. If you need to connect to a Wi-Fi network, use the Wi-Fi menu in the menu bar.
Select Install macOS (or Install OS X) from the Utilities window, then click Continue and follow the onscreen instructions.
Learn more
For more information about the createinstallmedia command and the arguments that you can use with it, make sure that the macOS installer is in your Applications folder, then enter this path in Terminal:
Catalina:
/Applications/Install\ macOS\ Catalina.app/Contents/Resources/createinstallmedia
Mojave:
/Applications/Install\ macOS\ Mojave.app/Contents/Resources/createinstallmedia
High Sierra:
/Applications/Install\ macOS\ High\ Sierra.app/Contents/Resources/createinstallmedia
Sierra:
/Applications/Install\ macOS\ Sierra.app/Contents/Resources/createinstallmedia
El Capitan:
/Applications/Install\ OS\ X\ El\ Capitan.app/Contents/Resources/createinstallmedia
Published Date: December 16, 2019
Confirming that the command line worked fine, under High Sierra OS.
Hi. I was also directed to this page from your tech support when I needed to make a bootable drive after replacing my iMac HD. I followed all the direction here, but, also got an error message stating, ““The disk could not be created because of an error: An error occured: -10006. Finder got an error: Can’t set alias “Install macOS High Sierra:Install macOS High Sierra.app” to {425, 76}.”
Has someone figured out the fix to this yet? Thanks.
I no longer have high Sierra. I now have Catalina. How does this process differ with the new operating system?
Hi Sandy, take a look at this post, and see if it helps!
I am also having a problem when using DiskMaker 7 for High Sierra. I get the error “The disk could not be created because of an error: An error occured: -10006. Finder got an error: Can’t set alias “Install macOS High Sierra:Install macOS High Sierra.app” to {425, 76}.” I am running on a Mavericks OSX 10.9.5 (if that makes a difference). Please help!
Follow these instructions: http://osxdaily.com/2017/09/27/download-complete-macos-high-sierra-installer/
then use Diskmaker X.
I followed these instructions and downloaded the full high sierra installer. But Diskmarker x still gives me the same error message.
When using DiskMaker X 7 for High Sierra, I encounter this error message : “The disk could not be created because of an error: An error occured: -10006. Finder got an error: Can’t set alias \”Install macOS High Sierra:Install macOS High Sierra.app\” to {425, 76}.”
me too this problem
When i have to choose the disk is not showing the Highsierra and i had already instaled
So I installed Diskmaker X, but it was shit so I uninstalled
I couldn’t get Diskmaker X to work, but I was able to to hold the Option key and boot off of my old drive that I installed into the Envoy Pro. I downloaded the Mojave installer and ran it while booted off of USB, and selected the new internal Aura Pro as the install target. After installation and during the first boot, I used Migration Assistant and plugged in the Envoy. The old SSD popped up, and things proceeded well.
Can I use this bootable macOS drive on a Windows PC?
Thanks!
can you fix that ?
Please i need your help,
The creation of the boot disk failed. Error: An error has occurred: -10006. Error in Finder: You can not set alias “Install macOS High Sierra: Install macOS High Sierra.app” to {425, 76}.
How can i achieve the problem?
Thank you in advance
happens me too, what to do?
3DE70545-C2E5-4283-8BCC-E1F8AE53964D
Kept getting the disk could not be created error. So used the method, the others mentioned. You can copy and paste the terminal command from apples support page.
https://support.apple.com/en-us/HT201372
I am having the same exact error/issue as another commenter on this post. The only difference is that I used a 124 GB 3.0 USB Flash instead of an 8 or 10.
Copied from Simon Nanlohy’s comment…
“…I got a message “The disk could not be created because of an error: An error occured: -10006. Finder got an error: Can’t set alias “Install macOS High Sierra:Install macOS High Sierra.app” to {425, 76}.” while in process of making the bootable disk.
What was that and what should I do?”
A couple things, I checked the size used on my 15GB USB drive and this process took 10GB ( …maybe 8GB isn’t enough?).
I also received errors but don’t recall if it was that exact one. I ended up trying the drive creator about 3 times before it finally created my boot drive. Strange I know.
Nicely done. Even a caveman like me can follow these directions.
I used an 8 GB USB flash drive, but I got a message “The disk could not be created because of an error: An error occured: -10006. Finder got an error: Can’t set alias “Install macOS High Sierra:Install macOS High Sierra.app” to {425, 76}.” while in process of making the bootable disk.
What was that and what should I do?
Excellent Job. Thank you
What is the advantage of using DiskMaker X instead of the Apple installer to install on any desired target disk?
How to Download a Full macOS High Sierra Installer App
http://osxdaily.com/2017/09/27/download-complete-macos-high-sierra-installer
Max the advantage is it creates a bootable disc image on the USB drive that allows you to completely reformat your existing hard drive hence the expression ‘clean install’. This is standard procedure on a hackintosh.
I don’t have a previous version of DiskMaker X. Can I download this version and use it to create a bootable disk for Yosemite and El Capitan?
I’m a long way from being ready to even think of installing Sierra or High Sierra. I want to be certain other users have all the kinks worked out first! Besides, I’m happy with El Capitan on my iMac, and Yosemite on my MacBook still lets me run SheepShaver which keeps my legacy Adobe software in use.
You know you can just create a bootable install thumb drive with one command, right? Insert thumb drive called “Untitled” then enter the following into terminal:
sudo /Applications/Install\ macOS\ High\ Sierra.app/Contents/Resources/createinstallmedia –volume /Volumes/Untitled
missing a dash in that terminal command. it won’t work without a double dash in from of “volume.” i.e. sudo /Applications/Install\ macOS\ High\ Sierra.app/Contents/Resources/createinstallmedia –volume /Volumes/Untitled
apparently this posting editor removed the double-dash.
command doest work..its shown wrong
Hey sit i got -9000F error. I mistakenly deleted the partition and created the new one. And when I tried to install I got this error. Please help me out. I’m seriously in trouble please
Is there any specific reason to use this app instead of doing a simple terminal command advised by Apple? The whole guide contains so many step that sounds unnecessary when the command and tool is already built-in macOS?
hard to make easyer for anyone
has always been great help in the middle of nowhere
I guess the answer is no. I just think the graphical tool is easier for those less comfortable with the command line. So basically multiple roads leading to the same destination – pick your preference.
As a follow up, I’ve had the graphical tool error out on me while the command line method seems to work every time. So maybe it’s more reliable to use sudo method?