Apple was the first company to bring the graphical user interface and mouse to the masses with the original Mac, and today it’s rare to find any sort of personal computer without a pointing device. There’s only one problem with that; every time you have to take your hands off of the keyboard to click a mouse, tap a screen or swipe a touchpad, you’re interrupting your typing. Here are 15 macOS keyboard shortcuts that can help keep your hands on the keyboard and improve your productivity.
Note that we’re not going to detail the standard copy, cut and paste keyboard shortcuts — ⌘ + C, ⌘ + X, and ⌘ + V — under the assumption that most people already know how to use these.
1) Spotlight Search: Command ( ⌘ ) + space bar
This is the quickest way to bring up the Spotlight search bar on your Mac (see screenshot below). When it appears, start typing the name of a Mac app and it will attempt to auto-complete. Once the app name is in the Spotlight search bar, press Return to launch it.

2) Close Window: Command ( ⌘ ) + W
While in an open app window or document, typing ⌘ + W closes that window. This is useful in most Mac apps, and can be used to close an open document without quitting the app completely. While using Safari, this command key combo closes the tab you’re currently viewing.
3) Hide or Show the Dock: Command ( ⌘ ) + Option + D
Sometimes it’s handy to hide the Dock, particularly when you’re using a MacBook with its smaller screen real estate. Try doing this with the traditional method of launching System Preferences, clicking on Dock and selecting “Automatically hide and show the Dock”, and you’ve wasted precious seconds. Instead, just type ⌘ + Option + D and watch the Dock disappear (or reappear if you had hidden it previously).
4) Open iCloud Drive from the Finder: Command ( ⌘ ) + Shift + I
Want to browse your iCloud Drive without having to click on the Finder icon in the Dock, opening a Finder window, then clicking on the iCloud Drive icon? While the Finder is active (Finder is listed in the Mac’s menu bar), type ⌘ + Shift + I and a Finder window opens with a view right into iCloud Drive.
5) Empty Trash with no confirmation: Command ( ⌘ ) + Shift + Option + Delete
Does the Trash can overflowing with crumpled paper tweak your OCD tendencies? Instead of clicking on the Trash can, holding down the mouse button, and selecting Empty Trash — and then responding to the confirmation window (see screenshot below) — here’s a quick way to send everything to the dump. Just type ⌘ + Shift + Option + Delete while the Finder is active and you can empty the trash.
6) Zoom in or out of a Safari window: Command ( ⌘ ) + Plus Sign ( + ) or Command ( ⌘ ) + Minus Sign ( – )
Ever been to a website that uses really small type? Zoom in on it by pressing ⌘+ (see screenshot below), or zoom out again by using ⌘-.
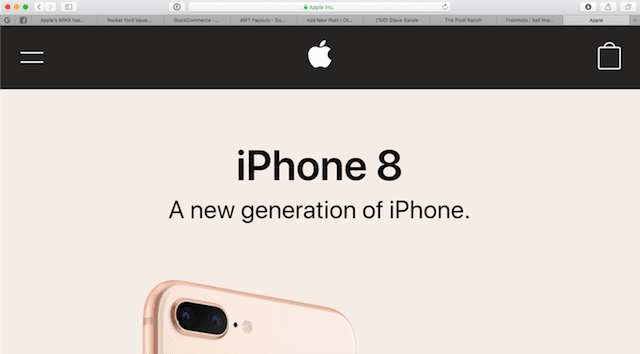
7) Force Quit an application: Command ( ⌘ ) + Option + Esc
Every once in a while you may get an app that shows the old “beach ball” and is not responding. Rather than mousing over to the Apple menu to pull up Force Quit, just type ⌘ + Option + Esc and the Force Quit dialog appears. Use the arrow keys on your keyboard to scroll up and down the list until you’ve highlighted the misbehaving app, then press the return key.
8) Get details on any word: Command ( ⌘ ) + Control + D
You’d be surprised how helpful this shortcut is, particularly if you are a writer. In macOS X High Sierra, hover your cursor over a word (sorry, but you will need to use your mouse for this…), then type ⌘ + Control + D. This brings up a floating window that usually displays the dictionary definition of the word, but also includes tabs for Siri search results, and items in the iTunes Store or videos on the web that may be related to the word (see screenshot below).
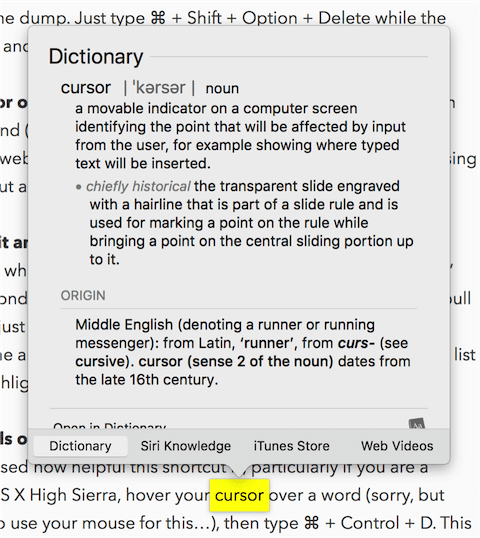
9) Finder QuickView: Space bar
It always surprises me how many Mac users are unaware of QuickView in the macOS Finder. Select an item in the Finder by clicking on it, then press the space bar. Regardless of the type of file, QuickView displays it in detail in a window without launching an app. For an image file, it displays the image and offers to open it in Preview, while something created in a particular application (a Pages document, for example) displays the preview and provides a button for opening it in that app.
10) Jumping / selecting words while working with text: Option / Cmd / Shift + Arrow keys
While working in any text editor or word processing application, hold down the Option key and press a left/right arrow key to jump one word left/right. Option and the up arrow key takes you to the beginning of the paragraph, while Option and the down arrow takes you to the end of the paragraph.
In any line, hold Command ( ⌘ ) and press the left or right arrow key to go to the beginning or end of that line of text. ⌘ + up arrow takes the cursor to the top of the document; ⌘ + down arrow takes it all the way to the end of the document.
Finally, to select words without using your mouse or trackpad, hold down the shift key while using one of the Option or Command + arrow key shortcuts described here.
11) Open Desktop Folder: Command ( ⌘ ) + Shift + D
Need to look into your desktop folder to see what all you have on your Mac desktop? With the Finder active, press ⌘ + Shift + D to open the Desktop folder.
12) Open Documents Folder: Command ( ⌘ ) + Shift + O
In the Finder, pressing ⌘ + Shift + O opens the Documents folder (see screenshot below):
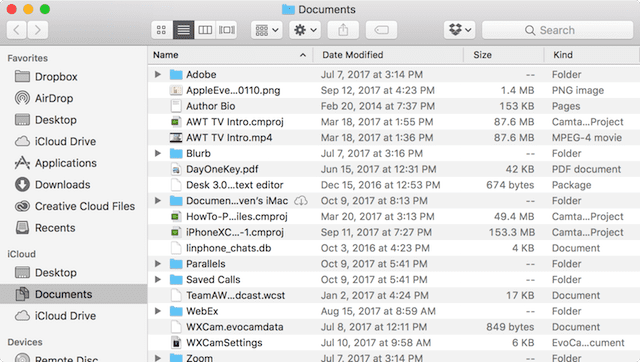
13) Open Utilities: Command ( ⌘ ) + Shift + U
Need to call up Disk Utility, Activity Monitor, Keychain Access, Terminal or any of the other useful utilities in the Applications > Utilities folder? Open that folder in the Finder with ⌘ + Shift + U.
14) Switch through apps without using a mouse/trackpad: Command ( ⌘ ) + Tab
This is one of the most useful keyboard shortcuts if you need to quickly switch to one app while in another. Press ⌘ + Tab to bring up the Application Switcher (see screenshot below), which shows all currently apps currently open on the Mac. Pressing the Tab key repeatedly while holding down the ⌘ key moves through the apps one by one; ⌘ + Shift + Tab moves through the Application Switcher in the opposite direction.
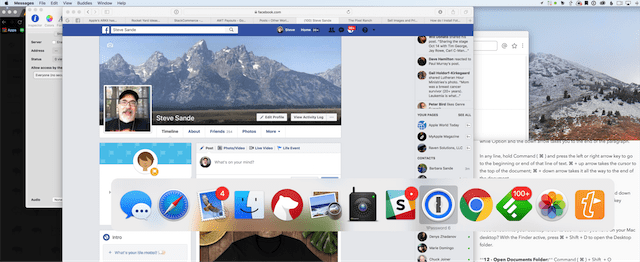
15) Select All: Command ( ⌘ ) + A
This is a huge timesaver if you need to select all of the text, images, or files and folders in any window, as ⌘ + A selects everything. That’s how it’s possible to take this entire post (written in a text editor), select and copy it, and then paste it into the blog editor.










Hi Steve,
I’m using a very old MAC (with macOS High Sierra) and can’t figure out how to resize the screen – not minimize it. I’ve always used the mouse but it doesn’t seem to work any more. Any keyboard shortcuts for this?
Thanks!
Oh, Pshaw. First I’ve read about QuickView. Could have used it 1000s of times. Thank you for the information.
I am very helpful in this post.I gain my knowledge and improve my skill.Now I am know all shortcut key.Thank you for this.
What about the mother of all shortcuts, Command (⌘) + Z?!
Good one. We all should have thought of that. Shame on us. ;-)
And Command + Shift + Z to revert.
Yes!
I take it these are for Sierra because they do not work on Maverick!
Not a big deal, but I’m puzzled by the casual assumption of folks who write for computer magazines, blogs, etc. that “keyboard good,” “mouse, Wacom, etc.” bad.
An old fooger, my typing is crippled by osteoarthritis and neuropathy, but I can still use my mouse. And dictation software. And even keyboard shortcuts. I know and use most of those listed here.
But seriously, the more I can avoid the keyboard, the better. One size doesn’t fit all. It’s good to celebrate those who hate to take their fingers off the keyboard, but it’s wrong to diss those who prefer, who must, use a right-brained “pointing device” instead.
It’s a big world, with room for us all.* Can’t we celebrate those who agree with us while showing equal respect for those who prefer another way?
—wayne
*Aside: Actually, there isn’t room for all of us. Malthus [http://cgge.aag.org/PopulationandNaturalResources1e/CF_PopNatRes_Jan10/CF_PopNatRes_Jan108.html] was premature in his warnings, but global warming is already leading us toward fulfillment of his most dire predictions. Largely irrelevant, I know. I threw it in as a bonus.
I would greatly like to know the shortcut for how to return to original font & points after copy & paste from a different one, usually in an email. I usually have to copy a word in my font and paste it, then delete the letters so I can resume typing in my set font. It is a huge annoyance .
Try Option-Shift-Command-V — Paste and match style
You can use Option-Shift-Cmd-V to paste matching the style of your document. Perhaps that helps?
This is a nice, albeit short list. One of the key commands that I use constantly, which is so simple yet almost always overlooked, is CMD-Delete, to shoot something into the trash. Dragging a file in finder is so 90’s. ;)
In my Hi-Sierra Mac, Cmd+D in Finder duplicates the highlighted file, NOT Delete.
I use most of these anyway, but thanks so much for the short cut to the dictionary. I will find that very useful. The one to get to utilities doesn’t wok for me, but then I’m still stuck on Yosemite. I guess I really should upgrade to El Capitan (a 2008 Mac Pro is too old for Sierra, never mind High Sierra). Most of the short cuts I use come courtesy of Keyboard Maestro. I don’t like using the dock (have never liked it) and prefer using shortcuts to open/switch to an application: control-m for Mail, control-s for Safari, etc.
The shortcut for the Utilities folder may be assigned to another operation in Keyboard Maestro. I have also moved a few shortcuts around using the Shortcuts panel in the Keyboard control panel. You have to be careful about duplicates when you start making your own.
Thanks. Going the other way (from description of what you want to do, to the shortcut) isn’t so easy! In Sierra, Siri isn’t able to help quickly/directly, wants to send user to the web. Hoping Siri in High Sierra will be better. The full Apple shortcuts document is starting to look like a phonebook! https://support.apple.com/en-us/HT201236
That’s an odd complaint, that there are too many shortcuts. Yes, some of them are hard to find. But the most important shortcuts are in the menus. Just pull one down, find the operation you want to apply and look on the right-hand side of the menu. If there is a shortcut for that operation it will appear there (the same goes in Windows menus, by the way).
In any case, the most common and useful shortcuts are at the top of the list. Below that things get more arcane. Of course no one needs to know or use most of the more obscure shortcuts. But different people have different needs. I think it’s great that there are shortcuts that serve such a wide range of interests.
If Apple’s list is too long for you, make your own. Copy and Paste the ones you would like to remember or have easy access too into your own list.
Keyboard shortcut to close all Mac Finder windows EXCEPT one?
Hide all but current apps: option+cmd+h
Since I found (and Apple acknowledges the bug) a bug in Apple Mail, I have been having to open 10 windows at a time in MAIL.APP. This doesn’t really solve my issue but its better than one email at a time. The problem that presents itself is that sometimes I need to go immediately back to my inbox. After asking on the APPLE list suggested that I use COMMAND F1 and it works. While I am waiting for Apple to fix their MAIL.app it is a small help.
Hi Steve: It’s amazing how many people never learn to use keyboard shortcuts. They get in the habit of using the cursor with the menu bar for everything. They don’t even know how to empty the Trash (Command-Shift-Delete), let alone empty it without confirmation which, I admit, I didn’t know. After all, you can confirm the operation by hitting the Return Key.
Which, by the way, is another basic keyboard shortcut: You can hit the Return key in any dialog window with a default selection, usually highlighted in blue, to select and execute that default.
As well, the default shortcut for Spotlight (Command-Spacebar), I was surprised to discover, was also the default for Siri once she showed up on the Mac. I prefer to use it for Siri (though you can choose another) since I rarely use Spotlight. I turned off the shortcut for Spotlight in System Preferences>Keyboard>Keyboard Shortcuts (where you can customize other shortcuts if you need to). Though the shortcut to show the Finder search window is Option-Command-Space, I prefer the old standby, Command-F, which includes some search refinement options and, well, this one is as old as the Mac itself, or nearly so.
The shortcuts you didn’t mention that some people know are Command-C to copy (a selection), Command-V to paste a selection; Command-X will delete a selection while copying it to the Clipboard, a shortcut I find very handy.
The shortcuts you mentioned I find most useful that most people don’t know are for Quick Look (Spacebar) (not QuickView—check the Finder window Customize Toolbar function [Option-click in the toolbar] to see the name) and the Application Switcher (Command-Tab). You can also quit an app in the Application Switcher by hitting the Q key (while continuing to hold the Command key) when an app is selected. You can quit multiple apps very quickly this way should you need to do so.
And with Quick Look you can move through multiple files in a Finder window by using the up and down Arrow keys while a Quick Look image is open. This is very useful for browsing through a number of image and text files without having to open any of them.
Another shortcut is for the Restart-Sleep-Shutdown dialog window. On some Macs you can invoke this by hitting the power button briefly; on all Macs and most keyboards you can invoke it by hitting the Control-Eject keys. Once the dialog is up you can use shortcuts for the options, S for sleep, R for restart and the Spacebar for Shutdown—and Escape to dismiss the dialog. There is also a checkbox there to Reopen windows when logging back in. This can be useful if you like to start where you left off when you shut down the computer. My personal preference is to leave it unchecked because it will restart all your open apps as well, which can be a mess if you like to start fresh.
And, finally, it goes without saying that you mention a few shortcuts I had forgotten or didn’t know to begin with, but I won’t belabor the point. Obviously I’m a big fan of keyboard shortcuts. But then I am visually impaired and the less I have to use the cursor the better. Sadly the number of keyboard shortcuts I can remember is limited. I suspect this is an issue with many of the people who avoid using them. Clearly your list could have been much longer. Twenty at least. Of course we all have our favorites and no one list is likely to include them all. Personally I don’t mind being reminded from time to time. There are always useful shortcuts I’ve forgotten. And anyone who finds the subject tedious or irrelevant can skip it.
While shortcuts are nice, people like me that have memory issues it doesn’t help us. It is like force quit an application. I don’t remember the key sequences to do so and I end up rebooting. Anything pass 2 keys is useless for me.
Hi Ed: We all have limits on how many shortcuts we can remember—I know I do. Given how serious your issue is you should, I suggest, use the menu bar. Most things you can do with a standard keyboard shortcut are listed in a menu at the top of the screen. This is one of the most significant advantages, in my opinion, in the Mac OS over Windows.
In the example you site, to quit an application you use the Application menu, next to the Apple menu. Any command, like Force Quit (Option-Command-Escape) that are important to you but not listed in a menu, you can write down on a note that you keep on your desk where you can find it easily. For what it’s worth, I recommend a page with several notes like that, not so many they become hard to find. But by putting several on a page you avoid proliferation and the clutter of a batch of single notes, as with multiple sticky-notes pasted here and there and everywhere. I’m probably not telling you anything you don’t know, but system and order are your friends.
If you have a note listing the keyboard shortcut for Force Quit, for example, you won’t need to restart your computer every time an app gets stuck. An alternative, useful for hidden processes like background apps, is the Activity Monitor, which can be found in the Utilities folder. With this app you can search for the name of a specific program, select it and force quit it from there. Once you learn to use Activity Monitor it can save you all kinds of trouble with misbehaving apps—no keyboard shortcuts required. Just put it in the Dock where you can find it readily.
Another alternative for keeping notes that I use a lot is Stickies, a native Mac program that’s been around forever. You can list important keyboard shortcuts there and save making a mess on your desk. Even better, you can duplicate the notes you keep on your desk so that you can use the source that’s easiest to get to.
One shortcut I suggest you keep handy is for the Application Switcher (Command-Tab). That way you can find the Stickies app when you need it. Application Switcher is, in my not so humble opinion, one of the most important apps in the Mac OS (again, there’s nothing like it on Windows, or at least I haven’t found it). Most of us run more than one application at a time and thus have multiple windows open at once. An alternative to the Application Switcher is Mission Control (Option-up arrow key) which will display all your application windows at once, but this can be a bit confusing to use—YMMV (your mileage may vary). But as is usual on the Mac there is more than one way to do something.
Pardon me if I’m belaboring the obvious. But there’s no knowing on a blog like this one how much anyone knows. So I’d rather say too much than too little.
Is the backup on a thunderbold drive from Serie work with 10.3-1