 For the first time in the ten years since the first iPhone hit the market, users now have a new set of gestures to master in order to control the latest phone — the iPhone X. There’s no home button on the device, so Apple’s engineers and designers worked up a new set of intuitive gestures. Whether you’ve just purchased an iPhone X or are considering one for a holiday gift to yourself, here are the gestures you’ll need to know.
For the first time in the ten years since the first iPhone hit the market, users now have a new set of gestures to master in order to control the latest phone — the iPhone X. There’s no home button on the device, so Apple’s engineers and designers worked up a new set of intuitive gestures. Whether you’ve just purchased an iPhone X or are considering one for a holiday gift to yourself, here are the gestures you’ll need to know.
Waking Up The iPhone X
Like all of the iPhones since the iPhone 6s, you can pick up your iPhone X to wake it up in what’s called “raise to wake”. You can also just tap on the screen as you have in the past, or press the sleep/wake button on the right side of the iPhone X. What’s changed is how you unlock the iPhone X. In place of a passcode or Touch ID, you just look at the screen of the iPhone X and Face ID authenticates you.
Related: NuGuard KX Protective Case Now Available for Apple iPhone X
Blogger Yoni Heisler at BGR found out that Face ID actually learns to identify the user’s face in those situations where you’re not looking at the iPhone X face-on. The iPhone X will prompt you in a case like this to tap in your passcode, and in the future the iPhone X knows that your sideways glance is a valid way to unlock the phone and will “look” for you for Face ID authentication.
Finding Your Way Back Home
Since there’s no home button, there’s no longer any way to press it to go to the home screen. Instead, just swipe up from the bottom of any screen to make the home screen visible.
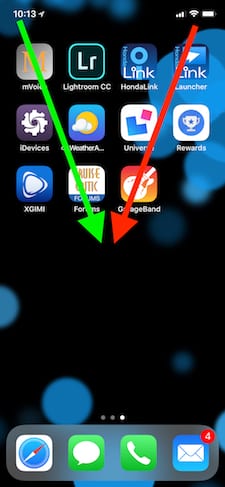
Controlling Control Center
The old gesture to view Control Center was a swipe from the bottom of the screen…which is now what makes the home screen viewable. There’s a new gesture replacing that on the iPhone X. Swipe down from the upper right corner of the screen (in the area where the battery and signal strength indicators are) to the center of the screen, and Control Center appears (see the red arrow on the screenshot at right). In the current iOS 11.2 beta, there’s a faint underline beneath those indicators as a reminder that the upper right corner is the starting point for the Control Center gesture.
To make Control Center disappear, just use the home screen gesture — swipe up from the bottom of the screen.
Notification Center
Notification Center is made visible on older iPhones with a swipe down from the top of the screen. On iPhone X, swipe down from the top left corner of the screen to the center of the screen (see the green arrow on the screenshot at right). A swipe up from the bottom of the screen makes Notification Center go away.
Switching Apps
To see the multitasking view showing recently-used apps in the past few versions of iOS, you double-tapped the home button from the home screen. This displayed a series of floating app “cards” that you could swipe through, then tap on to bring up another app.
With iPhone X, the new gesture is decidedly different — you swipe up from the bottom of the screen, then pause with your finger still on the screen. The multitasking view appear, and it’s then possible to swipe left and right to switch between apps.
For those who have had iPhones with 3D Touch, you know that there was a gesture where you could push and hold on the left side of the screen while in an app, then pull to the right to bring the last-used app into view. On the iPhone X, the same thing can be done by using your thumb to swipe up from the bottom of the display, then in an arc to the right side of the phone.
In addition, whenever you’re in an app you’ll see a line (usually black or white) at the bottom. Swipe left or right on this line (see blue arrows below) to move to the previous or next app.
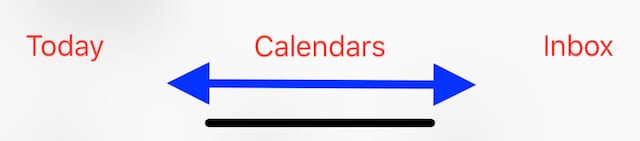
Paying with Apple Pay
When standing in front of an Apple Pay cash register with your iPhone X in hand, just double-tap the side button (the sleep/wake button) while looking at the screen. Face ID authenticates you, and the payment is made in no time at all.
This process also works when making purchases from the App Store. Once you’ve decided to purchase an app, a prompt (see right side of the screenshot below) appears to remind you to double-click that button to authenticate and install.
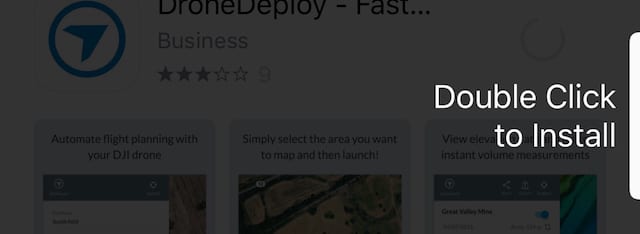
Siri
The best way to invoke Siri on an iPhone X is through “Hey, Siri”. By doing this, Siri doesn’t need to authenticate you and comes right back with an answer. If your iPhone X is in your hand, or it’s not appropriate to use “Hey, Siri”, then press on the side (sleep/wake) button to invoke Siri.
Snapping Screenshots
The previous gesture for making iPhone screenshots was to press the side button and home button at the same time. Since there’s no home button on the iPhone X, you now squeeze the side and volume-up buttons simultaneously. The screenshot appears in the lower left of the screen, and tapping the screenshot thumbnail brings it into a editor for cropping and annotation.
Turn It Off
The sleep/wake button does exactly that on an iPhone X — puts the iPhone to sleep or wakes it. To totally power down the device, use the same gesture you just learned for making screenshots, except keep holding the side and volume-up buttons until you feel the iPhone give you a haptic alert indicating that Face ID has been temporarily disabled. When that happens, a look at the screen reveals three sliding buttons for turning off power, showing your medical ID or making an emergency SOS call.
By the way, if someone is trying to force you to use Face ID to authenticate and unlock your iPhone X and you don’t want to do that, use the same gesture. With Face ID shut off temporarily, you’ll be asked to enter your password instead…and you can refuse to do that.
Force Restarting the iPhone X
What do you do if your iPhone X is locked up and no amount of tapping or swiping seems to be working to unlock it? It’s time to force a restart, which now takes a 3-step process:
1) Press and release the volume-up button
2) Press and release the volume-down button
3) Press and hold the side (sleep/wake) button
While performing step 3, the screen of the iPhone X will go black, after which the appearance of the Apple logo shows that the device is rebooting.
Don’t let this article worry you if you’re about to get an iPhone X. Most of the gestures are extremely easy to use and become second nature after being used a few times.










What is going on? This description for taking a screen shot says the volume up buttons there’s only one volume up button don’t be an imbecile do you proof read this crap before you post it ?>>>>>>>>>>>>>>>>>>>>>>>>>>>>>>>>>>> Since there’s no home button on the iPhone X, you now squeeze the side and volume-up buttons simultaneously.
I’ve only had my X for barely 24 hours, but I’m surprised how little I miss the home button. Many of the new gestures, like “swipe up,” are actually very intuitive, like the Apple of old. There is MUCH in iOS that I find counter intuitive, so this is refreshing.
Seems like there will be plenty of time for tweaks and updates that hopefully can be handled with software and one of those (11.2) should enable my new Samsung Charging Convertible wireless charging mat to “fast charge.”
I like the fact that it’s thinner that my old 6s+ but mostly has the same screen size. The notch isn’t too annoying and I imagine I will (as reviewers have noted) completely forget about it after a couple of days. I’m not sure why it’s a little harder to kill apps in the background and you can’t just whoosh them away, but I’m sure Apple will tell us why getting the tiny red “x” to appear is somehow “better.” :-)
Steve, thanks for the tip about swiping along the bottom white line to move from App to App. Hadn’t figured that one out yet.
More to learn…