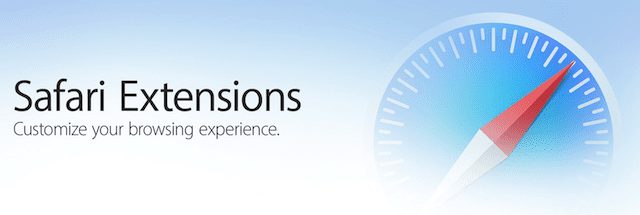
Many Mac users are unaware of Safari extensions, which are actually small applications that run as part of the Safari browser to add functionality to the browser. Apple improved Safari extensions in macOS 10.13 High Sierra, making them easier to discover and install on your Mac. In this article, we’ll look at what Safari extensions do, how to discover extensions that may help you, and how to install and remove them.
What’s The Purpose of Safari Extensions?
Extensions are designed to add a functionality to Safari that isn’t in the application as part of macOS High Sierra. I like to categorize extensions as two different types: extensions that add a standalone capability to Safari and extensions that work with another Mac app or an outside service to add its functionality to Safari.
The first type of extension is often used for things like providing ad blocking or making screenshots of web pages. For examples of each of these genres, check out Adblock Plus and Awesome Screenshot.
The second variety of extension is much more commonplace, as developers understand that users spend a lot of time in Safari and often need access to their apps while browsing the web. Well-known Mac apps and web services like 1Password, Evernote, Pinterest, Ebates, and Pocket all have extensions that make it as simple as clicking on a small extension button to perform a task that would usually require firing up another app. As an example of what these buttons look like, the screenshot below shows the Safari Address/Search Bar with the 1Password extension button at left (the red arrow points to it).

Pressing that button in Safari brings up 1Password mini, a small window that — once you’ve entered your password or used Touch ID to authenticate — gives you access to passwords saved for the web page you’re visiting. It’s a great way to quickly access passwords for a site without having to take your attention from the web page, and the extension and 1Password mini also give you the power to create new passwords.
Discovering Safari Extensions
Beginning with macOS High Sierra, Safari extensions can be found in the Mac App Store as well as on a website. Many of the free extensions are found on the Safari extensions web page, while those that must be purchased or that work with an in-app purchase are available in the Mac App Store. Most of the extensions are still free, so the web page is the best place to start hunting for extensions.
The web page defaults to a list of the most popular Safari extensions, but that’s just a short list. My personal favorite way of looking for useful extensions is to click on the Categories link, which displays a pop-up of a variety of categories you can search (see screenshot below).

As you can see, there are a lot of helpful categories. Want to translate a website from its native language to another language? Click on “Translation” to find extensions that can do that job for you with a click. Developers of apps and websites will find that the Developer category has a wealth of great extensions available.
The Mac App Store listing of Safari Extensions is still rather weak. My hope is that this marketplace will grow in the future as more developers find that they can make money off of creating and marketing their extensions.
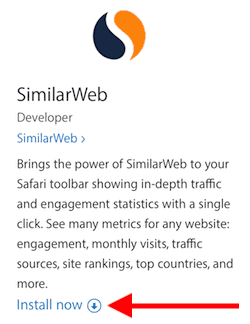
How to Install and Remove Safari Extensions
Installing Safari extensions is quite simple; most listings on the extension website have an “install now” link like the one seen at right. Let’s say that I run a website and that I’d like to compare my site traffic with others with a click. A quick search in the website’s “Developer” category finds what I’m looking for, the SimilarWeb extension. I click on the “install now” link (see red arrow in screenshot at right), and the text changes first to “installing”, and then to “installed”. That’s it! In this case, SimilarWeb adds a button near my address/search bar that I can click while visiting any website to get a surprising amount of metrics about traffic and engagement.
When you find a listing in the Mac App Store for an extension you want to install, click on the Get button found near the top of the listing. If the extension is free, the button turns green and displays the words “Install App”. With a second click, the installation begins. Note that you may be asked to provide authentication in the form of your Apple ID password.
To remove a Safari extension that’s no longer required or that isn’t performing to your satisfaction, click on the Safari menu and select “Preferences”. Click on the Extensions tab, and a list of all of the currently installed extensions is displayed (see screenshot below). Click on an extension in the list, and information and settings for that extension are displayed. There’s also an important button on the listing — it says “Uninstall”. Click that button, verify that you do indeed want to remove the extension, and it is quickly removed from Safari.
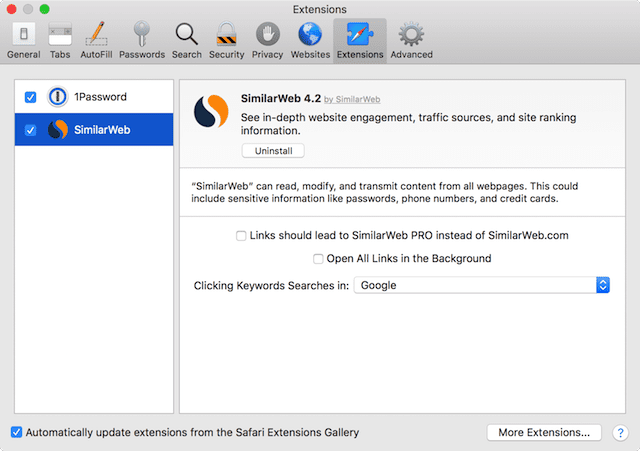
Safari extensions can be surprisingly useful and convenient. Let us know all about your favorite extension in the comments section below.


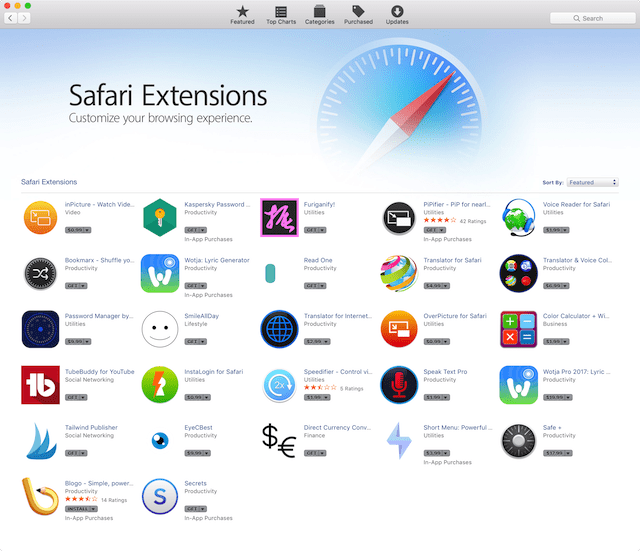






Please please put a ‘print’ button on the Rocket Yard site. Thank you, Mike
Your article is very informative and helpful for me. thanks for sharing with us.