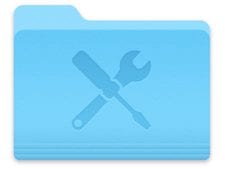
If early sales figures are any indication, many shoppers purchased Macs during the recent holiday season. That’s not a surprise: sales of Macs have been rising for years as people decide to extend the Apple user experience they’ve come to know from the iPhone to their “PC”. In today’s article, we’ll introduce readers to five utility apps in macOS 10.13 High Sierra that are sure to be useful when trying to troubleshoot some problems.
What are utilities? In the world of computers, they are apps — usually included as part of the operating system — that provide a look into the operation of your machine. On the Mac, they’re found in the Utilities folder inside of the Applications folder.
There’s an easy way to get to the Utilities folder: from the Finder, select Go > Utilities to display all of the Utilities currently shipped with macOS (see screenshot below).
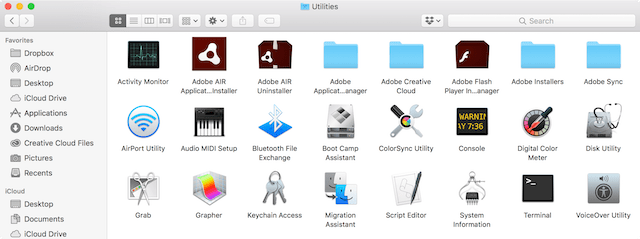
Activity Monitor
The first utility to learn about is Activity Monitor, which tracks the CPU, memory, energy, disk and network usage of every application or background process running on your Mac. The background processes are applications that are launched by the operating system at system startup in order to perform a variety of functions.
When launched, Activity Monitor displays a list of the processes currently running on your Mac (see screenshot below). Clicking on the various tabs across the top will then show you details on CPU usage (by % of CPU used, CPU time, number of threads, and more), memory (RAM) usage, energy usage, disk usage, and network usage (sent and received bytes and packets).
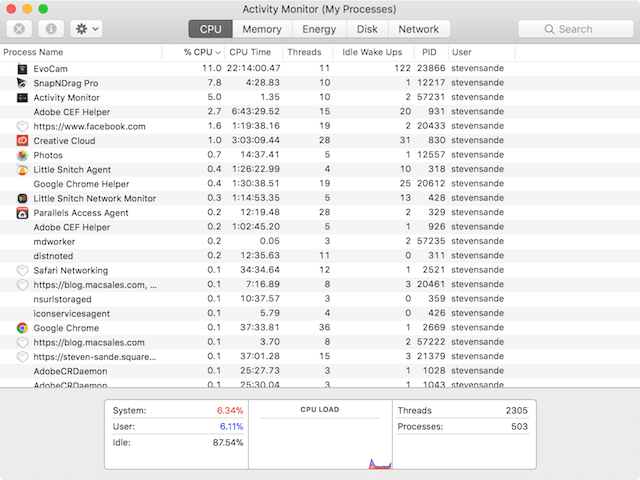
What can Activity Monitor be used for? If your Mac begins acting sluggish for no apparent reason, launch Activity Monitor and see what processes are using more of the computer’s processor power than the others.
The Network tab in Activity Monitor gives a similar view of what’s using the most of your network bandwidth. Unsurprisingly, on my MacBook Pro as I’m writing this article, I see that most of the network usage is taken up by mDNSresponder — a “daemon” (background process) that runs Domain Name Service on your Mac to let it talk to web services around the world. Seeing sluggish response from the Internet? The network tab can show you if an unknown, oddly-named daemon is using most of your network bandwidth — which may indicate that malware has been installed on your Mac and is sending your data to a hacker somewhere…
Laptop users may find it interesting to see what apps are using the most energy. Clicking the Energy tab reveals a list of the average energy impact of every app running on your Mac. On my MacBook Pro, Safari and Mail are the biggest energy users, so I know that if I’m not using one or both of the apps it’s a good idea to shut it down to save battery.
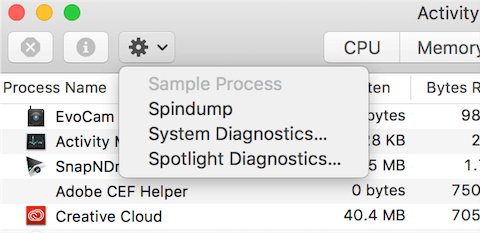
There’s one more use of Activity Monitor — finding out if something is really seriously wrong with your Mac. Under the “gear” menu (so named because of the gear-shaped icon) is a selection for “Run System Diagnostics” (see screenshot above). Doing this will take some time, and when it is completed a gzipped folder will be saved on the Desktop showing you how all of the subsystems of your Mac are faring. The data that’s gathered is comprehensive, and it’s probably only of use to Apple engineers. If you’re ever asked by an Apple Genius or other support tech to run System Diagnostics, you’ll know how to do it.
AirPort Utility
As of the beginning of 2018, we’re not sure if Apple is planning to continue to develop and market AirPort Wi-Fi products, but in the meantime, one of the more useful utilities is AirPort Utility. This utility works with the AirPort Extreme, AirPort Express and AirPort Time Capsule routers.
Launch the app and you’ll see a simple diagram showing “The Internet” and your router (see image below). Green lights next to each indicate that everything’s running smoothly; a yellow light on Internet usually means that your ISP is having difficulties, while a yellow light next to your AirPort router is telling you that it’s rebooting or having issues.
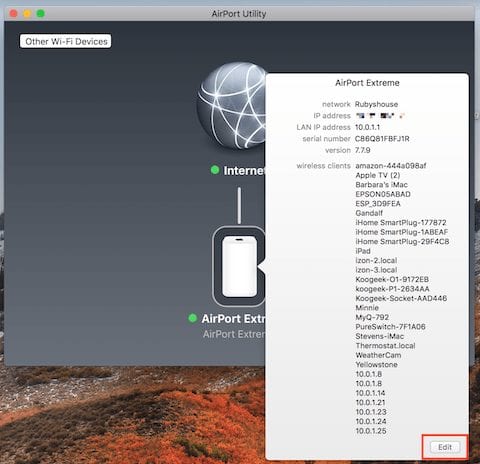
The Utility also notifies Mac users if a firmware update is available for their router; since many these updates deal with security, it’s a good idea to pay attention to the notifications and update your AirPort device ASAP.
Click on the Internet icon and you’ll see the external IP address for your router, the DNS servers it is using, and the domain name of the router (in this case, service is provided by Comcast.net).
Click on the picture of your AirPort and you’ll see a list of devices that are currently connected to the router. That list can be quite long depending on how many wireless devices you have; not just things like Macs, iPhones and iPads, but home automation devices and accessories as well. Hovering the pointer over any of the “wireless clients” in the list shows detailed information on the name, internal IP address, the MAC address (also known as hardware address), signal quality, data rate, received signal strength indication, and what PHY (ISO physical layer) mode is being used for the connection. For Wi-Fi connections, this will usually be something like 802.11b/g/n.
AirPort Utility is also used to change your AirPort’s password and the SSID password, something that should be done by every computer user from time to time. The device has a password to keep unauthorized people from changing settings, and there’s also the Wi-Fi password that’s used to encrypt your wireless connectivity. This is done by clicking the small Edit button on the lower right corner of the device list (highlighted in red in the screenshot above). As seen in the screenshot below, the Base Station password is changed under the Base Station tab. The SSID (wireless network name) and password for the network can be changed under the Wireless tab.
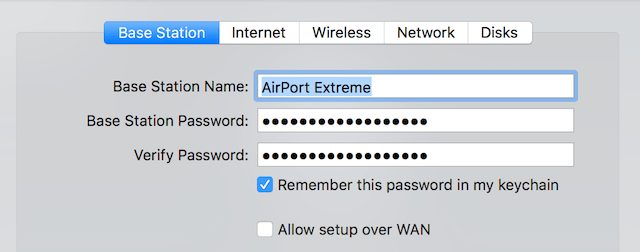
Keychain Utility
Keychain Utility is used to look at and edit the iCloud Keychain, the online storehouse for user names and passwords. In the past, it didn’t sync to other devices through iCloud, but now any and all logins, credit card numbers, secret notes and so on that you tell the device to save are not only saved locally, but to all of your other Apple devices as well.
Perhaps at one point you were asked by Safari if you wanted to save a user ID and password for a website. If you allowed Safari to do so, that information was stored as encrypted data in the iCloud Keychain. At some point you may need to look up a password you’ve forgotten, and that’s quite easy to do in Keychain Utility.
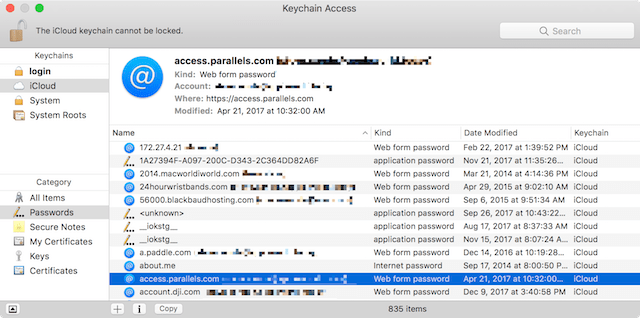
In the image above, the user has 835 items stored in iCloud Keychain. To recover a password that may have been forgotten — especially if it hasn’t been used lately — double-clicking one of the entries displays a dialog showing the attributes of that entry. To view the password, check the “Show password” checkbox highlighted in the screenshot below. Enter your Mac administrator password to see the password.
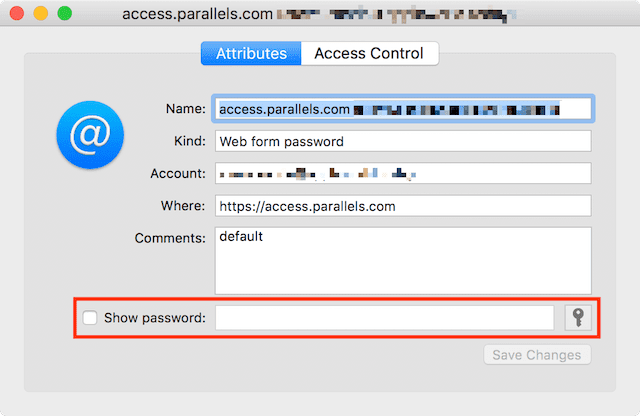
System Information
The System Information utility is perfect for learning more about the hardware used in your Mac. Each item listed under hardware displays a detailed description when clicked. For example, to learn what audio devices are connected to or built into your Mac, click on the Audio item in the list. Find out what Bluetooth devices are paired with your Mac and what the configuration of those devices has been set to by clicking on Bluetooth. Clicking the top-level “Hardware” listing shows the type of CPU

System Information can be used to help troubleshoot hardware issues as well. If a particular Mac component — say Wi-Fi — on an older Mac isn’t working suddenly for some reason, open System Information and click on that component in the hardware list. It may show that the component doesn’t exist, in which case the hardware has either malfunctioned or a cable or connector has loosened.
There’s an amazing amount of information that can be found using the System Information utility. Want to get even more info about Wi-Fi than you can find in the AirPort Utility? Click on “Wi-Fi” under the Network section of System Information, and it’s possible to learn the supported Wi-Fi modes and channels for your Mac, whether or not it supports AirDrop, and even the details about every Wi-Fi network within range of your Mac. System Information is fun and useful, and definitely worth poking around in since you can’t break anything while using it.
Disk Utility
Disk Utility is a utility that CAN break things if used incorrectly, so be sure that you either know what you’re doing with this app before you start or have written instructions in front of you to follow. Disk Utility is used to perform “First Aid” on disks that are acting up, to partition physical drives into logical volumes, to erase and reformat drives, to unmount devices, and to restore disk images.
In the most basic view, Disk Utility displays the total capacity of the drive (in the screenshot below, it’s a 2.11TB Fusion Drive), the used and free space, and some additional information. One important use of Disk Utility is to run First Aid, which can fix common problems that may arise. If your disk is acting oddly and if files aren’t being saved or can’t be opened, it’s a good idea to fire up Disk Utility, highlight your disk drive, and then click First Aid. It first does a scan of the disk’s directory, then fixes problems if it finds them. Note that the First Aid feature does prevent access to apps while it’s running, so be sure to let it finish its job unimpeded.
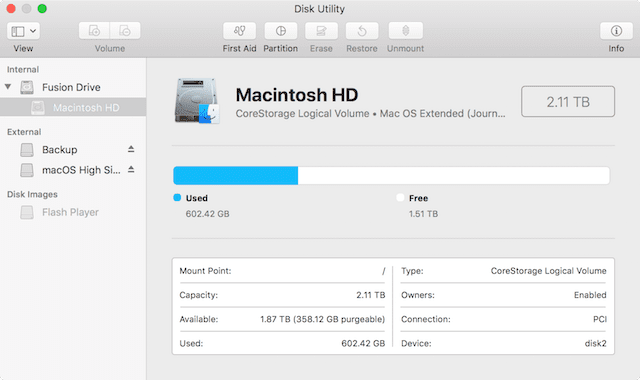
Considering selling or giving away a Mac? To delete all of the data on the Mac and then install a clean copy of the operating system, restart your Mac while holding down Option-R on the keyboard. The Mac boots into its Recovery Partition, and one of the available apps is Disk Utility. Use Disk Utility to erase the Mac’s boot drive, then Install macOS to install a fresh copy of the operating system. For the new user, it’s just like getting a brand new Mac with no apps or data on it.
Do you have a favorite Utility? Let us know in the comments section.









On my older Macs, I was able to use Disk Utility to create password-protected disk files within the hard drive and/or external drives. That feature has disappeared from Disk Utility, and I’m having a hard time finding a substitute. Any suggestions?
very very helpful and well written
Interesting, but . . . thanks to APFS and other anomalies, High Sierra is more like the Great Gobi Desert than the Promised Land. There are some of us that have to keep old OS X versions running, on multiple Macs, including Snow Leopard, because we need to be able to access recordings made with software that requires Rosetta – Let the “Updater” beware ! ! ! (BTW, my daughter laughs because I still use Reflex Plus on my SE/30)
Excellent, informative article that could be even more useful if you spelled out the problems that “CAN” arise using Disk Utility. APFS inadvertant formatting is one problem I don’t fully understand and perhaps others feel the same way. Dan McKeel 5.25.18
I have learnt about mac that I didnt Know yesterday
THANKS
Neville William
Yes, thanks for this!
One thing I’ve never understood about Keychain—how is it not a security risk? First, we’re told not to use the same password for various sites, etc. Yet, with Keychain, couldn’t one stolen master password give a person access to everything? Also, if Keychain automatically fills in passwords, what would keep a person with an unlocked stolen device from accessing every bank account, etc., the user owns. Maybe I don’t understand how Keychain works. Are those concerns valid?
That is one reason I never use keychain. It is only as secure as your main password to login into your mac. Most people I know do not like having a really secure password that they have to enter a lot for day to day use of the Mac. I have always used a third party password manager, like 1Password. First off if someone logs into your Mac by figuring out your password, then they still have to know the password for 1Password. I make the password fairly secure for my 1Password, since I generally only need to use it a couple times a day. This is especially good in an office environment where some coworkers may know you Mac password to gain access to your computer while your at lunch, out sick, etc. But they cannot get to your passwords. Also programs like 1Password allow you to store information beyond site passwords and credit card information. You can save wi-fi router information, ftp passwords, etc. all categorized, with unique fields for the type of account you are saving information for. And the program will sync across to a PC and Android phone, etc. At work we have certain vaults as 1Password calls them to share sets of passwords that co-workers need access to. There are many other reasons I like a password manager instead of Keychain. Not to mention keychain does not have a very good users experience. Not intuitive to use.
Yes, they’re valid, but this is true for all password managers, so the only alternative is to keep passwords written down somewhere and not recorded anywhere on any of your devices. That’s not realistic, so The real question is not “is it invulnerable?”, but “is it easily hacked?”. The answer to the second is no.
First, Keychain is encrypted with AES-256, arguably the most secure symmetric cipher currently available. Other than stealing the master password, there are no known feasible attacks against it at this time. So how easy is it to steal the master password? You’ve got control over that, so It’s as easy as you make it. First, make sure all of your devices that use iCloud Keychain are passworded, or touch-id’d, and do not remain unlocked when they are not in your possession/presence. Theses are settings controlled by you. Second, change your device passwords from time to time, especially on mobile devices. Third, always use 2-factor security. This is setup in iCloud settings. Fourth, familiarize yourself and use Find my Mac, Find my IPhone, Find my IPad – all in the Settings apps. Among other things, these allow you to lock and wipe those devices if they are stolen. Lastly, make a written list of the websites and apps that would really make your life miserable if your data was stolen from them. That should be a shortlist that you can change passwords, or close accounts quickly if needed. If that list is long, then frankly, you’re too exposed and you should seriously consider trimming that list to the absolute essentials. You should change your passwords on apps/sites on that list from time to time.
A last bit of advice from someone who studies Cryptography: don’t underestimate the risk, but don’t overestimate it either. Serious hacking is a game of economics – it takes time, effort, money to pull off a hack, so it has to be worth it. Getting their hands on a database of a million credit cards is worth it. Hacking your computer to get your data isn’t worth it unless you make it ridiculously easy for them. So don’t.
I’m not sure there’s any reasonable alternative to the average person. Every password manager out there stores hundreds/thousands of logins and credit info and is accessed by a password for the manager app. In that regard, they are all security risks, but what’s your alternative? A little black book that can be lost/stolen? Memorizing hundreds of different passwords and trying to remember which goes with which site? You’ve got to start somewhere and Keychain isn’t unreasonable, even if it lacks features of commercial products. The solution to someone accessing your accounts from an unlocked device is don’t have one, always set your device to auto-lock, preferably with a short locking interval.
I’d advise against ever having a. Automatic login for your online banking. The rest of the logins if they have no financial or emotional risk then by all means use Password 1 or Keychain and your time and stress levels will both drop straight away, you can ask for 2 factor authentication, most banks request this now anyway and it works well and is fast. Keep your banking passwords in your head and no where else and you’ll sleep better at night.
Etrecheck.com
Malwarebytes for Mac
And Keyboard Viewer, Console and Terminal. Besides third-party ones like MenuMeters.
GREAT ARTICLE! Thx
Network Utility, useful for DNS, Ping and other issues when trying to debug network problems. It’s now hidden in
/System/Library/CoreServices/Applications
Network Utility is easily found by just clicking on the spotlight icon and entering ‘Network Utility’