 Apple can be a bit insistent on trying to get your Mac updated to the latest version of macOS, but there are reasons why you may want to wait to perform a major upgrade — in the most recent case, your Mac wants you to update to macOS 10.13 High Sierra. Perhaps you’re not sure that macOS High Sierra is going to offer any improvement over Sierra or El Capitan, or you’ve heard about an issue that you’d like to avoid. Maybe you just don’t want your Mac to download a 5.21 GB installer program without you knowing, or you’d like to make a couple of backups before High Sierra is installed.
Apple can be a bit insistent on trying to get your Mac updated to the latest version of macOS, but there are reasons why you may want to wait to perform a major upgrade — in the most recent case, your Mac wants you to update to macOS 10.13 High Sierra. Perhaps you’re not sure that macOS High Sierra is going to offer any improvement over Sierra or El Capitan, or you’ve heard about an issue that you’d like to avoid. Maybe you just don’t want your Mac to download a 5.21 GB installer program without you knowing, or you’d like to make a couple of backups before High Sierra is installed.
Regardless of the reason, there are times where you don’t want to update and you might want to stop macOS from downloading the new version and stop getting those pesky notifications to upgrade. Here’s how to do it.
Stop the Installer from Downloading Automatically
This method stops the automatic downloads, but unfortunately it won’t prevent macOS from bugging you unmercifully to make the update. We’ll talk about a way to stop the notifications later. First, let’s get the automatic download stopped.
1) Launch System Preferences from the Dock or Apple menu.
2) Click the App Store button. Note that you may need to “Click the lock” in the lower left corner of the App Store pane and enter your admin password to make changes to these settings (see screenshot below).
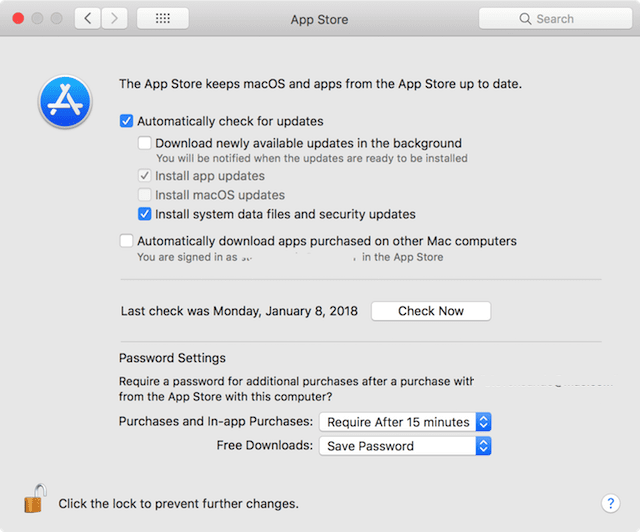
3) See the section titled “Automatically check for updates”? Uncheck the box to the left of “Download newly available updates in the background” as well as “Install macOS updates”. Make sure that “Install system data files and security updates” remains checked, as this will ensure that any security updates that are available for the current version of macOS (or Mac OS X) are downloaded and installed to keep your Mac safe.
4) Exit System Preferences.
Note that if you still wish to keep automatic app updates for apps that are purchased through the Mac App Store, you’ll need to keep the “Install app updates” box checked.
Spoofing the System to Prevent the Mac App Store from Downloading the macOS High Sierra Installer
To use this next method, you must be using an earlier version of macOS (i.e, Sierra or El Capitan). What this method involves is fooling the operating system and the Mac App Store into believing that there is already a copy of the “Install macOS High Sierra” application on your Mac. We do this by taking a small system app like Launchpad, duplicating it, renaming it to “Install macOS High Sierra” and then locking the app so that it cannot be overwritten by a valid version of the High Sierra installer. If you’re still on El Capitan and want to keep the Mac App Store from downloading the macOS Sierra installer, just change the name of the “fake” installer to “Install macOS Sierra”.
1) Open the Mac Applications folder by selecting Go > Applications from the Finder menu or using the keyboard shortcut Shift-Command-A from the Finder.
2) Inside the Applications folder, look for the real “Install macOS High Sierra” app. If it has already been downloaded onto your Mac, delete it by dragging it to the Trash, then emptying the Trash.
3) For this example, we’re going to turn the Launchpad app into a fake macOS High Sierra installer. Select Launchpad by clicking on it, then press Command-D to duplicate the file or select File > Duplicate from the menubar. This creates a file named “Launchpad copy”.
4) Rename “Launchpad copy” to “Install macOS High Sierra“. The file name must be exactly the same as seen in bold here.
5) Select the newly-created “Install macOS High Sierra” file, then open Get Info for the file by selecting it, then pressing Command-I on the keyboard (or selecting Get Info from the File menu).
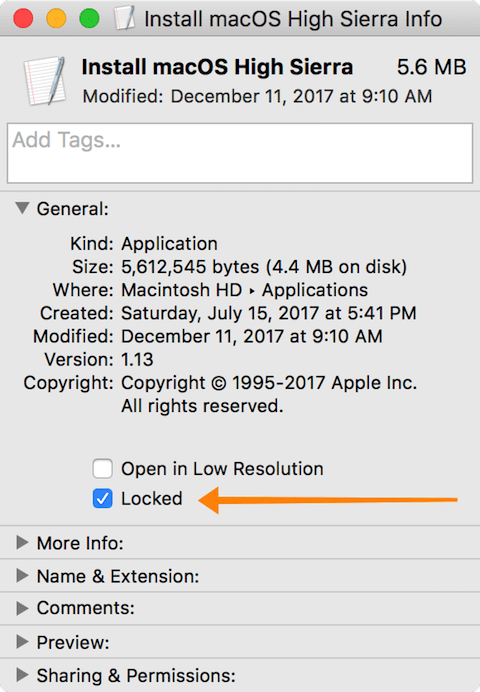
6) To lock the renamed app and make sure that it cannot be overwritten, make sure that the Locked checkbox is checked (see screenshot above). Close the Get Info window.
To make sure this has worked, open the Mac App Store and download the macOS High Sierra installer. It will do the download, but will not be able to write the file to the Applications directory as it believes the same file already exists and cannot be overwritten. As long as the renamed Launcher app remains in the Applications folder, you will not be able to download and install macOS High Sierra on the Mac. If you wish to eventually install macOS High Sierra on the Mac, delete the fake “Install macOS High Sierra” app, then download the real installer from the Mac App Store.
Another Option: Turn Off Notifications and Alerts
The reason that most people want to stop the download is they’re tired of seeing “Install macOS High Sierra” alerts on their screen all the time. How do you do this? Enable Do Not Disturb to run 24 hours a day, 7 days a week. This can also be useful when you don’t want any notifications of any sort bothering you. Here’s how to do it:
1) Launch System Preferences from the Dock or Apple menu.
2) Click the Notifications button.
3) Click on Do Not Disturb to select it. The Do Not Disturb screen looks like the screenshot below:
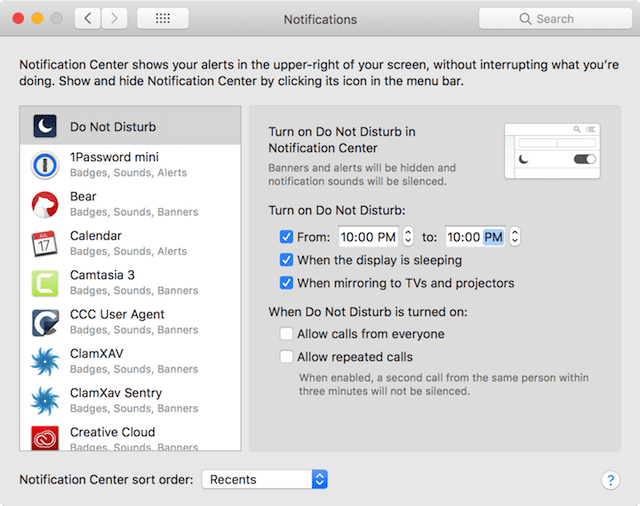
4) Check the checkbox next to the “From” and “to” times, then set the from time and to time to the same value. This ensures that your Mac is in Do Not Disturb mode 24 hours a day, 7 days a week.
5) Close System Preferences; enjoy peace and quiet.

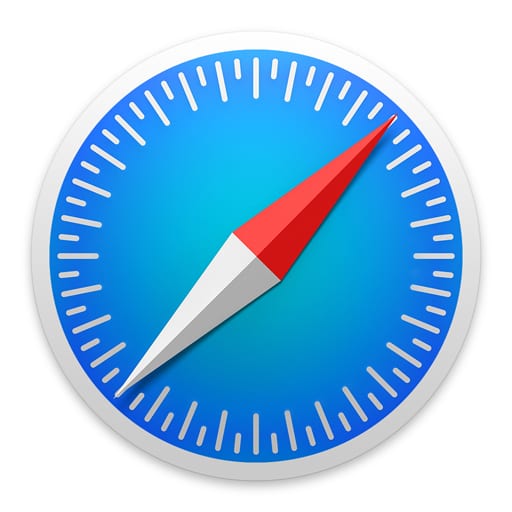







“Set Do Not Disturb from and to the same time to get a 24/7 break from notifications.”
What if I want other notifications, and only want to dump the “Install macOS High Sierra” alerts ???
I think I did it! This was great. I am a visual learner and just followed the words and screen shots. I also just made new an old laptop to give away.
Another method for turning off the “Install High Sierra” notifications that seems to work well and doesn’t effect any other settings: navigate to the root Library on your system volume, go to the “Bundles” folder and delete “OSXNotification.bundle”. Admin password required, and you will need to have “Install macOS High Sierra” (or a dummy as described in the article) in the Apps folder.
Thanks for this.
You buys provide a great service to the average Mac user who do not know where to go for help. Used one of your tutorials and am now running Ubuntu 17.10.04 my white Macbook 4,1. Tried other Linux distros but had wifi issues,Solus and Elementary. New life for an old friend!
Thank you! The High Sierra notifications have been driving me nuts. I plan to upgrade, but not until I have time to wipe my drive for a fresh install.
Is there a similar technique to prevent my iPhone from automatically downloading and pestering me to install iOS 11?
The only way I know to stop iOS updates is to leave <3GB of free space on your device at all times, which won't leave enough free space to download the OS. If its already downloaded the update there's a way to get it off but it's kind of complicated.
Yes, and every time I remove it, iOS puts it back within a day or two. How annoying. But thank you for your reply.